I think my iPhone made an update over the night. Now it just shows the "hello" screen but the touchscreen is not working. Even the reset just brings me back to this screen but touchscreen still not working. What can I try to do?
Many users have indeed come across this problem after updating their device with their iPhone stuck on hello screen. The brand-new iPhone 15/16 is no exception.
The good news is there are several solutions you can try. Keep reading this article to put a stop to this annoying hello screen loop on iPhone with the most effective methods.
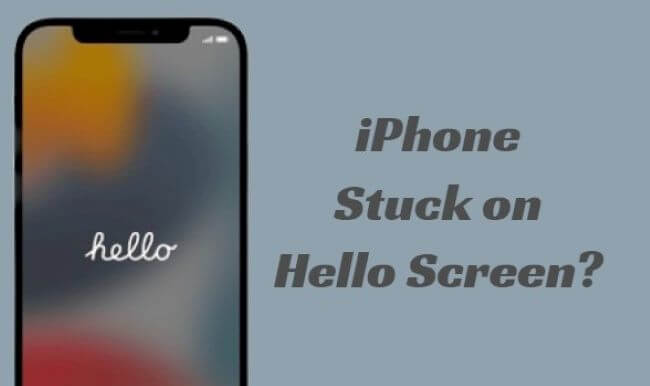
In this article:
- Why My iPhone Stuck on Hello Screen?
- How to Fix iPhone Stuck on Hello Screen After Update?
- Recharge Your iPhone Until Battery Runs Out [Low Success Rate]
- Remove the Sim Card and Re-insert [Problem Recur]
- Force Restart Your iPhone [No Data Loss]
- Bypass Hello Screen on iPhone [Without Losing Data]

- Restore iPhone via iTunes [Data Loss]
- Enter Recovery Mode to Restore iPhone [Data Loss]
- Try DFU Mode to Reset iPhone to Factory Settings [Data Loss]
- Contact Apple Support [Time-consuming Process]
Why My iPhone Stuck on Hello Screen?
There are many reasons to your iPhone stuck on hello screen problem, and the main reasons of them are listed below. You can see if one of these causes can explain your problem.
- You follow the usual procedures to update your iOS system, but the update doesn't go well, making your iPhone frozen on hello screen.
- You try to restore your iPhone using iTunes, but the restoring process failed or stopped halfway.
- There are software or hardware problems with your iOS system, preventing your iPhone from rebooting from hello screen.
How to Fix iPhone Stuck on Hello Screen After Update?
Luckily, there are 8 ways to fix the iPhone 16/15/14 stuck on Hello screen issue and three of them are related to using iTunes. To give you a clear understanding first, the comparison table here may help.
| Methods | Difficulty | Required Time | Data Loss After Fixing | Success Rate |
|---|---|---|---|---|
| Charge iPhone | Easy | 1-2 hours |

|
30% |
| Re-insert Sim Card | Easy | 1-5 mins |

|
30% |
| Force Restart iPhone | Easy | 5-10 mins |

|
40% |
| iOS System Repair | Easy, no skills required | 5-10 mins |

|
99% |
| iTunes Restore | Complex | 40-45 miins |

|
60% |
| Recovery Mode | Complex | 50-55 mins |

|
60% |
| Try DFU Mode | Extremely complex | 55-65 mins |

|
70% |
| Apple Support | Time-consuming | 1-2 days | Depends | 99% |
1 Recharge Your iPhone Until Battery Runs Out
While the iPhone is stuck on the hello screen, the first thing you can do is wait until the battery dies completely. And when you notice that your device is turned off automatically, try plugging in your device to a power source to charge your iPhone.
Wait for a while and check if your iPhone is stuck on the hello screen or not.
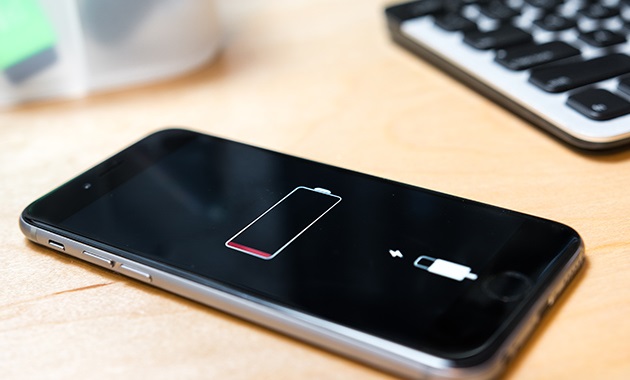
2 Remove the SIM Card and Re-insert
If your iPhone is still stuck at the hello screen, you can try to remove the SIM card, through which your iPhone is given a chance to retrieve the signal and get back to the interface.
After the SIM card is removed, close your iPhone, re-insert it back to the slot, and reboot your device for iPhone to detect your sim card.

Since it's said to be working for many customers, you should try it as well. But if it fails to perform, you can keep reading with other useful solutions luckily or head to the trouble-free solution for repairing iPhone.
3 Force Restart iPhone
You can simply force restart your device and give it a new start when iPhone stuck on hello screen after update to iOS 17/18. This will probably resolve your issue and get rid of the iOS hello screen.
Now, follow to force restart your iPhone 6/7/8/X/11/12/13/14/15/16 with different steps:
▼For iPhone 8/X/11/12/13/14/15/16 to fix iPhone stuck on hello screen after update:
- Press and release the Volume Up key.
- Press and release the Volume Down key.
- Press the Side key, when the Apple logo appease, release this button.
▼For iPhone 7/7 Plus to remove hello mode on iPhone:
- Keep the Volume Down and Power key holding for nearly 8-10 seconds till the Apple logo shows up.
▼For iPhone 6 or earlier to bypass iPhone welcome screen:
- Hold down the Power + Home keys for about 8-10 seconds till you see the Apple logo on your screen.

4 Fix iPhone Stuck on Hello Screen After Update
In case you find the above simple methods not useful for you, the easiest method is by using the hello screen removal tool - iMyFone Fixppo, which can fix this iPhone stuck on hello screen problem without any data loss.
In 4 steps, you can bypass the iPhone hello screen that appears after iOS 17/18 update and continue to use your iPhone as usual without being interrupted.

Key Features of iPhone Hello Screen Repair Tool:
- No data loss - 3 steps to fix iPhone stuck on hello screen without losing data.
- Easy to operate - Easily get your iPhone bypass the hello screen and continue to set it up.
- Cover 150+ iOS/iPadOS problems - Its powerful features works for iPhone stuck on restore screen/black/white screen, and more.
- Free to use - Allow to enter/exit recovery mode in 1 click for free.
- Wide compability - Compatible with all iPhone models and all iOS versions, including iPhone 15/16 series and iOS 17/18.
iPhone hello screen often appears when you want to set up a new iPhone or restore it from a backup. When it gets stuck for long, you can download Fixppo and try to fix this problem with us.
Step 1: Hit the button below to download and install Fixppo, launch it and choose Start Repair, a dedicated feature for fixing all iOS problems.
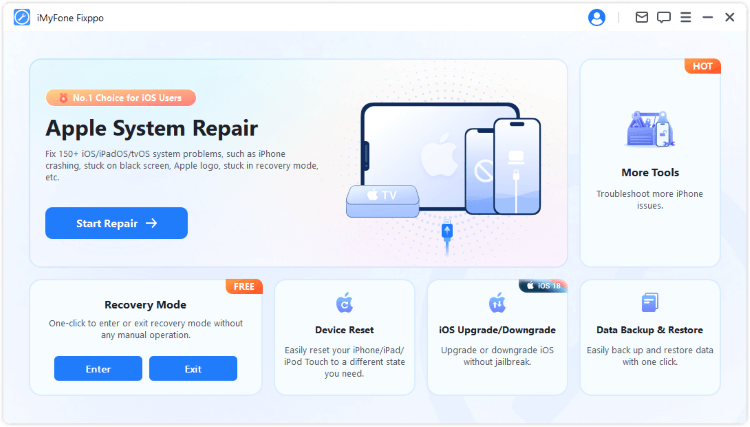
Step 2: Connect your iPhone to the computer and choose Standard Mode, which will retain all your iPhone data when fixing the iPhone hello screen loop problem.

Step 3: When your iPhone is detected by Fixppo, please click on the Download button to get the firmware for the device that will be used for fixing the issue later.

Step 4: When the firmware is downloaded, please click on the Start Standard Repair button to let Fixppo fixing the hello screen shows up after update problem.

Your iPhone will restart itself soon when the problem is solved. When it's turned on, you won't see the hello screen again. Proceed to do what you want freely!

You can also watch the video for fixing the issue of new iPhone stuck on hello screen!
How do I bypass hello screen without home button?
Whether you're using an iPhone with face ID but not the Home button or you're using an iPhone with Home button but the button is borken, you can use Fixppo. It helps to fix iPhone 7/8/X/11/12/13/14/15/16 stuck on welcome/hello screen without needing to press any iPhone buttons.5 Restore iPhone via iTunes
Though your new iPhone stuck on hello screen issue may have something to do with iTunes, it can still be a solution to get your iPhone out of the hello screen.
However, please note that iTunes will erase everything from your device, unlike the above methods.
Step 1: Connect your device to the computer and open iTunes.
Step 2: Click on the iPhone icon on the screen, and hit the Summary option.
Step 3: Your device's info will now be shown, click on the Restore iPhone.
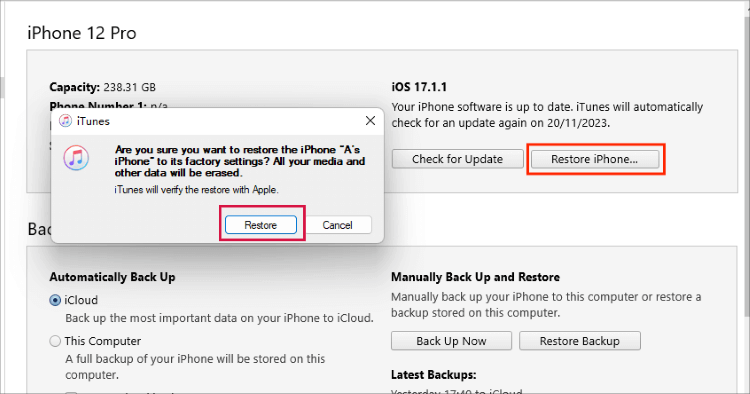
Step 4: You now should click to confirm other information, after that, iTunes will begin to restore your iPhone and clear all data from your device.
If iTunes can't detect your iPhone, please try the following 2 methods to get your iPhone in Recovery/DFU mode, then try to use iTunes again.
6 Enter Recovery Mode to Restore iPhone
Since restoring the device using iTunes can be helpful to solve many problems, you can also follow this tip when your iPhone is stuck on hello screen after update to iOS 17/18 or any version.
Whether using iTunes directly or entering the Recovery/DFU mode to fix your iPhone, it will risk losing all your data. So, if you have the backup, then it's ok to proceed. If not, please back up your data first.
Step 1: Open iTunes on your PC and connect your device via a lightning cable.
Step 2: For different iPhone models, you can follow the different steps to put your iPhone in recovery mode.
- For iPhone 8/X/11/12/13/14/15/16: Press the Volume Up > Volume Down keys. Keep holding the Power button, wait until the recovery mode appears, which shows up after the Apple logo.
- For iPhone 7/7 Plus: Press the Power button > Volume Down key. When the recovery mode appears, release the buttons.
- For iPhone 6s or earlier versions: Hold the Home + Sleep buttons simultaneously. Release them when your iPhone has the recovery mode screen.
Step 3: iTunes will recognize your device and you should choose the Restore option but not Update to begin to fix your iPhone.
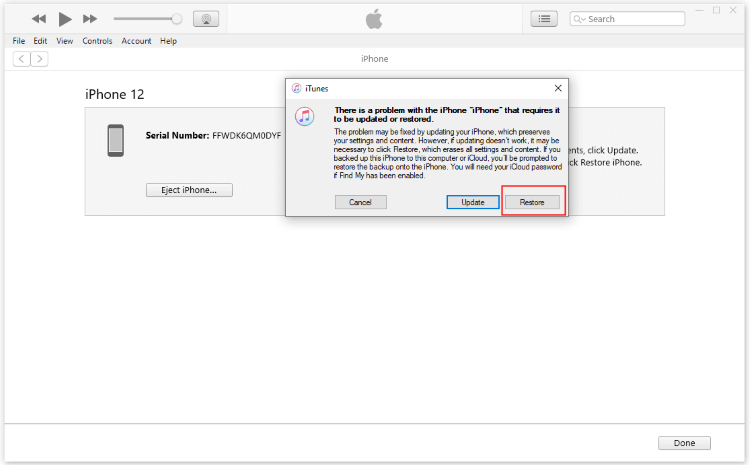
It's ok if your iPhone not detected in recovery mode, as you can try the DFU mode below to get your iPhone in hello screen problem fixed by iTunes again.
Afraid that iTunes will delete all data from your iPhone? Fixppo won't! Whether for minor or serious system glitches, Fixppo can fix without erasing any data by its Standard Mode Repair - the choice of 98% users.
7 Try DFU Mode to Reset iPhone to Factory Settings
If the iPhone recovery mode not working, you can enter DFU Mode - the advanced way to use iTunes and get rid of this iOS 17/18 stuck on hello screen on iPhone problem by resetting iPhone in hello screen to factory settings.
Step 1: Likewise, use lightning to establish a connection between your iPhone and computer, then open iTunes.
Step 2: Now, get your device into DFU Mode with the video tutorial here, which guide you with detailed steps.
Step 3: If your screen turns black, it means you've entered the DFU mode successfully. If not but seening the Apple logo, it means you're holding the button for too long and you should retry.
Step 4: Once again, the time you see the following screen, click on Restore button for iTunes to bypass iPhone hello screen after update.
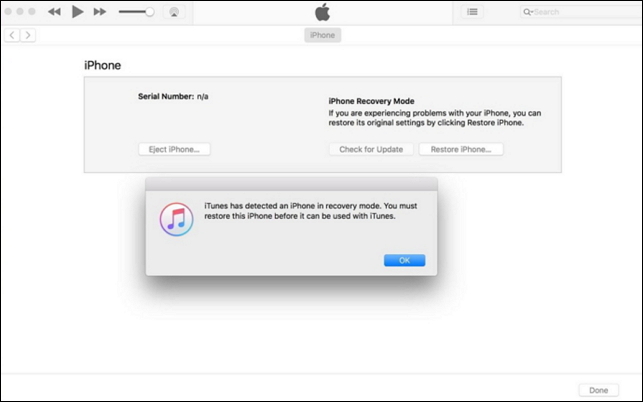
With the instruction, you should enter DFU Mode now, but if it's not working, see how to fix the iPhone not entering DFU mode.
8 Contact Apple Support
If you've tried the above methods, I'm sure you don't have to go through this solution. But if you should need to, you can also contact the official and detail your problem to them by going to the Apple Store, which may be rather time-consuming and cost more.
However, if you prefer this way, don't forget to book an appointment first before heading to the team and getting your iPhone fixed.
Conclusion
Now you may know how to fix when iPhone stuck on hello screen after update. Hope you can choose a suitable and effective way to solve the iPhone frozen on welcome screen issue quickly and safely.
And don't forget to try the iOS system repair tool, the time and money-saver for you to bypass hello screen without home button.
-
17 Important Facebook Statistics You Should Know in 2025
Do you want to know some up-to-date Facebook statistics? We break down 17 must-know Facebook stats about demographics, engagement rate and more.
4 mins read -
[2025 Full Guide] All About iOS Update Issues and Solutions
Have you encountered different problems during or after iOS update? This article focuses on all iOS update issues and solutions. Hope you can learn from it.
5 mins read -
[Full Guide] 50+ iOS 18 Bugs and Fixes You Should Know 2025
What are some known iOS 18 bugs? Read on this article to learn everything about iOS 18 bugs and fixes.
5 mins read -
iPhone Not Receiving Texts? 12 Ways to Get Messages Again!
Your iPhone not receiving texts? Read on this article with 12 methods that cover all aspects to let you get the text messages smoothly again!
4 mins read -
Unveil 5 Free Methods to Fix iPhone Stuck in Recovery Mode
Is your iPhone stuck in recovery mode? This article will unveil 5 free ways for you to exit iPhone recovery mode. Choose the one that suits your need!
3 mins read -
How to Fix iOS 18 Not Showing Up in 5 Ways? [Video Guide]
Ready to enjoy the iOS 18 new features but the iOS 18 not showing up on iPhone? You can learn how to fix iOS 18 update not appearing with 5 solutions here.
3 mins read



















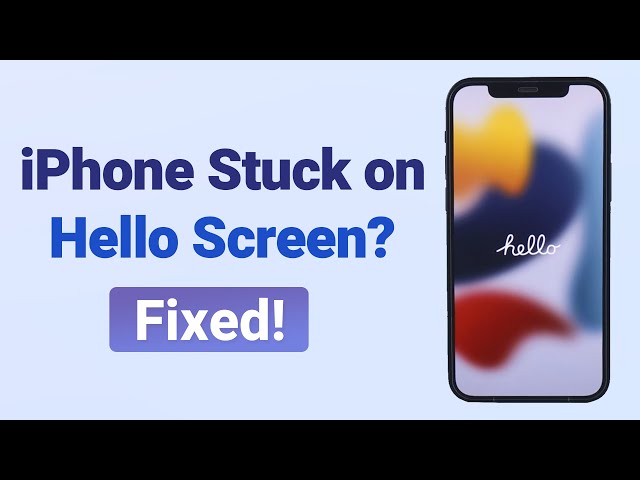
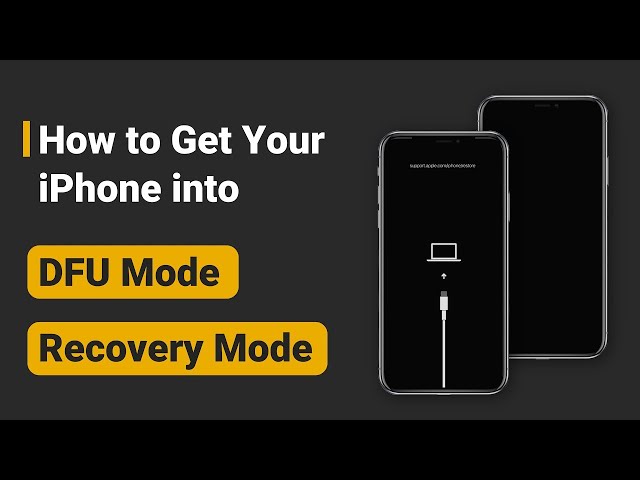
Was this page helpful?
Thanks for your rating
Rated successfully!
You have already rated this article, please do not repeat scoring!