Every Apple user knows that whenever an Apple upgrade appears on your phone means that Apple is improving your iOS system to make it easier and more efficient to use with better features. However, what happens when you go to upgrade your phone to iOS 16/17/18 and the process cannot be completed because your iPhone stuck on configure mode? You are no longer able to use your iPhone or even access any data from your phone.
This dilemma has befallen some of Apple users who do not know what they are supposed to do when faced with these glitches. Every upgrade comes with its own unforeseen problems. There is a solution to this problem just like any other phone issue that comes up.
In this article, we have prepared a few methods that will be of help to you when your iPhone stuck on configure mode again.
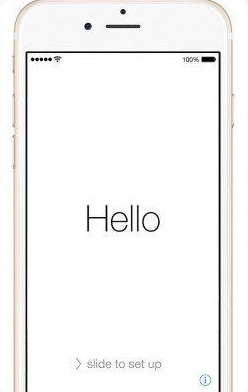
4 Methods to Fix iPhone Stuck on Configure Mode
1. Hard Reset iPhone to Get iPhone Out of Being Stuck On Configure Mode
You may be updating your phone and suddenly you get your iPhone stuck on configure mode or preparing update mode, you may want to hard reset your device but this is not a method you use as your first choice because you might lose your data in the process. There are two ways of hard resetting your iPhone stuck on configure mode for users of iPhone 7 and iPhone 6.
For users of iPhone 7/7 Plus you need to press the Volume down and Power button at the same time till you see the Apple logo then release all the buttons and wait for your device to reboot.
For the rest of the iPhone users, you should hold the Home and Power buttons at the same time for 5-6 seconds then your device will restart. If after all these your iPhone is still stuck on configure mode, there may be something wrong with the iOS system and chances are you may lose important files in your device.

2. Reset iPhone via iTunes to Fix iPhone Stuck on Configure Mode
If you do not want to use the Recovery mode on your phone to restore it, you can restore it manually by connecting to iTunes. But if you use this method you run the risk of some of your saved settings and user data from your phone getting deleted. Or, you can try to restore iPhone without using iTunes. You can follow these steps to fix iPhones stuck on configure mode:
Step 1: On your system launch the updated version of iTunes then connect your iPhone to it.
Step 2: Wait for a few seconds till your device is automatically detected by iTunes.
Step 3: Then on the Device’s option select your iPhone or iPad the go to the Summary page.
Step 4: Preview all the options available that have been displayed then click on Restore iPhone/iPad to fix your phone issue.
Step 5: Lastly, confirm your restore option then wait for a few minutes until your device has been fully restored.
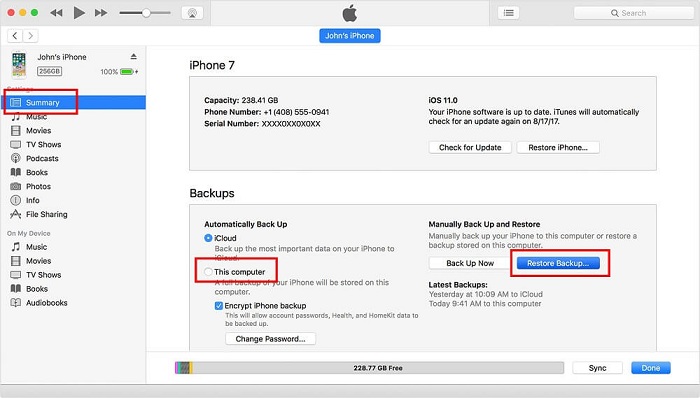
3. Try to Put iPhone into Recovery Mode
If you have tried many different methods to fix your iOS system issues on your iPhone but you are still having problems with your iPhone, you should try putting it in Recovery mode to see if your device will get fixed. The down side to using this method is that if you use it, you will not get the chance to back up your iPad as it skips some of the protections. When you use the recovery mode you get your device back to its factory default mode.
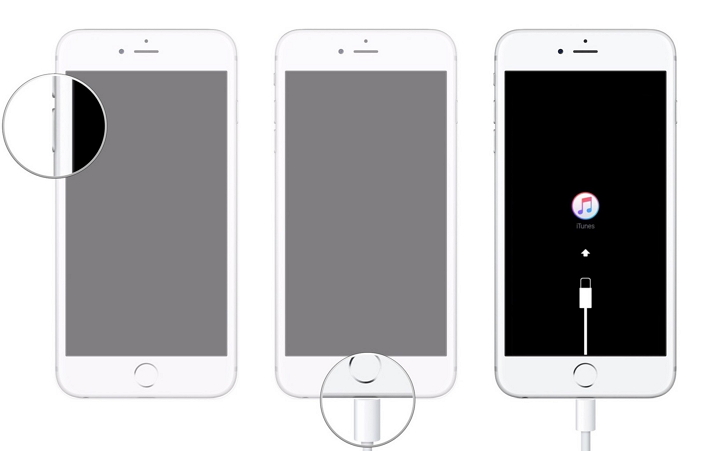
4. Fix iPhone Stuck on Configure Mode with iMyFone Fixppo
iMyFone Fixppo is a repair too that you can use to help you fix serious and not so serious issues in your iPhone or iPad to bring it back to its functioning state. It is fully compatible with all iOS devices and its versions and iPhone 16/15/14/13/12/11/X/8/7/6/5.
Steps on How to Fix iPhone Stuck on Zoom In Mode with iOS System Recovery
Step 1: First, you need to connect your iPhone to the PC .Then choose the Standard mode and the program will prompt you to put your phone in DFU or Recovery mode.

Step 2: Set your device on DFU or Recovery mode. To put it in DFU mode click Start then press and hold the Sleep/Wake and Home buttons at the same time for 8-10 seconds then release the Sleep/Wake button and continue holding the Home button for another 5 seconds.

To put it in Recovery mode, press and hold the Sleep/Wake and Home buttons simultaneously. You will then see the Apple logo but keep holding the buttons till you see the Connect to iTunes icon.

Step 3: You will then need to download the new firmware that is suitable for your device. Once the program detects your device automatically it will then download the latest iOS version for your device. All you will need to do is click on Download to install the firmware. You can also choose another firmware and download it manually if your device is not detected.

Step 4: Once the download is complete, click on Start to fix for the program to start fixing your device automatically. Immediately the process is complete, check to see if your device will start. If it will not start, retry again.

In every smartphone or iPhone, there are updates that are sent from time to time by the manufacturer that are meant to make the iOS system more efficient. In addition, like any phone user you will jump at the chance to upgrade your phone for better features and an easier way of operating your phone.
However, while downloading the upgrade you get your iPhone stuck on configure mode without warning. This could be caused by the updating process, insufficient space or a number of other reasons that could cause your iPhone to misbehave. It is important to first identify where the glitch is coming from before knowing what to do to fix it.



















 September 20, 2024
September 20, 2024