iPhone Stuck on Charging Screen? 6 Tips Offered
Category: iPhone Issues

4 mins read
While using your iPhone and observing the battery is going to die, you got your charger and started charging it. After a while, you unplug your device from the charging cable and still see the iPhone stuck on battery logo or the dead battery screen, and unable to use the device. If this is the case, check the troubleshooting tips we have listed below that can be performed to fix the problem. Read carefully while performing them and make your iPhone out of that red battery screen.
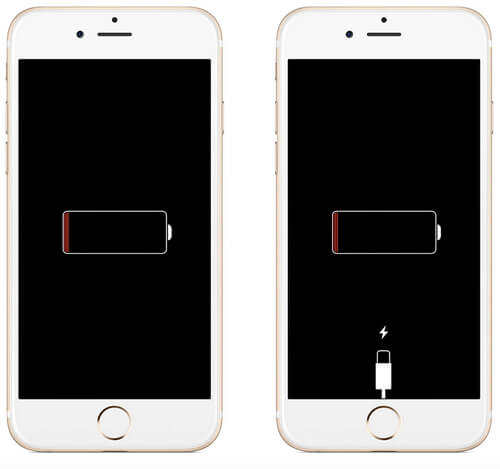
In this article:
- 1. Two Simple Ways to Fix
- 2. The Best Way to Fix iPhone Stuck on Battery Logo without Data Loss
- 3. Put Your iPhone into DFU Mode and Charge with an Original Charger and Cord
- 4. Set Your iPhone into Recovery Mode and Force Restart iPhone Next Day
- 5. Restore iPhone using DFU Mode via iTunes (Data Loss)
- 6. Change the Battery at the Apple Store
01 Two Simple Ways to Fix
If your iPhone have stuck on the dead battery screen or the dead battery charging screen for a while, following are two simple ways you can try to fix this battery not holding charge problem.
Change to Another USB Cable
The first thing to consider is the problem of your USB cable. You can check and fix this problem by allowing your battery to drain completely and then use another USB cable to charge your phone. If the problem was your former USB charger, then your phone should get out of that dead battery screen immediately you plug it to a new charger cable.

Drain iPhone's Battery
Draining your iPhone’s battery once in a while can help you recalibrate the battery. Therefore, if your iPhone ever gets stuck on the dead battery screen, doing this might help you fix the problem.
Step 1. Put your iPhone to full use by turning on features that are likely to drain the battery fast such as full-screen brightness, turning on the flashlight, etc.
Step 2. When your iPhone goes off, leave it in that state for a while so that the battery can drain the more.
Step 3. Plug the charger and let the phone power on.
Step 4. Hold the power button and turn it back off then leave it plugged for a minimum of five hours.
Step 5. After five hours, turn your iPhone back on with the charger still connected.
Step 6. Once it is back on, unplug it from the charger.

If this does not work and you are certain that your iPhone’s battery is not damaged, then you may have to consider other methods of getting your iPhone out of dead battery (charging) screen.
02 Fix iPhone Stuck on Dead Battery Screen without Data Loss (iOS 17/18 Supported)
If your iPhone is stuck on dead battery screen, taking forever to charge, Apple logo screen, white/black screen, DFU/Recovery Mode, frozen screen or the phone is merely refusing to start, you can fix the problem by using an iOS system recovery tool.
iMyFone Fixppo is the ideal software to use for fixing iOS issues. It offers two modes that can repair your iPhone at different stages: the Standard Mode fixes iOS issues such as iPhone stuck on dead battery logo or dead battery charging screen in 2 ways, without data loss and with a 99.99% success rate; while the Advanced Mode fixes more serious iOS problems such as iPhone stuck on Apple logo with progress bar, which will cause loss of data. It supports all iOS devices from iPhone 4 to iPhone 15/16, and iOS devices running iOS versions from iOS 9.0 to the latest iOS 17/18.
It is completely safe and secure to use Fixppo. It is now highly recommended by many famouse media sites: Macworld, Cult of Mac, Makeuseof, etc.
Step 1 – Download and install the program on your PC and open it to start the process. Make sure to connect your PC with iPhone using the authorized digital cable.
After this, click on the 'Standard Mode' from the three modes available on the screen.

Step 2 – Click on 'Start' after this and put your device in DFU mode so that the program makes it easy to give you the suitable firmware. You can also put your device into Recovery mode.

Step 3 – Now, your iPhone will be detected by the software and you need to click on the 'Download' button.

This will automatically download the suitable firmware in your device making it back to normal. Lastly, hit on 'Start To Fix' and within a while, your device and the problem will be fixed.

Do not worry about its capacity for fixing this issue and a lot of users have left positive feedback on it.

03 Put iPhone into DFU Mode and Charge with an Original Charger and Cord
When your iPhone stuck on battery screen, you can put it in the DFU mode and later try charging it. To do this, here is the guide.
- If you use iPhone 6 and earlier iPhone model: connect your device to your PC firstly and then hold down the 'Power' button along with 'Home' button ('Volume Down' button if you have iPhone 7 or 7 Plus). After 10 seconds, release the 'Power' button ('Volume Down' button ) but keep holding the other one until you see the black screen indicating that your device is connected to iTunes. Your iPhone now is in DFU mode.
- If you use iPhone 8/X/11/12: you need to connect iPhone to PC and give a quick press to 'Volume Up' button followed by 'Volume Down' button. Now press the 'Power' key for 10 seconds and when the screen goes black, release it and then immediately hold down 'Volume Down' and 'Power' buttons together for nearly 5 seconds. In the end, release the 'Power' button and continue to hold the 'Volume Down' button for 5-7 seconds until iTunes shows you that the device is detected and the screen turns black.
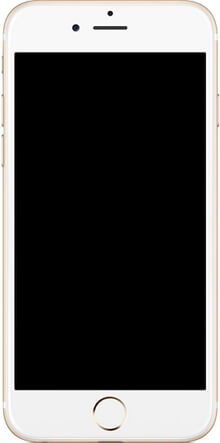
Once your device is in DFU mode, wait for a while and disconnect your device from the PC. Take your charger (make sure it is an original one) and start charging your device. In such cases, your iPhone uses way less energy mainly because the display stays off. Wait for about half an hour and then reboot the iPhone in order to have it properly booted.
In this article, you will need to perform the steps to put your device into DFU mode or Recovery mode in several tips. If the steps are not clear for you, check the guide here.
04 Set iPhone into Recovery Mode and Force Restart iPhone Next Day
If still your iPhone is stuck on the red battery screen, follow this method to get out of the problem.
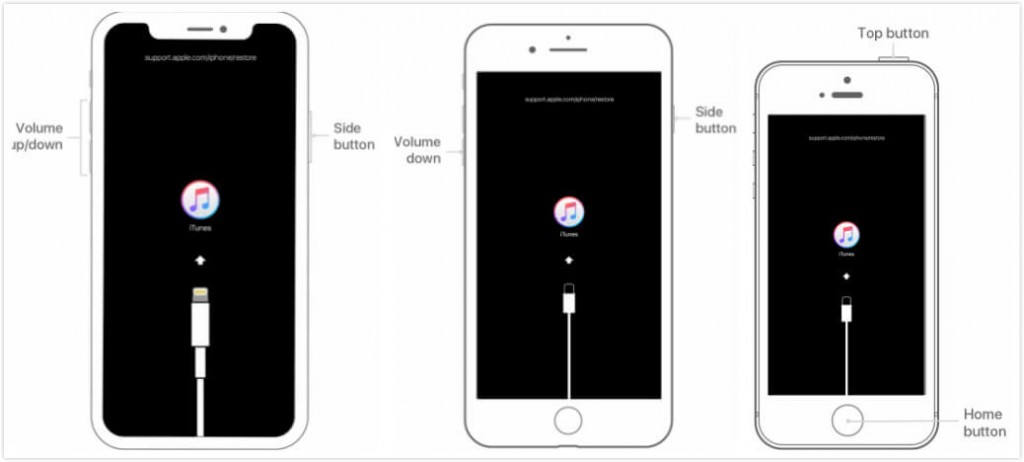
These steps will take your device in recovery mode. Keep your device like this and the next day, force restart it to see if you can fix the issue.
05 Restore iPhone using DFU Mode via iTunes (Data Loss)
You can also take help of this method when you find your iPhone stuck on the red battery screen. Please note that with putting your device in DFU mode and restoring it with iTunes, your data will be lost.
Step 1. Open iTunes and plug your device to the PC.
Step 2. Now, follow the DFU setting steps mentioned above and put your device in the same mode.
Step 3. When you see the pop-up window, you need to click on the 'Restore' button. This will restore your device to the factory settings.
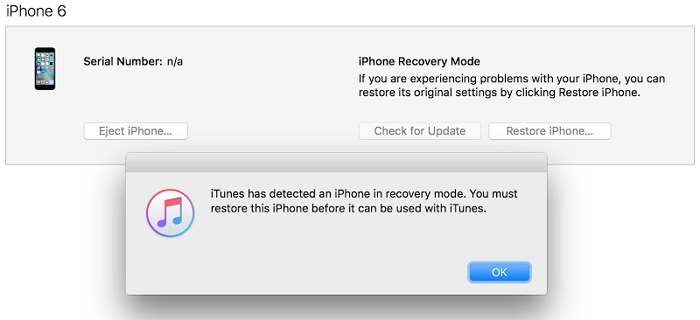
06 Change the Battery at the Apple Store
If still, you see your iPhone stuck on battery logo, probably changing the battery is going to help you. Head to the nearest Apple Store and ask them to change the battery. Please don't try to change it on your own if you are unprofessional and don't know anything about this. Otherwise, it will go out of Apple's warranty. We would highly recommend you to ask the Apple Store people to change them.





















