Did you unplug your headphones from your iPhone but the device is stuck in headphone mode. You may also discover that the sound may not come from your speakers anymore. Although this problem can be quite frustrating, it is also very easy to fix. In this article, we are going to be looking at some of the common solutions to a fix a device that is stuck in headphone mode.
But before we begin, let’s analyze why is your iPhone stuck in headphone mode.
Why your iPhone is stuck in Headphone Mode
If you device is stuck on headphone mode even after having disconnected the headphone jack, your iOS may be experiencing a simple software bug. Although the main reason is relatively unknown, there are several actions you can take that can cause it to occur;
- When you disconnect your headphone or speakers too quickly.
- It can also happen when you disconnect the headphones or speakers when the device is busy.
- When you use low-quality headphones or headphones that are incompatible with the device.
- When there is a hardware-related problem with your 3.5mm headphone jack.
Fix iPhone Stuck in Headphone Mode
The following are some of the most effective ways to fix a device that is stuck in headphone mode.
1 Tip 1. Plug Back in and Plug it Out
Like we mentioned before, removing the headphones too quickly can result in the device being stuck in headphone mode. In case, you did remove the headphone too quickly, it is likely that the iPhone is yet to register the operation. Try to plug in the headphone again gently and then plug it out again a few seconds later.
2 Tip 2. Try Another Pair of Headphones
If that doesn’t work, try using a different pair of headphones. Some cheaper or less compatible headphones have poorer tolerances and your iOS may not detect that they have been removed.
3 Tip 3. Restart Your iPhone
If you use a different pair of headphones on your device and you still face the same problem, you may want to restart your device. A restart is a simple way to ensure your device is not having a software issue.
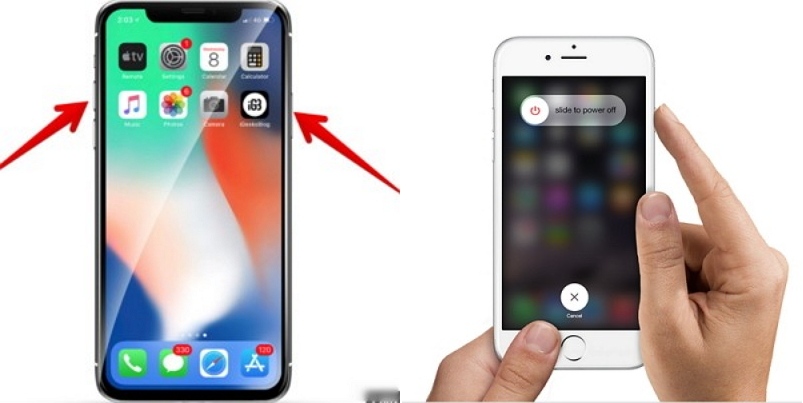
4 Tip 4. Turn Airplane Mode on and off
A restart can fix just about any issue you may be having with your device. If it however fails to fix this one, you may want to try turning Airplane mode on and then off. To do that, follow these simple steps;
Step 1: Go to Settings > Airplane Mode and then turn it on.
Step 2: Keep Airplane mode turned on for about 15 minutes and then go back to Settings > Airplane Mode to turn it off again.
Now, check to see if your headphones or speakers are working correctly.

5 Tip 5. Try Some Music Apps
This particular tip has worked mostly for iPhone 6 stuck in headphone mode. These simple steps should guide you;
Step 1: Play a song from one your music apps on your iPhone and let the device lock automatically while the song is still playing.
Step 2: As the song continues to play, plug in your headphone and then unlock the device.
Step 3: Now, manually stop the song and then gently unplug the headphones from the jack.
This should fix the problem and get your device out of headphone mode.
6 Tip 6. Update iOS Verison
If your device is not running the latest version of iOS, it is not uncommon for the device to display some problems including an iPhone that is stuck in headphone mode. It is therefore a good idea to update the iOS as it may fix this software bugs and others that you may not be aware of. The following is a simple way to update your iOS device.
Step 1: Open the Settings on your device and the tap General.
Step 2: Under General, locate Software Update and tap on it.
Step 3: If a software update is available, tap “Install Now” and the software update will begin immediately.
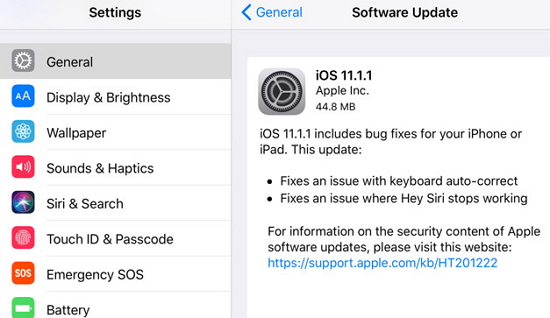
7 Tip 7. Bonus Tip
If all else fails some experts recommend that you reset the device entirely or restore it to factory settings. These measures are extreme and almost always lead to complete data loss without a guarantee that your device will go back to normal. Instead, we recommend you use the services of a third-party tool like iMyFone iOS System Recovery. This tool is designed to fix all iOS issues without the risk of data loss.
Some of its most useful features include the following;
- It can be used to fix various iOS system issues including a device that is stuck in recovery mode, the black/white screen, the Apple Logo and a device stuck on a restart loop.
- It can also work to fix many of the common iTunes errors.
- It guarantees no data loss even as it fixes the device.
- Is compatible with all iPhone models including iPhone X and iPhone 8 as well as all versions of iOS including iOS 16.



















 February 8, 2023
February 8, 2023