We can imagine the struggle you are facing with this speaker issue. The releases of iOS 11/12/13/14/15/16/17/18 come with wonderful features, but they also cause great trouble to many iPhone users. iPhone speaker not working in iOS 17/18 is on the list. And this is what we are going to discuss in this article. Also, 6 useful methods will be provided as well to better solve this problem. Let's get started.
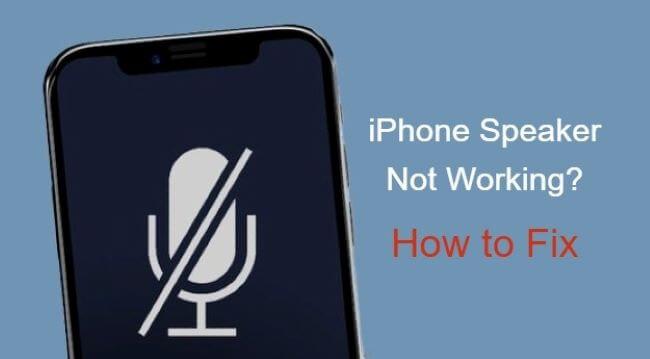
6 Fixes for iPhone Speaker Not Working in iOS 11- iOS 17/18
iMyFone Fixppo
iMyFone Fixppo - One-stop solution to downgrade iOS 17/18
Key Features:
- Support iOS version downgrade with a few clicks.
- Support all iOS versions and devices.
- Supports fix any iPhone issues like ear speaker crashing, iPhone volume get stuck, etc.
- Not require any jailbreaking to operate.
Limited Time 10% OFF Coupon Code for iMyFone Fixppo: YTR5E7
1. Turn the Volume to the Maximum
This is the first thing you should check the time you get stuck with this issue since it's easy for us to accidentally turn the volume all the way down or just toggle the ring switch to silent mode. In this case, you're certainly unable to hear anything from your speaker. To fix this, you can follow the simple steps listed below.
- Flip the ringer switch down then flip it back, every time you try to flip the switch, make sure to see if the speaker can work. If not, try that again for one more time.
- Turn the volume all the way up. If the volume button doesn't respond, go to Settings Sounds & Haptics Check if the Change with Buttons under Ringtone and Alert Volume is turned on。
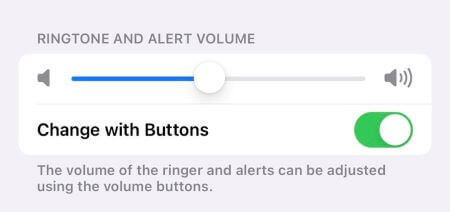
2. Check Headphone Mode and Speaker Slot
One reason behind this speaker glitch can be your device is in headphone mode. Another one should be some kind of gunk, debris, or lint left in the speaker slot. This dirt can fool the iPhone that the headphones are still connected, thus making no sound when you want to use the speaker. Here are instructions to see if the problem lies in these two reasons.
- Press either of the volume buttons and see if there is notification pops up saying Headphones. If yes, your device is in headphones mode. Just disconnect from your headphones to check whether the speaker can work.
- Use a toothbrush or something soft to clear the speaker slot for any kind of debris carefully.
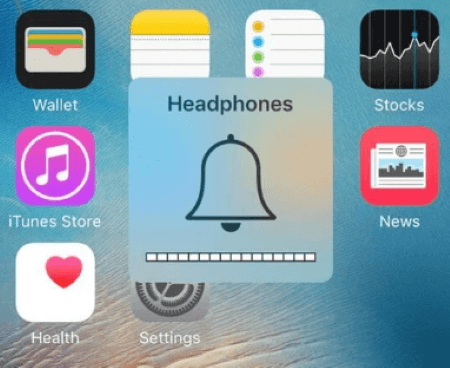
3. Turn Off Bluetooth
The next thing you need to make sure is that your sound is not playing in somewhere else. This can happen all the time when you've connected to another device like a Bluetooth speaker. And no matter how hard you try, you still can't get any sound from your iPhone. If still your iPhone speaker is not working, try turning off the Bluetooth feature with the following 2 simple ways.
#Way 1:
- Head to Settings then tap Bluetooth.
- Now toggle off the switch next to Bluetooth.
#Way 2:
- Go to the Control Center by swiping up from the screen.
- Now, tap on the Bluetooth to turn it off.
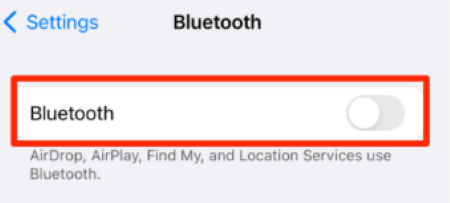
4. Fix iPhone Speaker Not Working without Data Loss
If these 3 simple but proven to be useful methods can't work, you should think that if it is your buggy iOS system that is casuing you the trouble. If you want to rule out this possibility, I would suggest you use an iOS system repair tool that is dedicated to fixing these minor buy annoying iPhone problems. And iMyFone Fixppo is exactlycausing the one I'm talking about. Don't worry about whether it can work or not because the fact that it has successfully helped many people to fix their iPhone-related problems can be the best proof. If you're interested in how it works to fix your iPhone ear/bottom speaker not working, follow to see now.
Step 1: Download and install Fixppo to your computer, then choose Standard Mode.

Step 2: Connect your device to computer. You will enter the next step if your device can be detected. Otherwise, you have to follow the steps to enter Recovery Mode first.

Step 3: Now, Fixppo will begin its job to download the firmware package, just click on Download.

Step 4: After the firmware is downloaded, click Start. This won't last for long, please wait patiently. After that, your iPhone will be started automatically, and you can see that your speaker can play the sound as normal.

5. Force Restart iPhone
This is another useful method when the problem has something to do with your iS system glitch. If that's the case, force restarting your iPhone can clear and solve that bug since all activities in the background will be stopped from running. To force restart has always been the best remedy for any major or minor iOS device issue. If the speaker not working on an iPhone, you can try this method as well. It's quite simple and easy to perform.
- For iPhone 6 and earlier: Keep pressing the Home button and Sleep button, when the Apple logo a, release both of them.
- For iPhone 7/7 Plus: Press theppears Volume Down button and Side button simultaneously, don't release them when you see the Apple logo.
- For iPhone 8/8 Plus or later: Press the Volume Up button, and release it. Then, press the Volume Down button, and release it. After that, long-press the Side button, and release it until the Apple logo appears.
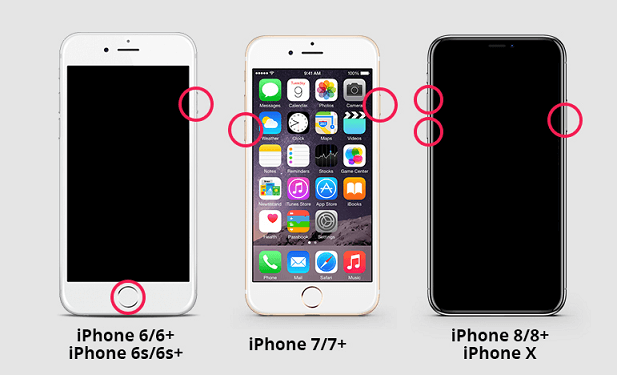
6. Contact Apple Service Center
If this speaker on iPhone not working problem is caused by the buggy iOS system, then it can certainly be fixed by the above simple methods as well as Fixppo. However, if the hardware is damaged, there is nothing you can do but get it fixed with the professional Apple team. I would recommend you to try those mentioned methods first. If none of them work, it's better to make an appointment first before you ask for the official help.
Conclusion
That's all about the 6 methods that can help you with this phone speaker not working on your iPhone after iOS 11 - iOS 17/18 update problem. I sincerely hope that any of these solutions can get you out of trouble instantly. Also, an iOS system repair tool - iMyFone Fixppo is mentioned in this article as well, if you're looking for one that can solve the potential iOS problem, it can be your best choice.



















 September 13, 2024
September 13, 2024

