“I recently tried to update my iPad via iTunes but iTunes keeps displaying an error saying, “The iPad software update server could not be contacted.” I tried everything including resetting the iPad but none of my tactics worked. Can anyone help?”
Update problems are quite common and many of them can be serious enough to lock the device or render it useless. But these software issues can be fixed. Sometimes the solution is quite simple and other times a simple hard reset will fix the device. In this article, we are going to be looking at the various solutions that one can employ to fix this issue.
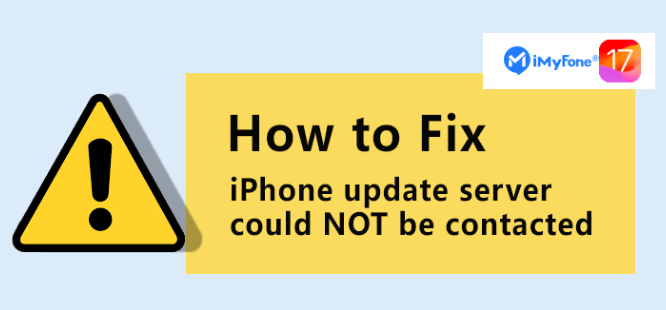
3 Ways to Fix iPhone Software Update Server Could Not Be Contacted
1. Update or Restore your iOS Device Without iTunes
One of the most obvious solutions to this problem is to try and update the device without using iTunes. This solution will however only apply to you if the device is not in recovery mode and you know your passcode. Follow these simple steps to do it.
Step 1: Disconnect the device from the computer.
Step 2: Connect the device to a Wi-Fi network.
Step 3: Go to Settings > General > Software Update to download and install the update if it’s available.
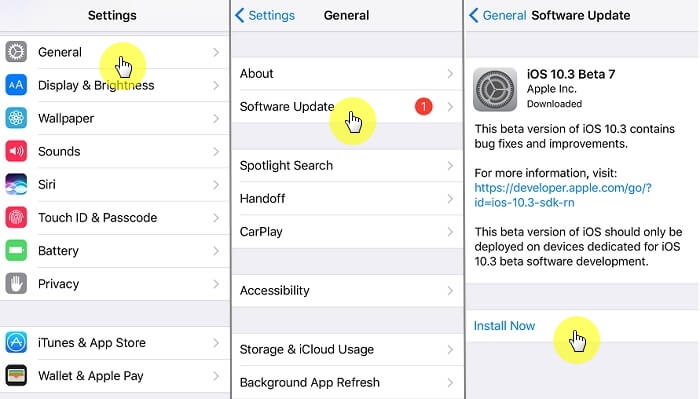
2. Check If the Computer Can Connect to the Internet and iTunes Store
It is also likely that your computer’s internet connectivity is the problem. Therefore, take a moment to test the connectivity. To do this load a webpage on your browser and then try to connect to the iTunes store.
If you are unable to connect to the internet, contact your internet service provider or the computer’s administrator or try a different computer.
If you are able to connect to the internet but are unable to connect to the iTunes store, there may be an error with the iTunes store itself and not the internet.
If your iTunes store shows a black white page, you may need to remove the layered service provider software.
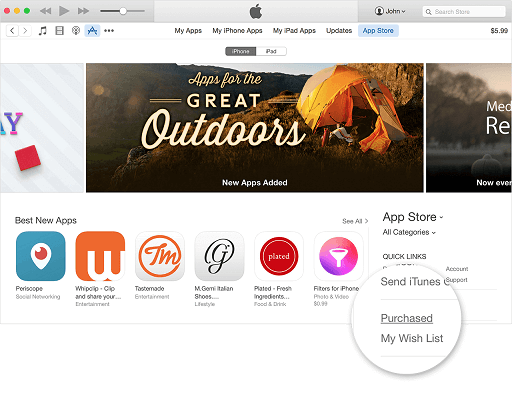
3. Edit or Reset Your Hosts File
It is also very likely that your hosts file may be blocking access to the software update server. The following is how to edit or reset the hosts file.
For Mac User:
Step 1: In Finder, Select Applications > Utilities > Terminal from the menu bar
Step 2: Type: sudo nano /private/etc/hosts in the terminal application and open the hosts file.
Step 3: Type in your user password when prompted. Don’t worry if nothing happens.
Step 4: Use the arrow keys to move through the hosts file. If you see a line that includes apple.com, add a number sign (#) and a space to the beginning of the line.
Step 5: Press Control -O to save the hosts files and press enter at the filename prompt.
Step 6: Press Control- X to exit.
For Windows Users:
Step 1: Open Notepad and add the following text to a blank Notepad document;
#
# This is a sample HOSTS file used by Microsoft TCP/IP for Windows.
#
# This file contains the mappings of IP addresses to host names. Each
# entry should be kept on an individual line. The IP address should
# be placed in the first column followed by the corresponding host name.
# The IP address and the host name should be separated by at least one
# space.
#
# Additionally, comments (such as these) may be inserted on individual
# lines or following the machine name denoted by a '#' symbol.
#
# For example:
#
# 102.54.94.97 rhino.acme.com # source server
# 38.25.63.10 x.acme.com # x client host
# localhost name resolution is handle within DNS itself.
# 127.0.0.1 localhost
# ::1 localhost
Step 2: On the File menu and select “Save As” type “hosts” in the file name and save the file on the desktop. Close the Notepad.
Step 3: Open %WinDir%System32DriversEtc folder and swipe from the right edge of the screen, tap “Search” type “run” and then tap on the “Run” icon. Type %WinDir%System32DriversEtc in the open box and then select “OK.”
Step 3: Select the Hosts file, select “Rename” and then rename the file as “Hosts.old.”
Step 4: Copy or move the hosts file that you created above to the %WinDir%System32DriversEtc folder. When prompted, enter the administrator’s password and click “Continue.”
If the above doesn’t work, your software maybe out of date and needs to be updated.



















 August 29, 2023
August 29, 2023