Your iPhone's touchscreen is one of the most important aspects of the device. When it is unresponsive, you may not be able to control anything on the device. As problematic as an unresponsive screen can be, there are several ways to fix the problem depending on the cause. This article will provide the most useful ones.
There are several reasons why the iPhone screen is not responding. These causes are not always related to the screen itself which is why the methods to fix this problem can be so varied. They may include the following:
- The screen itself could be damaged due to a fall or liquid damage. Even if you don't see any cracks on the screen, some components of it could be broken.
- The device could also be damaged. Sometimes when the battery, the processor or other components of the device don't work too well, the screen can be affected.
- This problem can also be caused by a software glitch. A problem with iOS can affect the screen causing it to be unresponsive.
Part 1. 3 Basic Ways to Fix iPhone Screen Not Responding
Whatever the reason why your iPhone screen is unresponsive, there are some basic solutions can help you fix the device and get it working normally again.
Way 1. Force Restart Your iPhone
One of the easiest ways to fix this problem is to force restart an iPhone. This solution is particularly ideal if you are certain that the device is not physically damaged and a software malfunction is causing the problem. Here's how to force restart your device:
For iPhone 8 or later - Press and quickly release the Volume Up button and do the same with the volume down button. Then, press and hold the power button until the Apple Logo appears on the screen.

For iPhone 7 and 7 Plus- Press and hold down both the power and the volume down buttons until the Apple logo appears.

For iPhone 6s and earlier - Press and hold both the home and the power buttons until you see the Apple Logo on the screen.
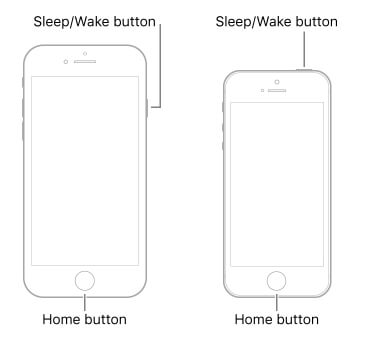
Way 2. Remove Device Case or Screen Protector
If you use a thick screen protector or case on your screen, you should remove the case before attempting any other more invasive procedures. There are some third-party screen protectors that may have adverse effects on the screen, causing it to malfunction. While you're at it, you may need to remove the device's case, just to make sure it is not causing any issues either.

Way 3. Charge Your iPhone
If the screen is completely black, it is possible that the battery could be dead. Try charging the device for a while (up to 30 minutes) to see if the screen will work. If the device is fully charged but the screen is still unresponsive, you may want to try some of the more advanced solutions.

Part 2. 3 Advanced Ways to Fix iPhone Screen Not Responding
If none of the simple troubleshooting solutions above work, you must try a more comprehensive and effective solution to solve this issue. Here is a comparison table of the 3 advanced methods.
| via iMyFone Fixppo | via iTunes Restore | Contact Apple Support Center | |
|---|---|---|---|
| Success Rate | 100% | 80% | 100% |
| Difficulty | Easy | Complex | Complex |
| Required Time | Short | Long | Long |
| What Issues Can Be Fixed | System/software issues | Software issues | Software/hardware issues |
| Data Loss after Fixing | No | Yes | Depends |
Way 1. Fix iPhone Screen Not Responding without Data Loss
One of the best ways to repair a malfunctioning iOS that could be causing the screen to be unresponsive is iMyFone Fixppo. This third-party tool is designed to diagnose the issues with the iOS system and repair it, thereby repairing any issue with the device. The following are some of the program's main features:
- It supports all iPhone models and all versions of the iOS firmware including iOS 16.
- It is very easy to use with a simple to navigate interface even for the beginner.
- It can be used to fix all system issues on your iPhone with a 100% success rate in simple clicks.
- It offers two modes to fix the device: the standard mode that is ideal for fixing common issues without data loss and the advanced mode that is useful for more serious issues.

To use Fixppo to fix iPhone screen not responding, download and install it on to your computer and then follow these simple steps.
Step 1: Open the program and then click on the "Standard Mode" on the home page. Connect the iPhone to the computer using USB cables. You may need to unlock the iPhone if you are running iOS 12 or later.

Step 2: If your device cannot be detected, then you need to put the device in DFU/recovery mode. Just follow the on-screen instructions to do that.

Step 3: Once the device is in DFU/recovery mode, the program will detect the device model and display all the firmware versions for the device. Choose one and click "Download" to continue.

Step 4: After the firmware has been downloaded, click "Start" and the program will begin fixing the device automatically. Keep the device connected until the process is complete.

This tool can come in handy in a lot of different situations including fix this unresponsive screen related to system issues. You can download a free trial copy without hesitation.

Way 2. Restore iPhone via iTunes
Step 1: Open iTunes on your computer and connect the iPhone to the computer.
Step 2: When asked for the passcode or to Trust the Computer, follow the instructions on the screen.
Step 3: Select the iPhone when it appears in iTunes and then click "Restore" in the Summary panel. Click "Restore" again to confirm.
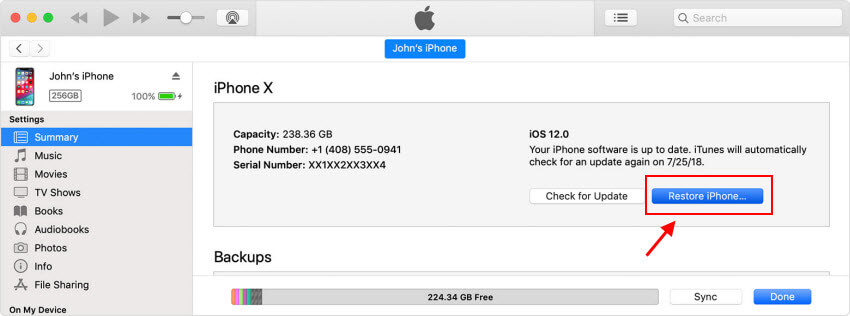
Keep the device connected to the computer while iTunes erases the device and installs the latest version of iOS. When the device restarts, see if the screen is responsive enough to set up the device.
Way 3. Check Hardware at Apple Support Center
If the iPhone has been damaged in some way, then none of the software-related solutions will work. Perhaps the screen is cracked or the device suffered some liquid damage. Liquid damage, in particular, can be very destructive as it can cause damage to some components of the device you can't see.
If there is obvious damage on the screen or anywhere else on the device, you should take the device to an authorized Apple repair center to get it fixed.
Part 3. 4 Tips to Prevent iPhone Screen Not Responding Issue
After you fix the device and it is working normally again, you may want to take the following measures to prevent this issue in the future:
Tip 1. Reinstall the Problematic App
Since this problem can be caused by an app that stops responding or freezes. In this case, it may be a good idea to delete and reinstall the problematic app to prevent the screen from freezing in the future.
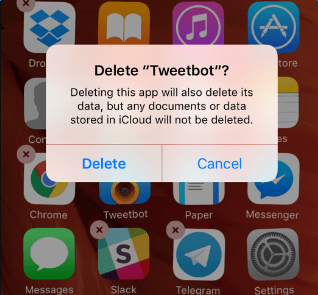
Tip 2. Clean the Screen and Your Fingers
Sometimes the unresponsive screen could be as a result of dust and dirt accumulating on the screen. These impurities can interfere with the normal function of the screen and the touch sensitivity, causing it to freeze at inopportune moments.

You also need to make sure that your fingers are clean and dry. Wet hands may also interfere with the screen's touch sensitivity.
Tip 3. Adjust iPhone Touch Screen Sensitivity Settings
You may also want to adjust the iPhone touch screen sensitivity as a way to make your screen more responsive. To do that go to Settings > General > Accessibility > 3D Touch and slide the "3D touch" switch to "ON" if it is not already on.
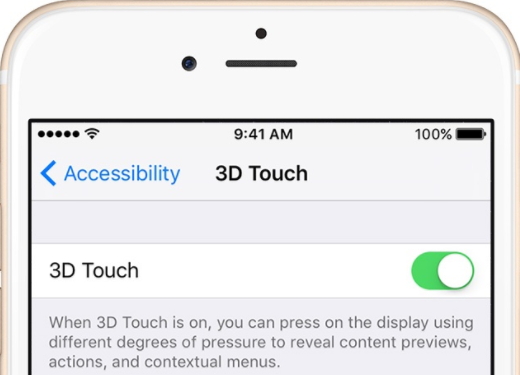
You can also adjust the sensitivity by dragging the slider from light to medium or firm depending on what you need.
Tip 4. Keep the iPhone OS to the Latest
Updating your software can easily eliminate some of the bugs that cause major issues with the device. To update your device's iOS, follow these simple steps:
Step 1: Connect the device to a Wi-Fi network and open the settings on your device.
Step 2: Tap on General > Software Update. If an update is available, tap "Download and Install" to update the device.
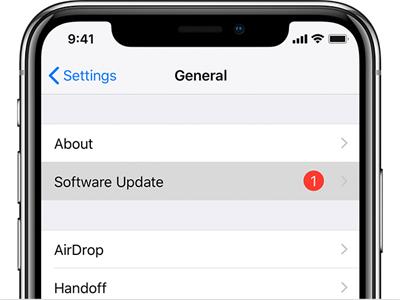
Conclusion
Whenever you are faced with an unresponsive or freezing iPhone screen, the solutions above can be very helpful. We recommend choosing a solution that works best for you after you determine whether the problem is caused by a software malfunction or hardware issues. Let us know if you were able to fix the problem. You can share your thoughts, comments, and questions in the comments section below.



















 February 8, 2023
February 8, 2023
