iPhone Reminders Not Working in iOS 17/15? Here’s the Fix
Category: iPhone Issues

2 mins read
When you set a reminder on your device, you expect it to nudge you at a specified time to complete a specific task. So, when it fails to work, it can mean that you fall behind on a task, forget to do something or are late to a meeting or engagement. If you rely on reminders to order your life, this can be undesirable place to be.
In this article, we look at several troubleshooting steps you can take to fix iPhone reminders not working as expected.
In this article:
Tip 1. Check Reminder Settings
Sometimes you fail to hear the reminder because you’ve set the reminder alert to none. Check that before we move on to more invasive solutions. Here’s how you can do that;
Step 1: Go to Settings and then tap on “Sounds”.
Step 2: Scroll down to find “Reminder Alerts” and tap on it.
Step 3: if the reminder is set to “None” select one of the many alert tones available and the next time your reminder “reminds” you to do something you’ll actually hear it.
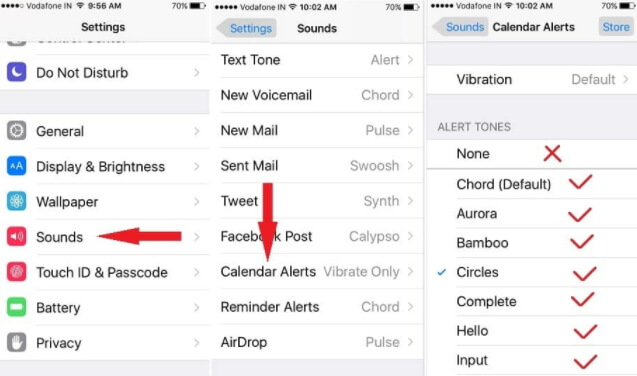
Tip 2. Turn Off Reminders App from iCloud
You can also try turning off the reminders in iCloud and then turning it back on. This usually has the effect of removing some bugs that may be causing the reminder app too behave abnormally. Here’s how to do this;
Step 1: Go to the Setting app and then tap on iCloud.
Step 2: Find “Reminders” and toggle the switch to “Off.”
Step 3: Wait a few seconds and then turn it on again.
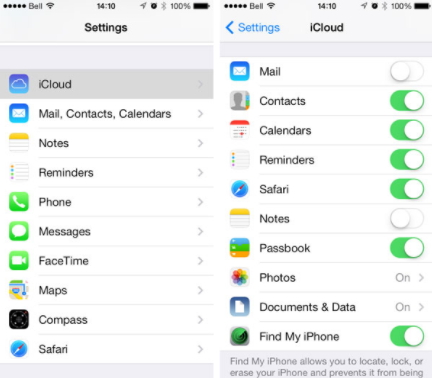
Tip 3. Remove Reminders from Widgets Notification
You can also try to remove the Reminders app from the widget notification. Here’s how to do that;
Step 1: Scroll down from the top of the screen until you see the “Edit” button appear.
Step 2: Tap on this “Edit” button and you’ll see the “Reminder” app in the list of apps.
Step 3: Tap on the red (-) next to it to remove it.
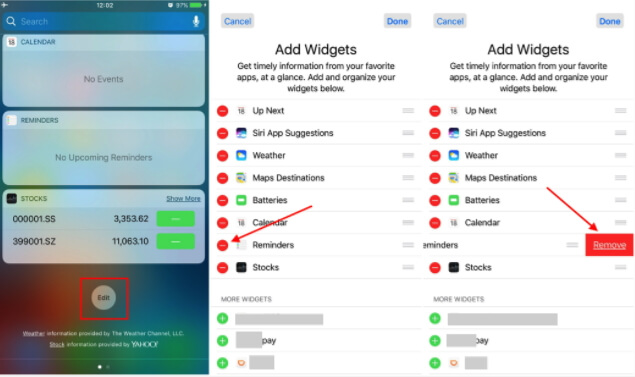
Tip 4. Restore iPhone to Factory Settings
It may seem like an extreme measure to take but if none of the other methods above have worked, you may need to reset your iPhone to factory settings. This means that you’ll erase all the contents and settings on the device. The reason it works is becauseyour Reminders could be affected by a small setting that you may not be able to find. Erasing the settings and contents may be the only way to remove this problematic setting and get your device working normally again. Here’s how to restore an iPhone to its factory settings;
Step 1: Open the settings app on your device.
Step 2: Go to General and then tap on “Reset”.
Step 3: Now tap “Erase Contents and Settings.”
If you had a backup, you can set up the device and restore it from that backup.
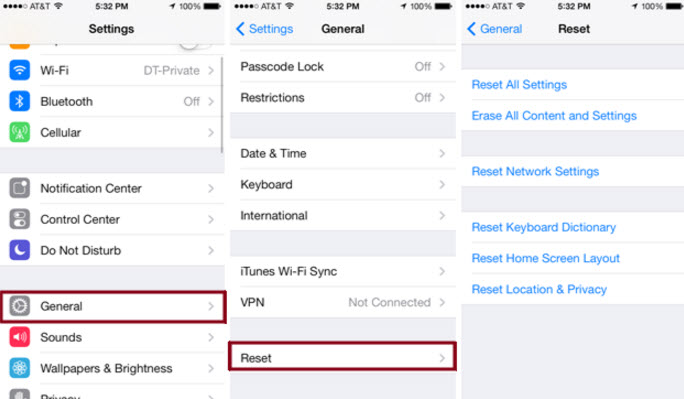
Tip 5. Restore Your iPhone System
You could also try to restore the device from an iTunes backup. This process has been known to work for just about any problem your device may be exhibiting. Here’s how you can do that;
Step 1: Connect the iPhone to the computer using USB cables and then launch iTunes.
Step 2: Click on “Summary” and click “Restore Backup” when the option appears.
Step 3: Click “Restore” and if you’re restoring from an encrypted backup, you may need to enter your password.
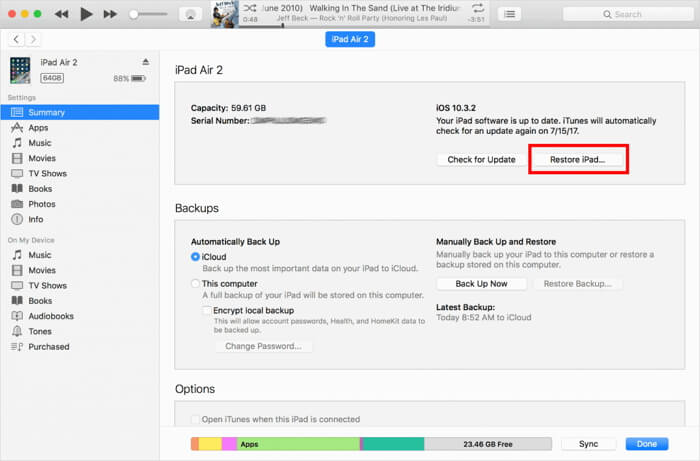
Additional Tip: Transfer Reminders from iPhone to Computer

Key Features:
- Supports to recover deleted/lost videos, photos, contacts, messages, WhatsApp/Kik/WeChat/Viber messages and more files from iDevice;
- Allows you to preview and selectively extract data from iTunes or iCloud backup files;
- Compatible with various iOS devices, such as iPhone 11/XS/XR/X/8/7/6s/6/5s/5C, iPhone SE, iPad Pro, iPod touch running iOS 13/12/11/10/9/8/7;
iMyFone Fixppo is also ideal when you want to back up all the data on your device to your computer. And the pro version of this program enables users to selectively restore the backup data to your device or you can choose to do a full restore in a single click. It is the best tool to choose when you need to easily manage the data on your device.



















