Top 12 Ways to Fix iPhone Not Ringing Issue in iOS 17/18 [2025]
Category: iPhone Issues

4 mins read
In this article:
- Part 1: Why is my iPhone with iOS 17/18 not ringing
- Part 2. Top 12 Ways to Fix iPhone Not Ringing Issue in iOS 17/18
- Method 1. iMyFone Fixppo - iOS System Repair

- Method 2. iMyFone Fixppo - Safe Downgrade
- Method 3. iMyFone Fixppo - Force Reset
- Method 4. Deactivate "Do Not Disturb" or "Focus" Mode
- Method 5. Verify Custom Ringtone Selection
- Method 6. Check for Bluetooth or Headphone Connections
- Method 7. Review CarPlay Settings
- Method 8. Confirm No Blocking of Numbers
- Method 9. Toggle Off Silent Mode
- Method 10. Disable "Silence Unknown Callers" Setting
- Method 11. Turn Off Call Functionality on Mac
- Method 12. Turn Off Call Forwarding
As you embrace iOS 17/18's enhancements, you may run into an unexpected problem —— your iPhone occasionally won't ring for an incoming call. This disturbing situation may be caused by a variety of factors.
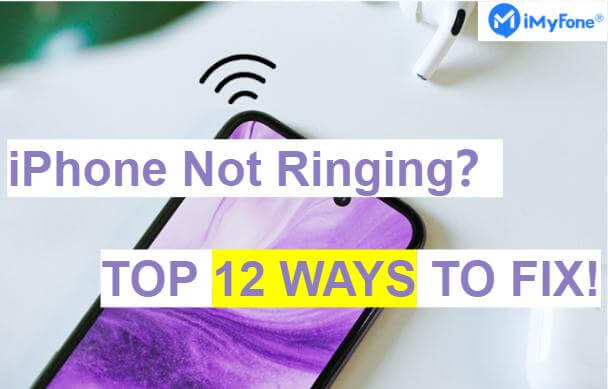
If you've ever experienced the frustration of missed calls due to this inexplicable glitch, rest assured that you're not the only one in this predicament. In this comprehensive article, we'll take a deep dive into why your iPhone not ringing and hand-picked 12 solutions for you to help you restore iPhone ringing functionality. It also includes the introduction of iMyFone Fixppo, a comprehensive tool that not only provides system repair, downgrade, but also resets your iPhone with one click to easily solve the problem of iPhone not ringing. Read on!
Fix Your iPhone Not Ringing Issue: Seamlessly System Repair, Downgrade and 1-Click Reset to Stability with iMyFone Fixppo!
Part 1. Why is my iPhone with iOS 17/18 not ringing
The number of Apple users upgrading to iOS 17/18 is steadily increasing, yet this surge in upgraded services has also unveiled a range of challenges. One notable issue is the iPhone's failure to ring as expected. Here are the most prevalent factors behind this concern:
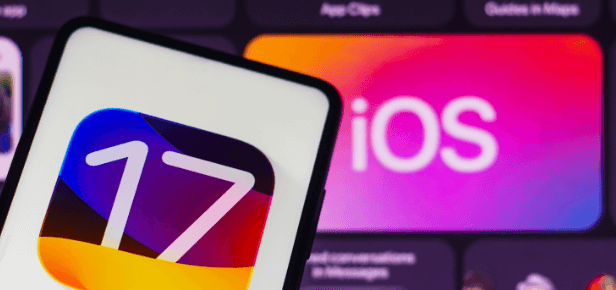
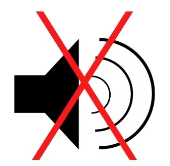
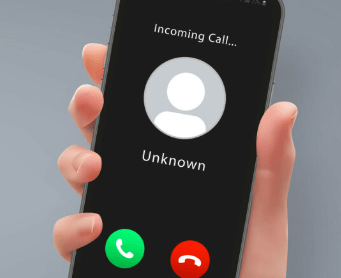
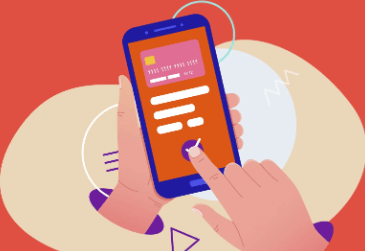
Moving forward, we have compiled a comprehensive list of 12 highly effective methods that systematically guide you through resolving the iPhone not ringing issue.
Also Read: [2023] 6 Tips to Fix 'iPhone Keeps Turning On and Off'
Part 2. Top 12 Ways to Fix iPhone Not Ringing Issue in iOS 17/18
1 iMyFone Fixppo - iOS System Repair
If you don’t want to troubleshoot the causes of iPhone not ringing one by one, then we highly recommend iMyFone Fixppo – a powerful tool can quickly solve the root cause of iPhone not ringing. Whether it's due to system glitches, compatibility issues, or other complex issues, iMyFone Fixppo's intuitive interface and advanced repair features provide a seamless solution. Next we will guide you how to use iMyFone Fixppo’s system repair step by step to solve the iPhone not ringing problem:
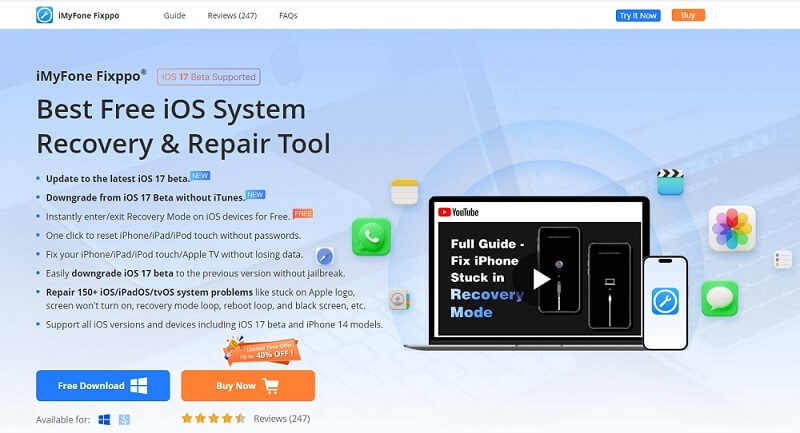
Limited Time 10% OFF Coupon Code for iMyFone Fixppo: YTR5E7
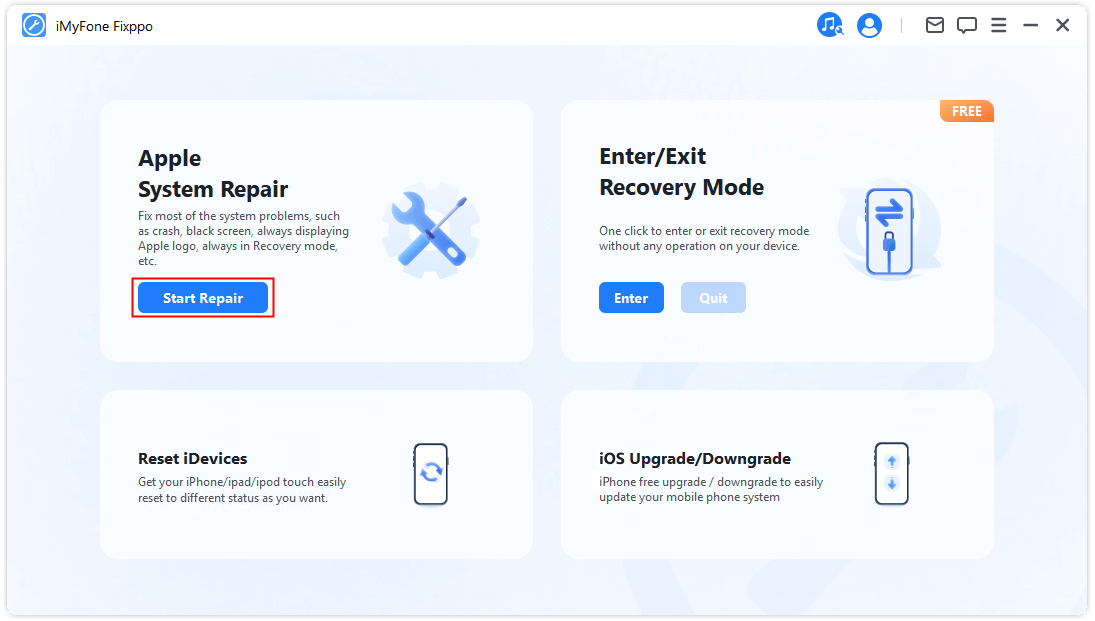
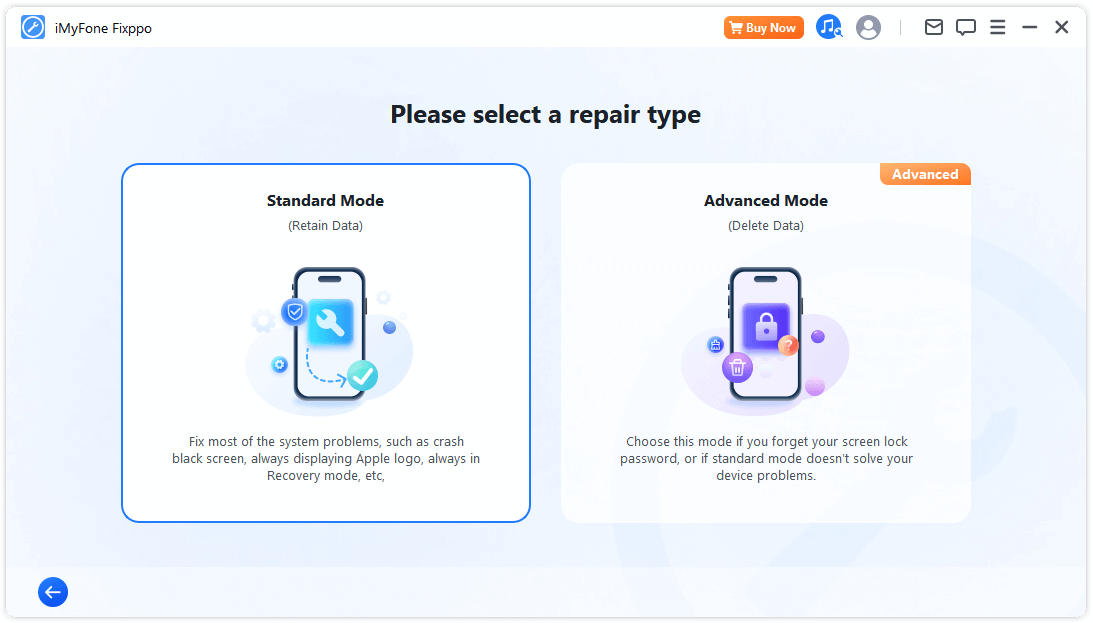
Connect your iPhone to the computer using a USB cable. Follow the on-screen instructions to put your iPhone into DFU or Recovery mode.
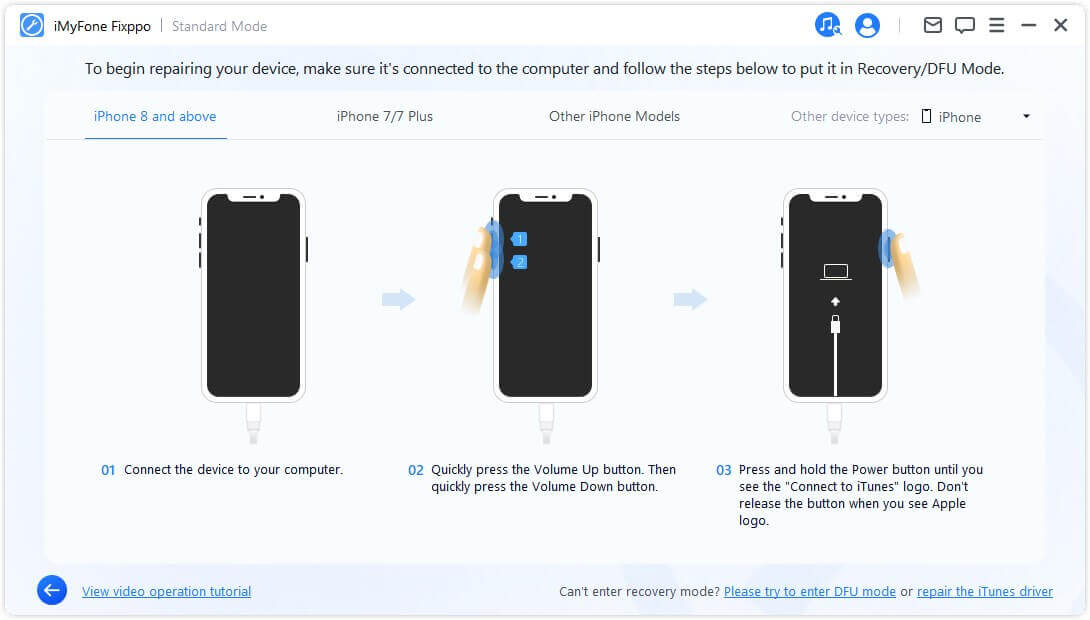
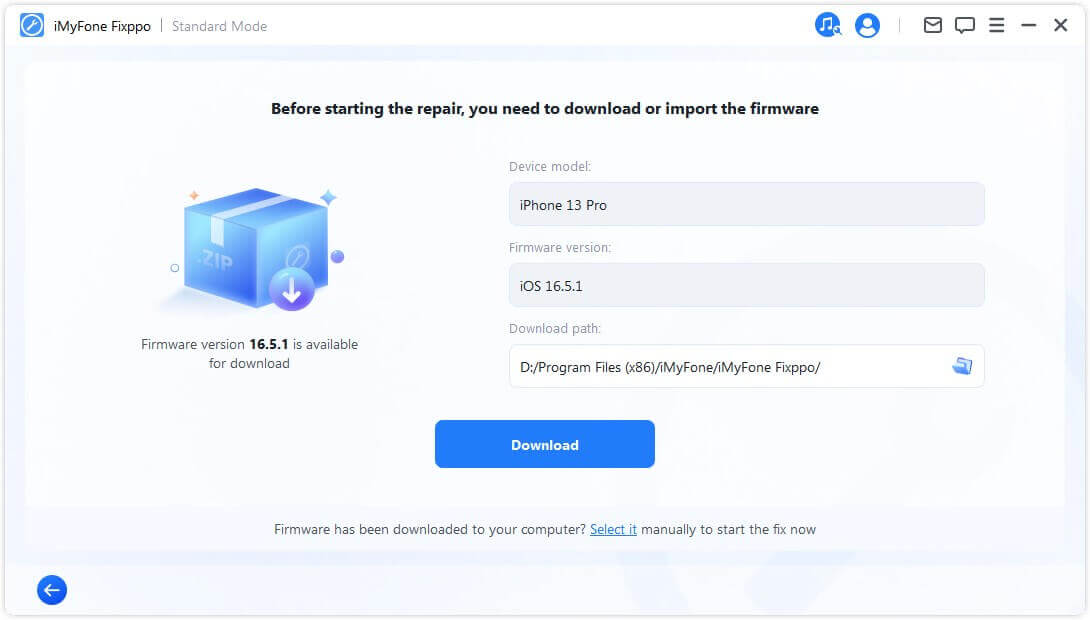
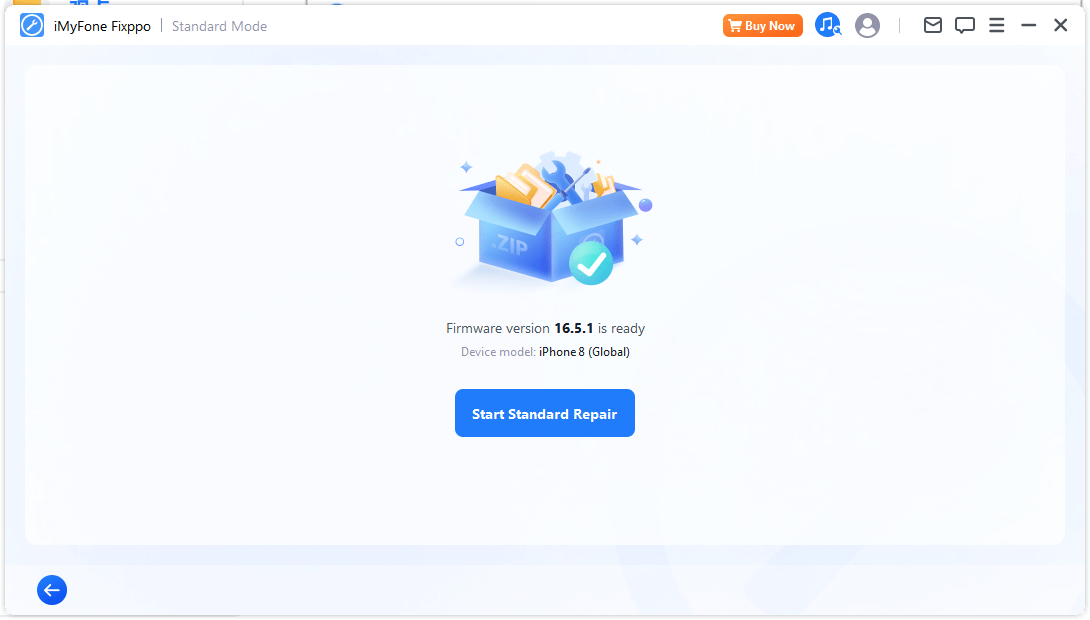
After the repair is complete, your iPhone will restart and you can update your iPhone software without any hassle.
2 iMyFone Fixppo - Safe Downgrade
One of the outstanding features of iMyFone Fixppo is its ability to perform iOS version downgrade in many situations without losing your precious data, which is definitely an unmissable choice if you want to solve iPhone not ringing by downgrading .
You have downloaded Fixppo in the first solution, so in this solution we will directly teach you how to operate in the software:
In the Fixppo interface, select "Standard Mode" as it allows you to perform the downgrade without data loss.
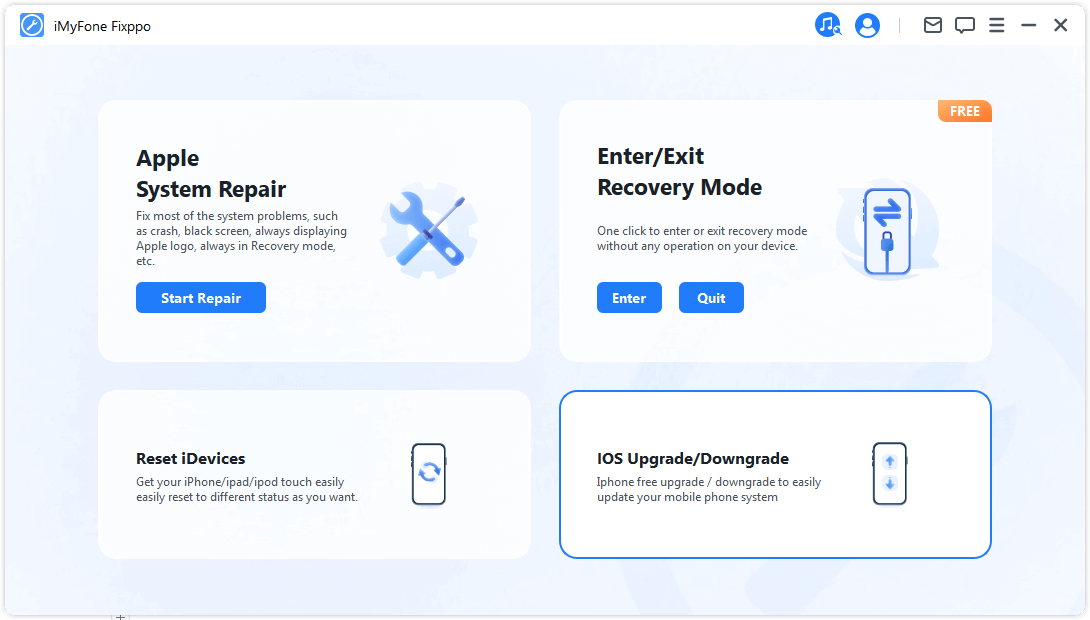
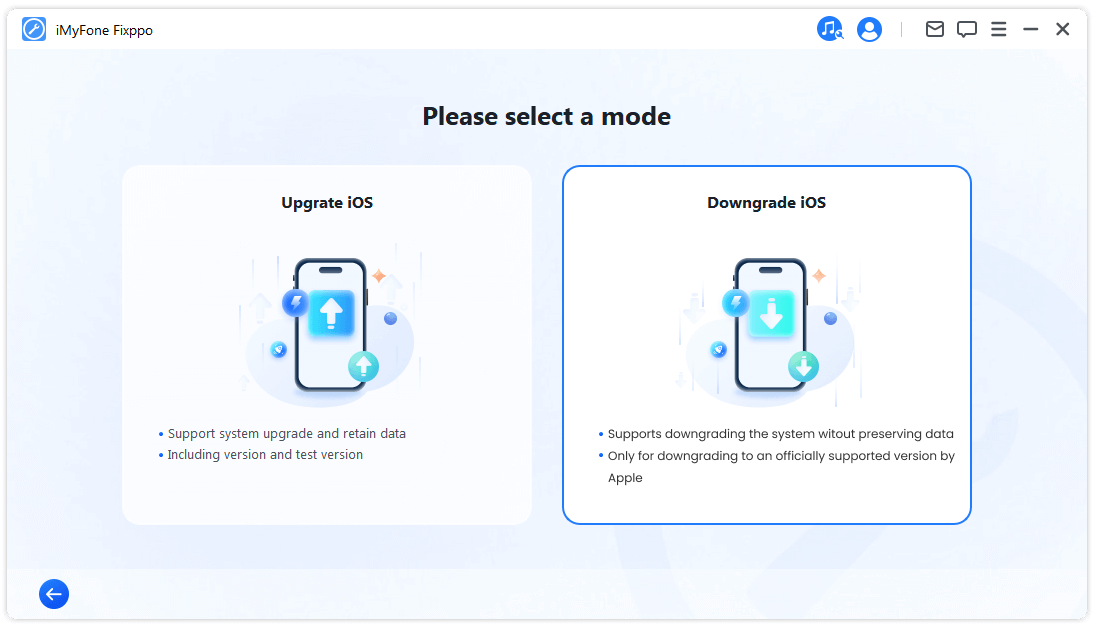
Connect your iPhone to the computer using a USB cable. Follow the on-screen instructions to put your iPhone in DFU or Recovery mode.
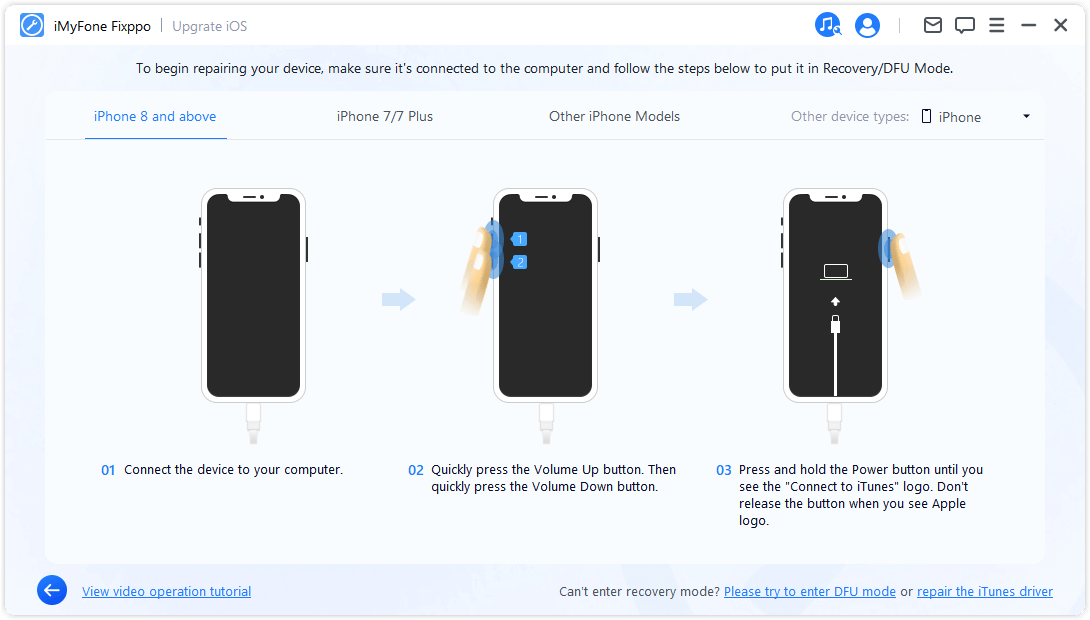
Finally, when the downgrade is complete, your device will reboot and you'll find yourself running iOS 17/18.
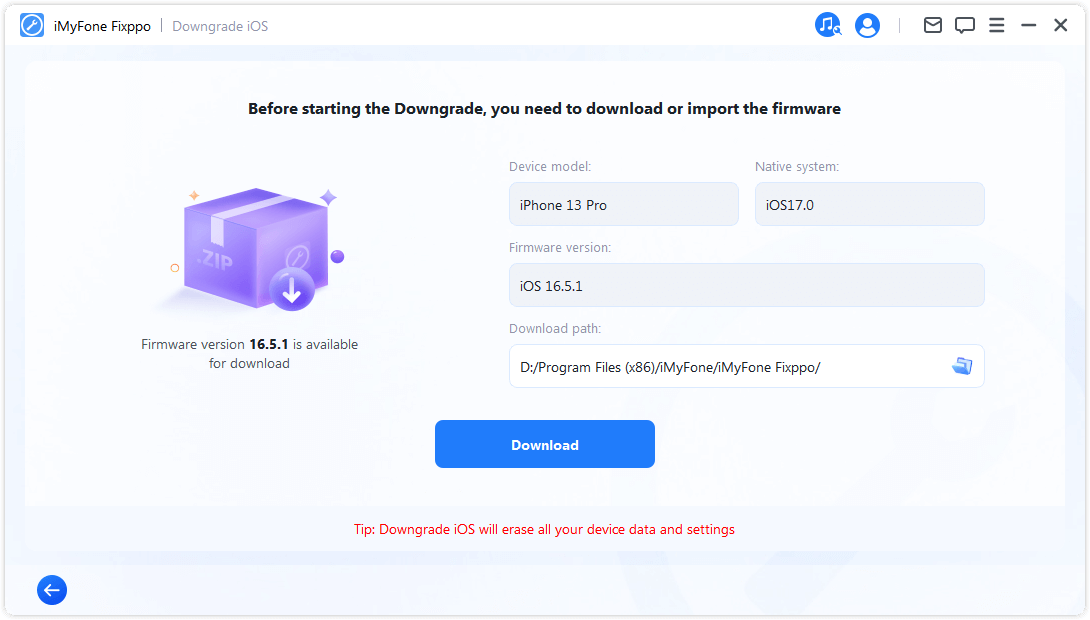
After the download is finished, iMyFone Fixppo will initiate the upgrade process using the downloaded firmware.
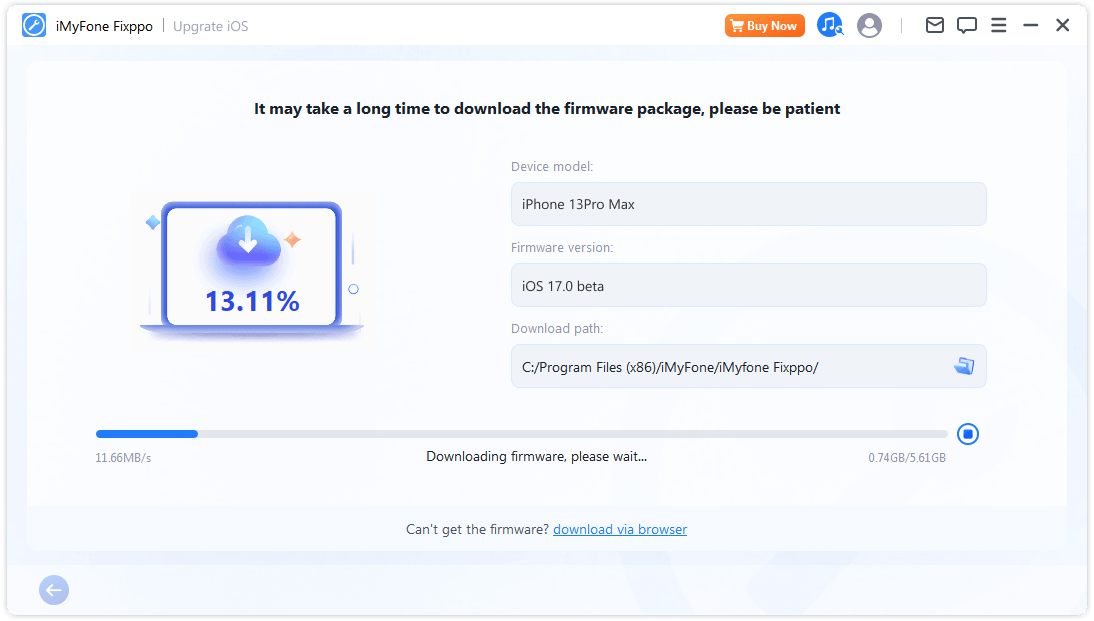
Please confirm if the iPhone not ringing problem is resolved after downgrading with iMyFone Fixppo.
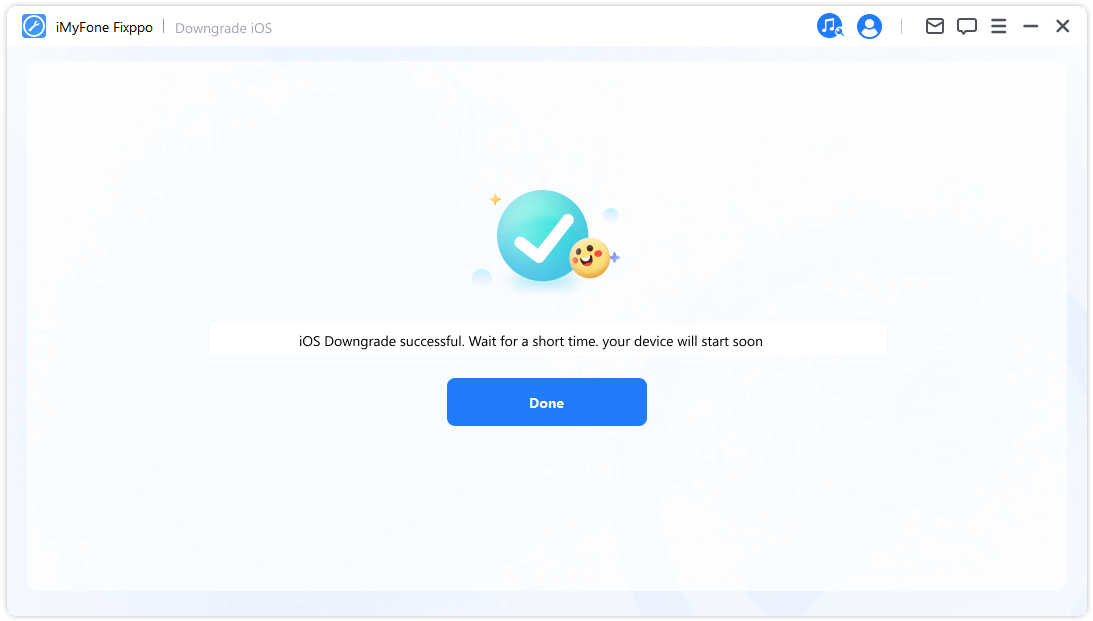
3 iMyFone Fixppo - Force Reset
In addition to the two solutions above, you can also reset your iDevice with one click via iMyFone Fixppo, which is also a quick and convenient way to help you solve iPhone not ringing issue:
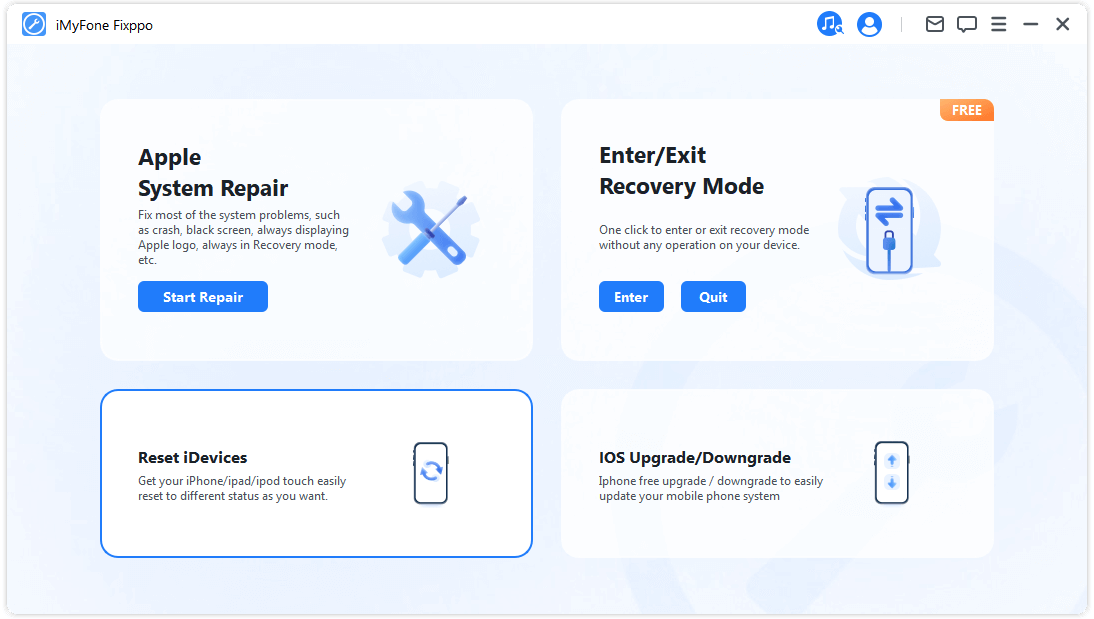
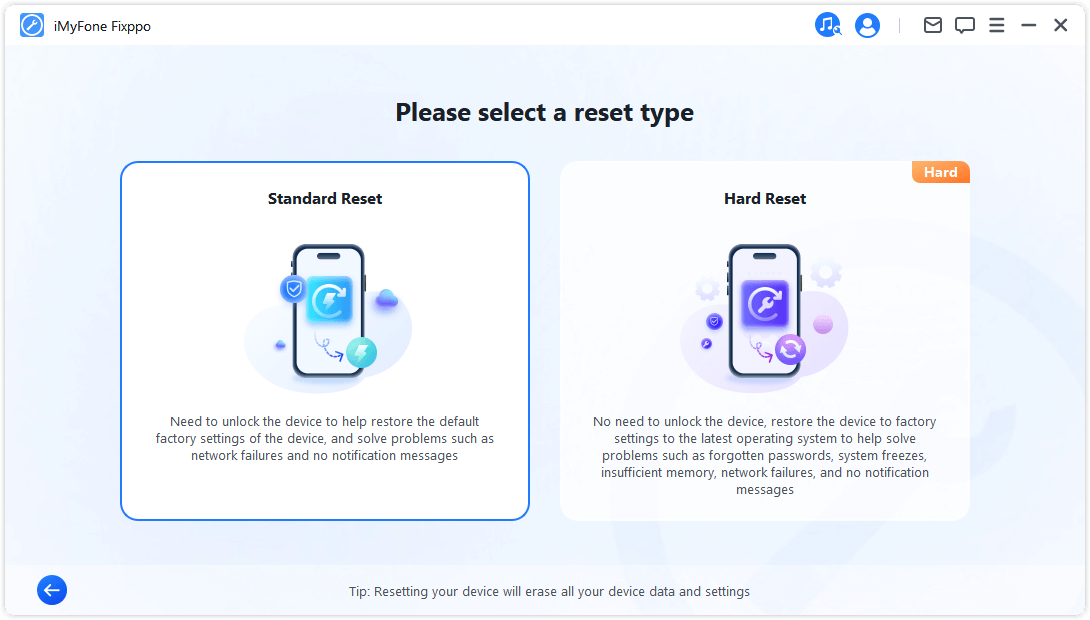
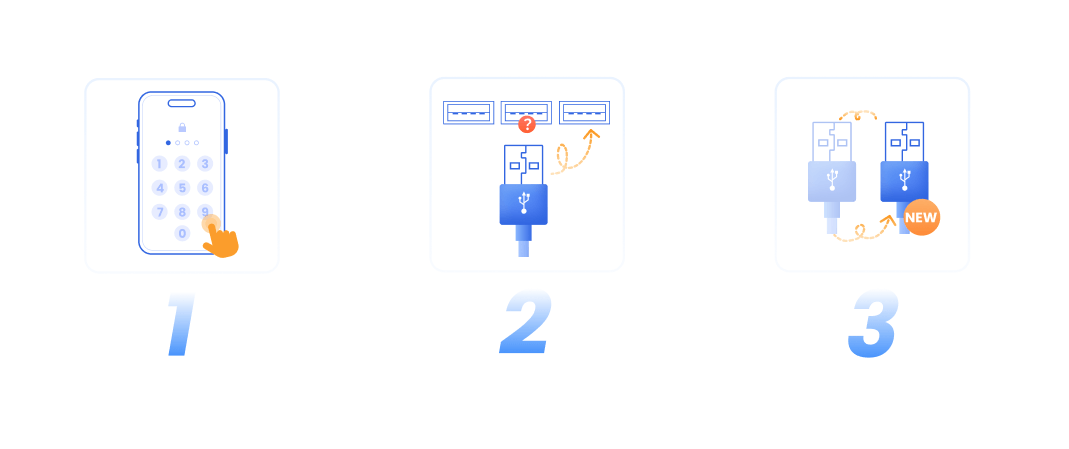
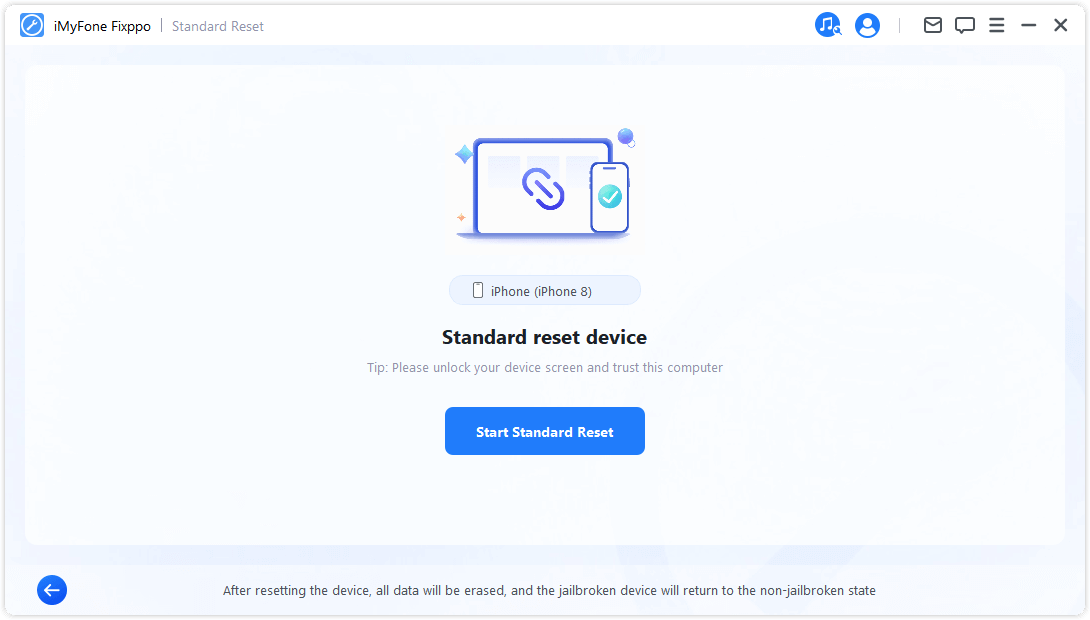
Finally, when the downgrade is complete, your device will reboot and you'll find yourself running iOS 16/17/18 instead of iOS 17/18.
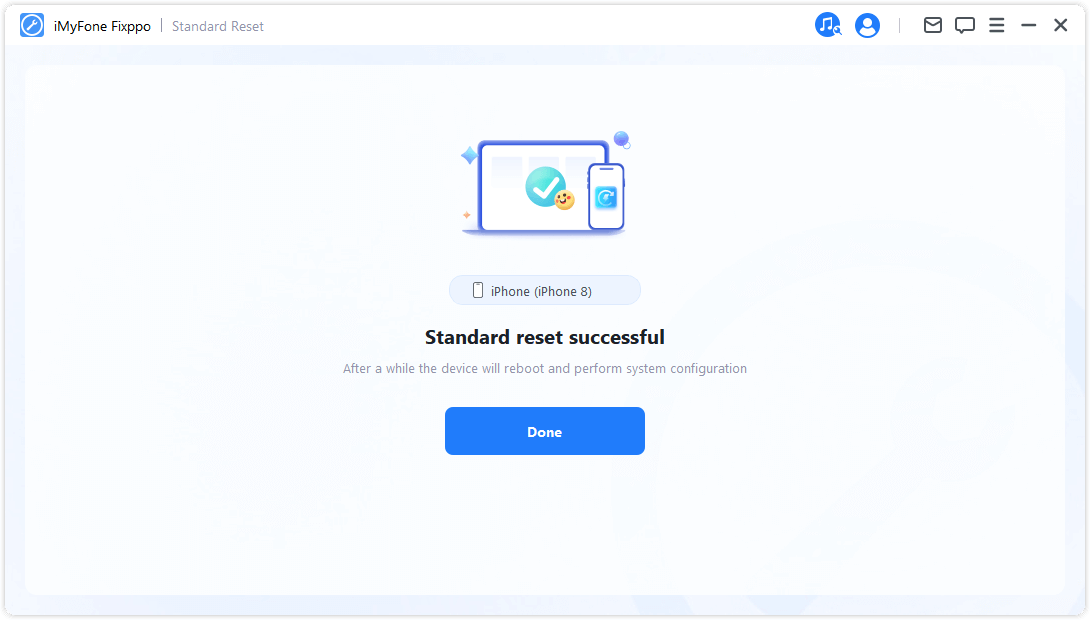
Of course, if you just want to do some regular checks on your phone, we have also listed the best checks for you below.
4 Deactivate "Do Not Disturb" or "Focus" Mode
Ensure that your iPhone is not set to "Do Not Disturb" or Focus Mode, as these modes can silence incoming calls and notifications.
5 Verify Custom Ringtone Selection
Make sure you've chosen a custom ringtone for incoming calls. Navigate to "Settings" > "Sounds & Haptics" > "Ringtone" to select an appropriate ringtone.
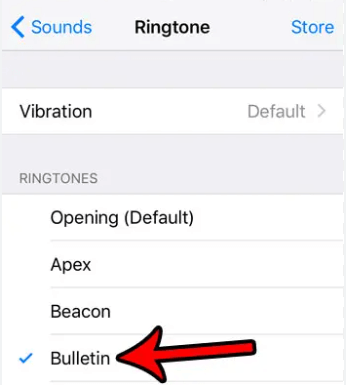
6 Check for Bluetooth or Headphone Connections
Confirm that your iPhone isn't unintentionally connected to Bluetooth devices or headphones, which might divert incoming call sounds.
7 Review CarPlay Settings
CarPlay can take over incoming call sounds, directing them through the car's audio system instead of your iPhone. To address this, navigate to your CarPlay settings on both your iPhone and your car's multimedia system, ensuring that call audio is appropriately managed.
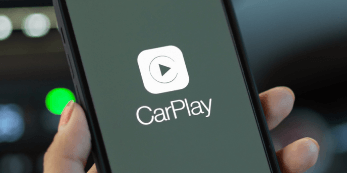
8 Confirm No Blocking of Numbers
It's possible that a contact has been mistakenly added to your blocked list, leading to missed calls. Double-check your blocked list in the Phone settings to make sure the relevant number isn't being suppressed.
9 Toggle Off Silent Mode
To eliminate the possibility of your iPhone being in silent mode, swiftly switch off the side mute switch. This will ensure that your phone isn't inadvertently set to mute, allowing you to hear incoming calls as expected.

10 Disable "Silence Unknown Callers" Setting
If you've enabled the "Silence Unknown Callers" option, be aware that it may silence calls from numbers not in your contacts. To resolve this, navigate to your Phone settings and disable this feature if it's causing your iPhone not to ring for unfamiliar numbers.
11 Turn Off Call Functionality on Mac
If you've enabled calling features between your iPhone and Mac, incoming call sounds might originate from your Mac rather than your phone. To address this, adjust your Mac's settings to prevent call audio from being routed through your computer.
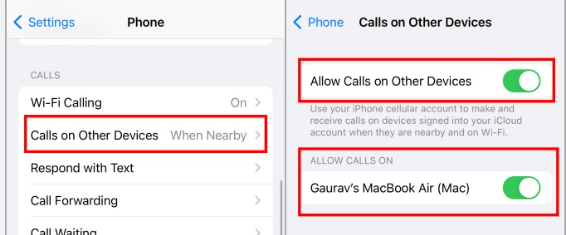
12 Turn Off Call Forwarding
If call forwarding is inadvertently enabled, it could lead to calls being rerouted to another number. Review your call forwarding settings in the Phone settings and disable this feature if needed. I trust that these refined steps will assist you in resolving the issue of your iPhone not ringing. If the problem persists, consider reaching out to Apple support or visiting an Apple store for further guidance.
Conclusion
All in all, as iOS 17/18 adoption grows, some users are experiencing issues with iPhones not ringing. This issue can be caused by a variety of factors, including settings, malfunctions, and accidental configurations. In this article we provide a comprehensive list of effective step-by-step solutions, covering everything from volume settings to call forwarding. In addition, iMyFone Fixppo has also been launched, which provides system repair, downgrade, one-click reset, and even "recovery mode" and "DFU mode" recovery. For a seamless solution, we encourage you to explore iMyFone Fixppo, with its comprehensive set of features, you can confidently fix iPhone not ringing issue and ensure optimal performance from your iDevice. Download it now!



















