iPhone Not Receiving Texts? 12 Ways to Get Messages Again!
Category: iPhone Issues

4 mins read
Does your iPhone not receiving texts? There are many different factors might be blocking your iPhone from receiving SMS messages or iMessages, from network issues to changes in settings.
Let’s start by getting the most common causes identified, then move on to 12 reliable methods to ensure your iPhone starts receiving all text messages again.
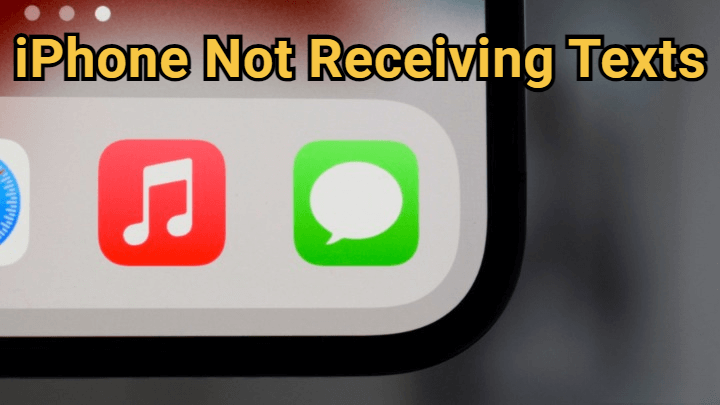
In this article:
- Why Am I Not Getting Texts on iPhone?
- Fix iPhone Not Receiving Texts with 12 Methods
- Check the Network Connection
- Enable iMessage Feature
- Turn On MMS Feature
- Check the Blocked Contacts on Messages
- Check the Filters of Messages
- Reconfigure iMessage “Send & Receive” Settings
- Update the Carrier Settings
- Enable and Disable Airplane Mode
- Force Restart iPhone
- Update iPhone System
- Fix iPhone Problems with iOS System Repair Tool

- Reset Network Settings
Why Am I Not Getting Texts on iPhone?
There are many reasons why your iPhone not getting texts - from misconfigured settings to poor network connection, or even worse, the iOS system gltiches.
Being able to identify these root causes of the problem will definitely give you a head start in trying to solve it.
Fix iPhone Not Receiving Texts with 12 Methods
Don’t freak out if you’re not getting all text messages. We’ve compiled 12 ways through which you can troubleshoot the text messages not received on iPhone issue yourself and sort it once and for all. Now, let’s take a close look into each solution.
1 Check the Network Connection
Before proceeding to settings, you have first to ensure that your iPhone has a stable network connection. Your messages would not be received if the signal is very weak or completely lost.
2 Enable iMessage Feature
If your network is fine, the other thing you might want to check is whether the iMessage feature is on, since that could be the reason for poor delivery of messages from other iPhone users.
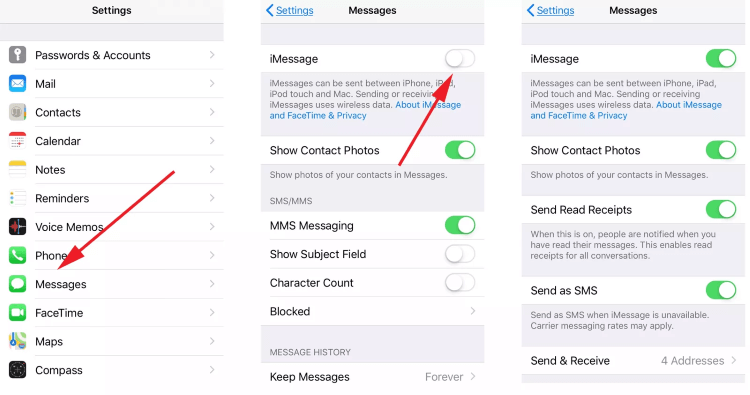
Step 1: Go to Settings > Messages and ensure that iMessage is turned on.
Step 2: This will allow you to send and receive messages via Apple’s messaging system.
In case your iMessage feature is enabled but still you can't receiving text messages on iPhone, you can turn on the Send as SMS feature, which allows you to send the texts when iMessage is unavailable.
3 Turn On MMS Feature
Going forward, if you are not receiving messages with photos or videos, the MMS feature may be off.
Since, the MMS feature is a carrier-provided service, you need to get your device connect to your cellular network so as to communicate with your carrier.
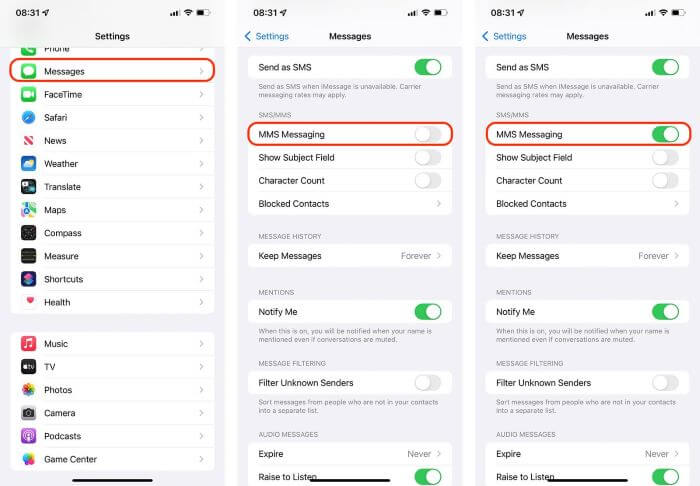
Step 1: Navigate to Settings > Messages and toggle on MMS Messaging.
Step 2: This will enable you to receive multi-media messages like pictures, audio, video... from your contacts.
4 Check the Blocked Contacts on Messages
Another factor to consider is whether you’ve accidentally blocked someone, that's probably why your iPhone not receiving texts from them. If that's the case, you need to check out the blocked contacts.
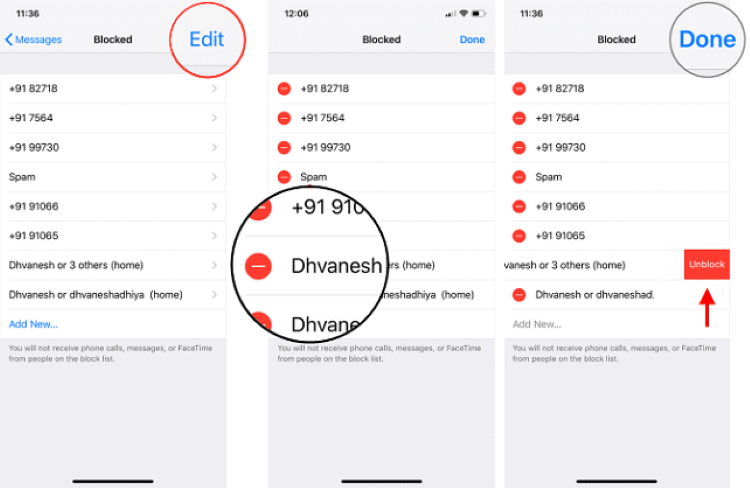
Step 1: Go to Settings > Messages > Blocked Contacts.
Step 2: To unblock any of those contacts, swipe left on the number and tap Unblock.
5 Check the Filters of Messages
If you are not getting messages from unknown senders, it could be that the messages are filtered to the junk mail, you need to add it to your contacts.
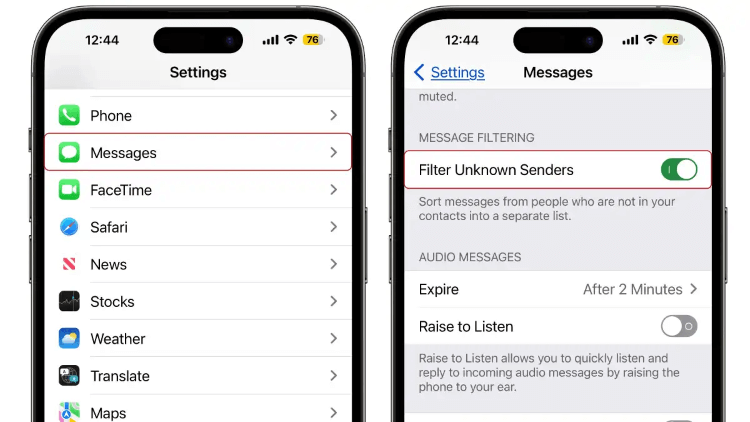
Step 1: In Settings > Messages, check if Filter Unknown Senders is enabled.
Step 2: If so, disabling it will allow all messages to appear in your inbox.
6 Reconfigure iMessage “Send & Receive” Settings
By this stage, you need to review the settings of your iMessage to ensure that your message can be sent or received by a correct address.
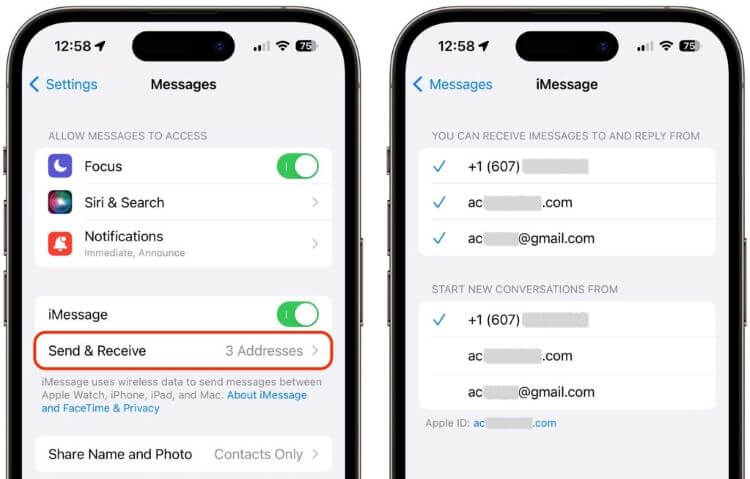
Step 1: Go to Settings > Messages > Send & Receive.
Step 2: Confirm that your phone number and email address are listed and selected under You can receive iMessages to and reply from.
7 Update the Carrier Settings
If none of the methods worked for your not receiving iPhone texts issue, you can try to update the carrier settings, which can be effective in letting you able to receive or send messages again.
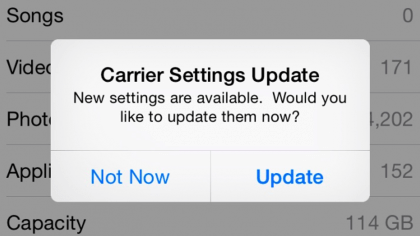
Step 1: Navigate to Settings > General > About.
Step 2: If an update is available, a prompt will appear to update your carrier settings.
Step 3: Follow the instructions to complete the update.
If updating carrier settings doesn’t help, you can also try removing your SIM and insert it back. This sometimes helps in reconnecting your iPhone to your carrier’s network.
8 Enable and Disable Airplane Mode
Sometimes when the network is in poor situation, toggling on and off the Airplane mode can help build a better network connection. This is an easy step that everyone can try.
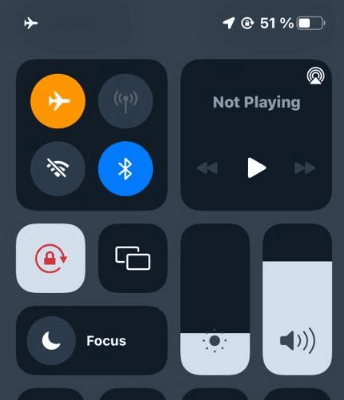
Step 1: Access the Control Center by swiping down from the top right corner of your iPhone.
Step 2: Tap the Airplane Mode icon to enable it.
Step 3: Wait about 15 seconds, then tap it again to disable.
9 Force Restart iPhone
Performing a force restart will help clear minor software glitches that may be causing you not receiving iPhone text messages.
For iPhone 5/6 models to force restart:Press and hold both the Home button and the Sleep/Wake button for about 10 seconds. Release the buttons when the Apple logo is on the screen.
For iPhone 7/7 Plus models to force restart:You need to press and hold the Volume Down and Sleep/Wake buttons together. When the Apple logo shows up, rapidly let go of the buttons.
For iPhone 18/X/11/12/13/14/15/16 to force restart:Hold and release the Volume Up and Volume Down button. Hold the Side button until the screen turns off and then back on, where you see the Apple logo appear.

10 Update iPhone System
Keeping your iOS updated ensures you have the latest fixes and features, which can resolve the messages not coming through on iPhone issue caused by iOS bugs.
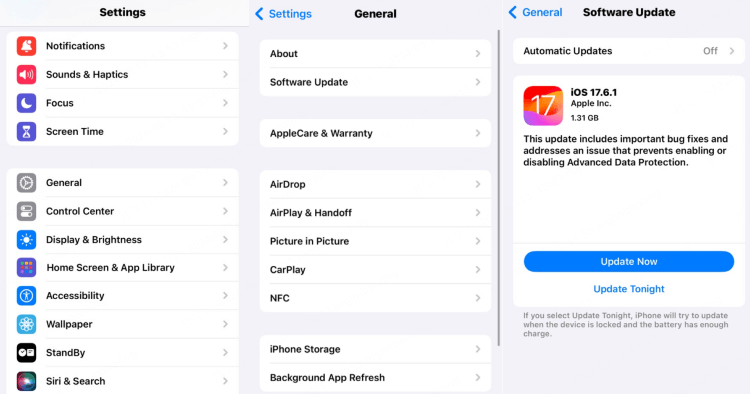
Step 1: Go to Settings > General > Software Update.
Step 2: If an update is available, tap to download the update for your device.
11 Fix iPhone Problems with iOS System Repair Tool
If iPhone not receiving texts is due to the wrong settings, you should be able to fix it by all the above methods.
However, if none of them helped, you can proceed to try an iPhone repair tool - iMyFone Fixppo, which makes it possible to fix the messages can't be received error while keeping all messages remain intact.
Below are steps on how to enable you to send or receive messages again with Fixppo.
Step 1: Install and Launch iMyFone Fixppo on your computer, then get your iPhone connect to the computer through a USB cable.
Step 2: Choose Standard Mode shown under the Apple System Repair, which can fix your iPhone without losing data.

Step 3: Once Fixppo detects your iPhone, you can see the firmware files prepared for your device. Choose the one that suits your iPhone and click on the Download button to get it.

Step 4: Click on the Start Standard Repair button and Fixppo will automatically fix your iPhone not getting texts problem. Please don't disconnect your device during the process.

After fixing, your iPhone will restart. You can now send or receive messages at will. To be able to get the messages, try Fixppo for free!

12 Reset Network Settings
If you've stored many network settings on your iPhone, resetting network settings can be tricky, but it's worth trying.
After trying this method, you can completely solve network problem that is causing you not receiving some text messages on iPhone.
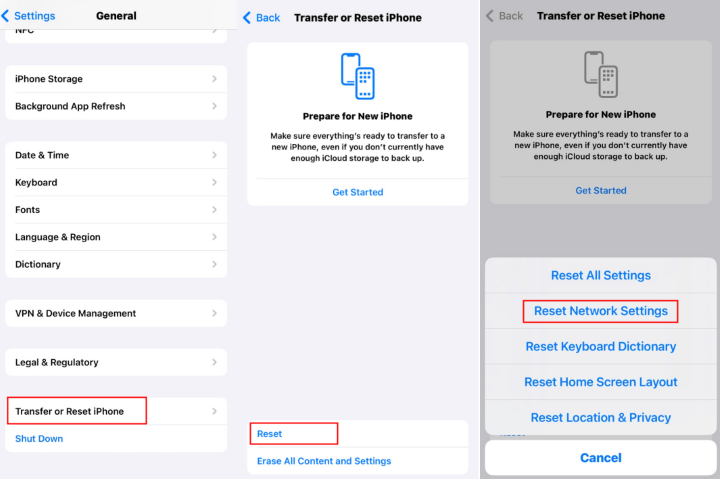
Step 1: Go to Settings > General > Transfer or Reset iPhone > Reset > Reset Network Settings.
Step 2: Enter your passcode if prompted, and confirm the reset.
Step 3: Note that this will erase saved Wi-Fi networks and passwords.
Conclusion
iPhone not receiving texts may disrupt communication daily, but luckily, you can try 12 methods listed in this article to handle such a problem. If you need the safest solution, iMyFone Fixppo can fix this problem for you without causing any messages loss. Take action today and never miss an important message again.


















