iPhone Keeps Asking for Apple ID Password, How Do I Fix This?
Category: iPhone Issues

4 mins read
Your device can request the Apple ID password when you restore the device or download something new. It is uncommon for the device to keep asking for the Apple ID password over and over again. The problem can occur when an app download or update was interrupted for some reason, preventing the iPhone from downloading the latest version of the app.
If you are experiencing this issue, you are in the right place. We will provide you with a list of solutions that can help you eliminate this problem once and for all.
Potential Solutions to Fix iPhone Keeps Asking for Apple ID
The following are some of the most effective solutions to this problem we’ve found;
1 Check iCloud/iMessage/FaceTime
Begin by checking that your iCloud account is configured correctly. If it is, turn off iCloud by deleting your account and then turn it back on.
You can also go to Settings > iCloud and then tap on the Account field. Here, erase and retype the password for the Apple ID. Click “Done” and see if this fixes the problem.
If you are still having the same problem, check both FaceTime and iMessages in settings. These services both use the Apple ID. Try turning both of them off and then on again. Also, retype the password for both FaceTime and iMessages.
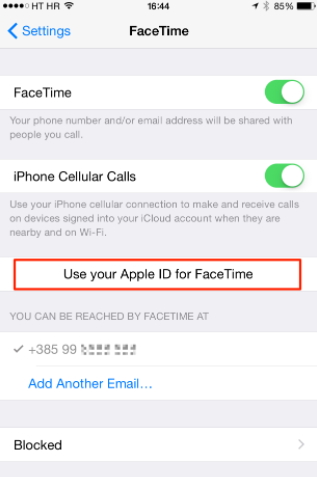
2 Sign Out of and then Sign in to iCloud
You can also try signing out of iCloud and then signing back in. Here’s how to do that.
For iOS 10.3 or later:
Step 1: Go to Settings > Your Profile Name > iCloud,
Step 2: Scroll down and then tap “Sign Out”.
Step 3: Enter your password and then choose Turn off.
Step 4: Now go to Settings and tap on Sign in to your iPhone. Enter your Apple ID and password and then tap “Sign in” at the top right. Enter your iPhone’s passcode.
For iOS 10.2 or earlier:
Step 1: Go to Settings > iCloud and then scroll to the bottom to tap “Sign Out”.
Step 2: Go to Settings > iCloud > Sign in and then enter your iPhone passcode.
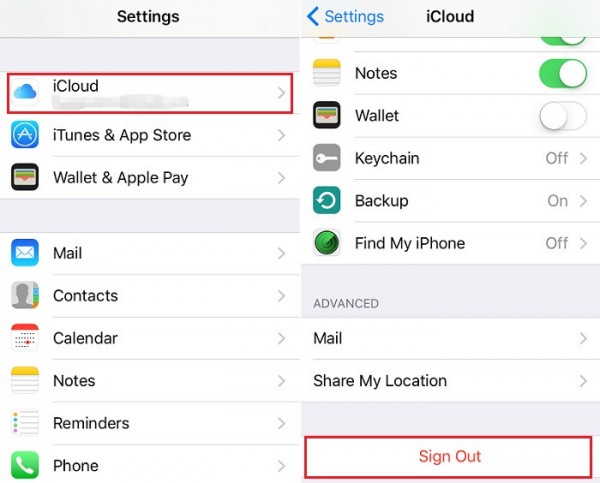
3 Reset Apple ID
Resetting your Apple ID could also provide a permanent solution to this problem. Here’s how you can reset or change your Apple ID.
Step 1: To change the email address that is associated with your Apple device (Apple ID), go to https://appleid.apple.com/ and select “Manage your Apple ID.” Sign in.
Step 2: Click on “Add New Email Address”, enter the email address and click “Save Changes.”
Step 3: A verification email will be sent to that email address. Verify the address and you’re done.
Now use your nee Apple ID and see if this eliminates the problem.
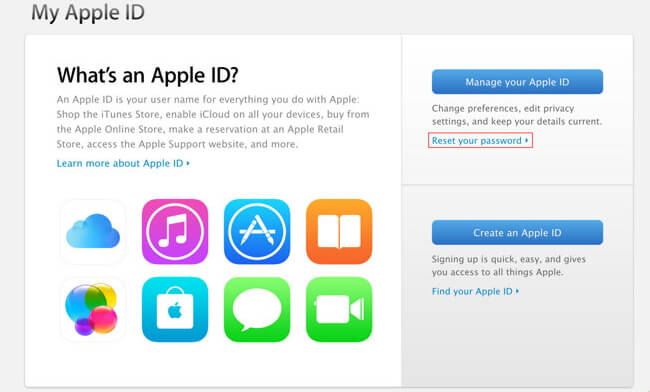
4 Slide to Turn the Device Off
This problem can also occur when there is a faulty Wi-Fi connection. The easiest way to fix it is to power off the iPhone and the power it back on again. It is a simple solution that works for just about any problem including this one. Follow these simple steps to do it.
Step 1: Hold down the Power button for a few seconds until you see the “Slide to power off” prompt appears on the iPhone’s screen.
Step 2: Slide the power icon to the right to turn off the device. Wait for the screen to go completely black.
Step 3: Press the power button to turn on the device and check if the problem still persists.
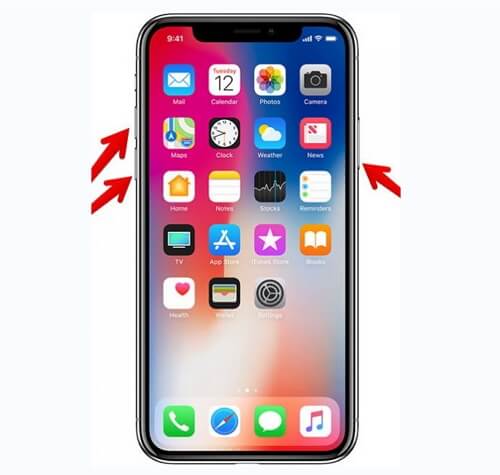
5 Restore iPhone Without Data Loss
Since this problem is mostly prominent when a restore is interrupted, you can bypass the whole problem by restoring your device using an alternative to iCloud and iTunes that guarantees no data loss. Restoring your device via iTunes or iCloud might be effective but all the data on your device will be erased during the process. You are also unable to select the data to restore when using iTunes or iCloud.
But there is an alternative that allows you to restore the device quickly and easily, without data loss. This is iMyFone Fixppo, a backup and restore tool that is designed to make these processes easier and faster. Some of iTransor’s features include the following;

Key Features:
- Supports to recover deleted/lost videos, photos, contacts, messages, WhatsApp/Kik/WeChat/Viber messages and more files from iDevice;
- Allows you to preview and selectively extract data from iTunes or iCloud backup files;
- Compatible with various iOS devices, such as iPhone 11/XS/XR/X/8/7/6s/6/5s/5C, iPhone SE, iPad Pro, iPod touch running iOS 13/12/11/10/9/8/7;
Step 1: Connect your device to a computer
After you click Standard Mode, then connect your device to your computer and click the Next button. If you device cannot be recognized, follow the on-screen instructions to put your device into recovery mode or DFU mode.

The program will automatically detect the model of your device and show you the available versions of firmware. Choose the version you need and click Download.

Step 3: Fix iPhone is Not Currently Available
Now check the device and firmware information. Once you confirm that everything is correct, click the Start button. The program will automatically begin to fix the device.

Limited Time 10% OFF Coupon Code for iMyFone Fixppo: FARTT91
It can be annoying when your device constantly requests a password. But with the above solutions, you should find one that will work for you and get you using your device normally again. Share your thoughts with us in the comments section below. Let us know if any of the above solutions worked for you and which ones didn’t.



















