Apple usually releases a new iOS version to fix bugs or improve performance and security. You may also experience the same iPhone won’t update issue. Read on to know the causes and solve the problem from the comfortable at home.
4 Common iPhone Won't Update Problems
You may encountered different occasions when the iPhone won’t update. We have listed four common update issues and will talk about the reasons and fixes for them.
Problem 1: Unable to Check for Update
You head to download the latest iOS version to enjoy new features, however, you see a error showing “Unable to Check for Update”. Whatever method you try, it still can’t download and install the new system update.
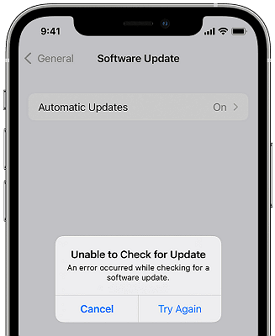
Problem 2: iPhone Stuck on Preparing Update
It generally takes 10 to 30 minutes to prepare an update. If the process takes more than one hour or even forever, it may stuck on preparing update.
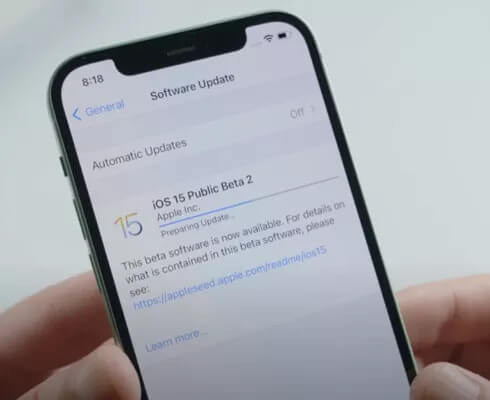
Problem 3: iPhone Stuck on Verifying Update
The verifying process may need seconds or minutes. However, if verifying process stuck on more than 15 minutes, probably something went wrong.
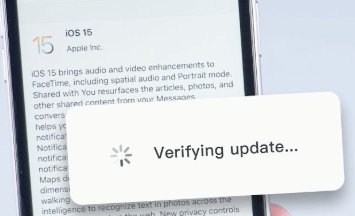
Problem 4: Unable to Install Update
After verifying update, some users met a error pops up “Unable to Install Update”.
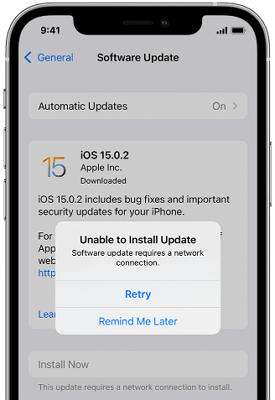
Why Won't My iPhone Update
To update your iPhone to a new iOS version, you should ensure that the iPhone has over 50% battery. Some common reasons could lead to the problem that your iPhone is not updating to iOS 16.
We have listed the most possible causes in the article that will surely give you a clear perception of the reasons behind it, and how you can fix the iPhone not updating issue all by yourself.
- iOS 16 compatibility: Only iPhone 6s and later can update to iOS 16, including iPhone SE 1st and 2nd. You may also click here to check if your iPhone is supported.
- The update server is down:There might be something wrong while connecting to the update server. You can check the server status from the official website.
- Not enough storage space The firmware of iOS 16 is about 3.24 GB. However, it will better to have more than 5 GB free space on your iPhone. If there is insufficient free space on your iPhone, you’d better clean up your iPhone or before update.
- Something wrong with the update File: If the update file is outdated or your are using a beta version, you may met error when updating the iPhone. Open Setting > General > tap the [Name of Device] Storage and find the option named iOS 16 Update Software to delete.
- Unstable network: The download or update process need a nice and stable network. You’d better use a Wi-Fi to complete the update. You can also go to Settings > General > Reset > Reset Network Settings and try again.
- Some unknown errors: There may be some unknown errors that occur during the update process. You can restart your iPhone to check if the iPhone update problems will get solved.
3 Tips for iPhone Won't Update Issue
If you have excluded the reasons above but there is still problems with iPhone update, please try the below ways to get it solved.
Tip 1 Try Another Way to Update Your iPhone
If you failed to update your iPhone to iOS 16 via Setting App, another way is to update your iPhone via iTunes or Finder, and vice versa.
How to Update Your iPhone via iTunes
- iTunes should be installed and launched on your computer.
- Connect your iPhone to the computer with a USB cable.
- Select 'Summary' after selecting your iOS device on the screen.
- Next, select 'Check for Update' or 'Update'. After confirming positively, the device will be updated and the latest firmware iOS 16 will be installed by iTunes.
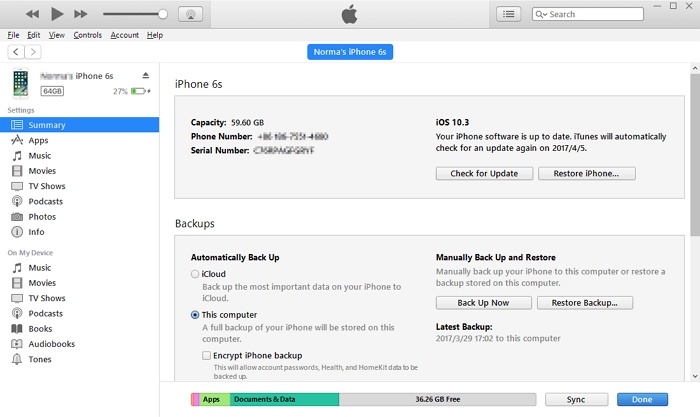
How to Update Your iPhone via Finder
If you use a Mac and have updated the Mac OS to 10.15(Catalina) or later, you will use Finder to update your iPhone instead of iTunes.
- Open Finder and connect your iPhone to the Mac with a USB cable.
- Click your iPhone under Location.
- Next, click 'Check for Update' or 'Update' to update your iPhone to the latest firmware iOS version.
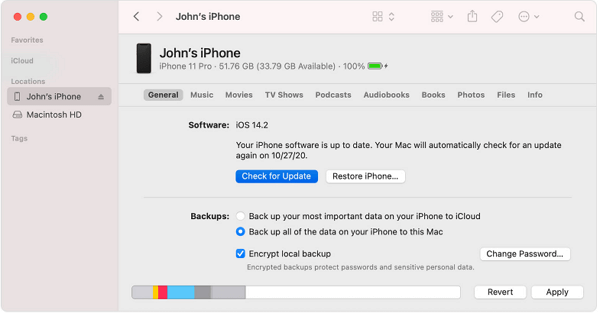
How to Update Your iPhone in Setting App
You just need to go head to Setting > General > Software Update, click Download and Install to update your iPhone.
Tip 2 Fix iPhone Not Updating Issue
If your iPhone isn't updating to iOS 16 no matter you are using the methods of iTunes, Finder or over the Air, or it is unfortunately stuck on a certain screen now and won't go further, here is the best solution for you. You can try iMyFone Fixppo which is a highly recommended tool to fix various iOS problems without data loss.
Since Fixppo offers a full solution to the iOS glitches with just 3 clicks, guarantees 100% security, and always provides the highest success rate, it is considered as the best and the most efficient iOS repair tool in the market.
It is also compatible with all iPhone, iPad and iPod touch, as well as all iOS versions, including the latest iOS 16. A lot of media sites have trusted and recommended it highly.

Now follow the steps below to fix your iPhone/iPad not updating to iOS 16 issue.
Step 1. After launching the program, connect your iPhone and your computer. On the home screen, you will find the 'Standard Mode' option. Choose it and continue by clicking Next on the next screen.

Step 2. The software will automatically detect your device model, load the device model information of your phone and shows you the latest available firmware. Select 'Download' to download the relevant latest firmware.
Note: If your device is not detected due to some iOS problems, follow the on-screen instructions. If you don't want to update your device to the default firmware version, you can choose the other version by clicking the pull-down button.

Step 3. When the firmware is prepared, you just need to click the "Start" button to update or fix your iPhone or iPad. iOS 16 will be installed on your iPhone in a few minutes.

Look, it is very easy to update your iPhone or iPad to iOS 16 without any hassle. You can fully reply to the tool Fixppo which has helped many users who even met more serious iOS problems. Why not download the free trial to have a try?

You can not only use the program to update your iPhone or iPad to iOS/iPadOS 16 but also use it to fix the frozen issues or other problems during or after iOS update. It is a professional iOS repair tool that fixes a great deal of iOS issues like the iPhone is stuck at white/black screen, Apple logo, recovery mode, that are likely to occur after updating to iOS 16.
Tip 3 Restore Your iPhone
If you still met the iPhone update error, it’s time to do a restore. You can choose “Restore iPhone” in the last step of updating your iPhone via iTunes or Finder. You can also do a DFU restore following another post.
Note
A restore will erase all content and settings on your iPhone, please don’t forget to back up your iPhone before restoring.Conclusion
If your iPhone won’t update or the software update failed, and other free tips do not work, we recommend that you use the iMyFone Fixppo iOS Repair Tool to fix the issue without affecting the data on your iPhone.



















 February 8, 2023
February 8, 2023