Oops! iPhone DFU restore failed? Since the iOS 17/18 released, many iPhone users try to update to this new version. Some of them could suffer from the failure even they try the DFU restore. There are some common problems that might occur once you get iPhone DFU restore failure.
Well, if you're experiencing aftermaths of unsuccessful restoration of your device in DFU mode, don't worry now, and we will get you out of the trouble. Here, in this article we are going to explain the problems along with the solution to fix iPhone DFU restore issue.
1. What Will Happen If iPhone DFU Restore Failed?
When iPhone DFU restoring fails, a wide range of issues might crop up and prevent you from using your iPhone like you used to. Below are the most frequent problems you may face. One of the main causes of the problems is disrupted connection between your iTunes and the Apple server to continue the firmware update/restore.
Security softwares could probably be the reason behind the interrupted connection, so that iPhone DFU restore is not working anymore. It could also be a hardware problem with your iPhone which makes iTunes fail to install the iOS on your iPhone.
1.1. Get the Errors Such As 4013, 3194
These errors occur while you are trying to restore your iPhone using iTunes and prevent it from being restored. There are also some other errors. The causes may be similar.
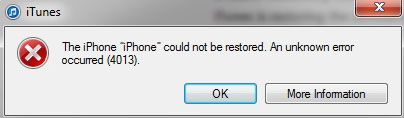
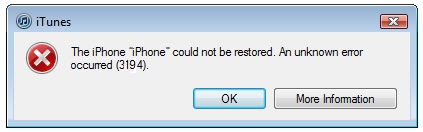
1.2. Stuck on DFU Mode (the Screen Is Black)
This is another situation you may encounter when iPhone DFU restore gets failed. Your iPhone's screen might turn black leaving the phone stuck in DFU mode. We also say that your iPhone is stuck on black screen.
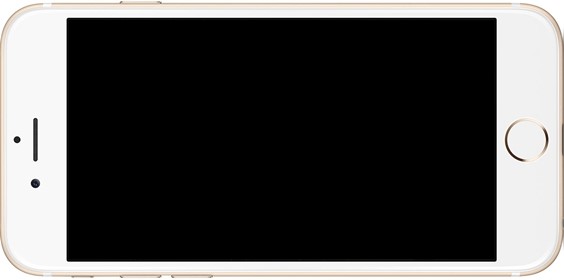
1.3. Stuck on Apple Logo
You might see your iPhone get stuck on Apple logo, if the restoration of your iPhone in DFU mode fails. It could be black screen with white Apple or white screen with black Apple.
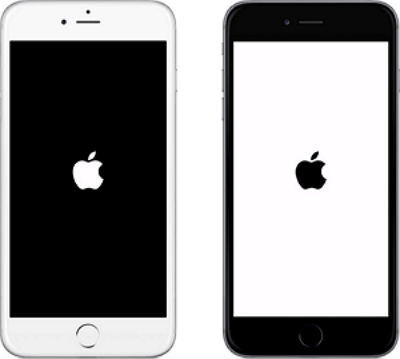
1.4. Stuck on White Screen
A failed device restore in DFU mode may also leave your device stuck with a white screen, just like the screenshot below.

1.5. Stuck on Apple Logo with a Progress Bar
Some people also get stuck on Apple logo with a progress bar and cannot move forward. Some may be stuck on 99% when it is almost finished.

2. How to Fix iPhone DFU Restore Failure
2.1. Check USB Cable & Port
In such a case, make sure that the USB port and USB cable are not faulty, before proceeding to restore with DFU mode. Use an original and compatible (Apple authorized) USB cable to connect your device before trying the restore process. If the issue persists make use of another USB port on your computer. Also make sure to clear any gunk or debris which could prevent a proper connection. You can also try another computer in necessary.

2.2. Update iTunes to the Latest Version
Next solution that you can try is to get your iTunes software updated to the latest version. An outdated iTunes firmware may trouble the DFU restore process. So, to get rid of such an issue it's always recommended that you update iTunes to the most recent version before performing any restore or backup.
Here is the step-by-step guide for updating iTunes both in Mac and Windows systems –
For Mac –
- On your Mac computer tap the Apple logo and go to 'App Store'.
- Then tap the 'Updates' tab at the top of the screen to see the latest macOS or iTunes updates.
- You need to find the iTunes update from the updates list available and then click 'Install' to install the updated software.
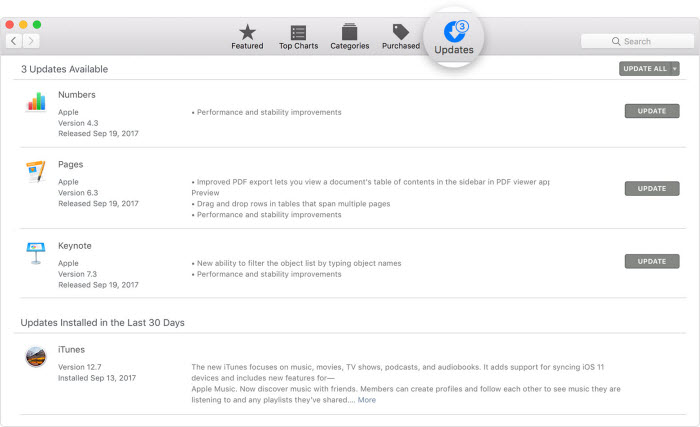
For Windows –
- On your Windows PC, launch iTunes and tap 'Help' from its menu bar.
- Now, click on 'Check for Updates' and follow the on screen instructions to install and update your iTunes to the latest version.
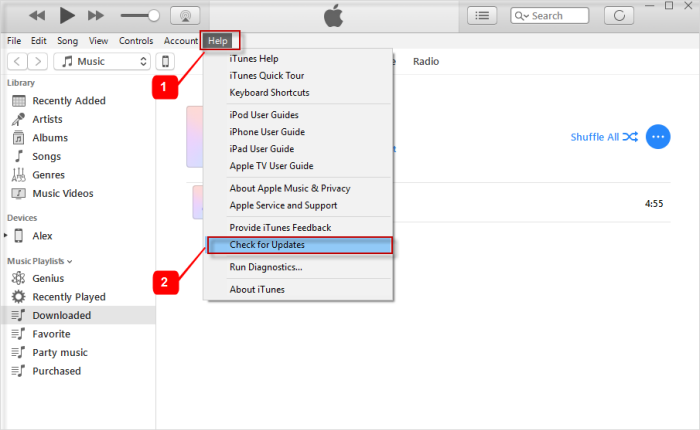
2.3. Try Another Tool
When all the previous solutions bring no results for you, in such a case, you can try a tool iMyFone iOS System Recovery which can efficiently help you reinstall iOS such as iOS 16/17/18 when iPhone DFU restore is not working.
With this tool, you just need to use the 'Standard Mode' to easily finish the restore process without causing any data loss. Actually this tool can also fix iOS related problems such as iPhone stuck at black/recovery mode/white screen/Apple logo.
Also,the "forgetting password" issue can be fixed by Fixppo's "Reset iDevices" mode, with which you can reset iPhone to factory settings without password.
Here is the step-by-step guide for iMyFone iOS System Recovery:
Step 1: Launch the iMyFone iOS System Recovery software on your computer after installing the latest version.
Take a lightning cable and connect the iPhone to your PC. Now, select 'Standard Mode' from the main window.
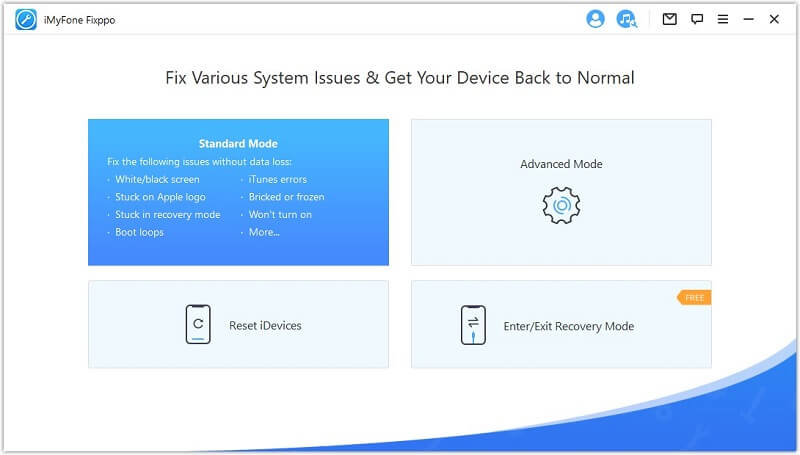
Step 2: If your iPhone is stuck in DFU mode, then the tool will automatically recognize it. In case it doesn't recognize it then follow the instructions mentioned on screen to put your device in Recovery mode.

Step 3: Once your device is detected, the latest compatible firmware version will be selected already. In case you wish to select other compatible firmware version, select it via the drop down menu available on your screen and then tap 'Download'.

Step 4: After the download is complete, click on the 'Start to Fix' button. The software will automatically start to install the iOS on your iOS device. Once the process is complete, it should get turned on and work smoothly.

And if you still have any other problems related to DFU Mode such as iPhone can not get into DFU Mode, you can check here.



















 September 13, 2024
September 13, 2024