With the release of new iOS version, Apple aimed to fix all problems presented by the immediate previous version of iOS. But while iOS 17/18 did fix quite a number of bugs, it still presented problems of its own. One of the most prominent of these problems, is with the camera. Users have experienced quite a number of problems with the iPhone camera after the upgrade but perhaps the most consistent one is the camera’s inability to focus.
If your iPhone’s camera suddenly won’t focus after updating to iOS 17/18, read on to find out what to do.
Solution 1: Clear Camera Cache
There are very many different ways to clear the cache of any app on your iPhone. The two most popular ways to do it is manually or using a third-party cache cleaning app. Using a third-party app is the quickest way to do it, although you still need to figure out which app will be most useful to you.
If you would rather do it manually, go to Settings > General > Storage & iCloud Usage and then tap on “Manage Storage.”
Here, you will see a list of the apps on your device and the amount of storage each one is taking up. You can then simply tap on any app and delete cache or junk files.
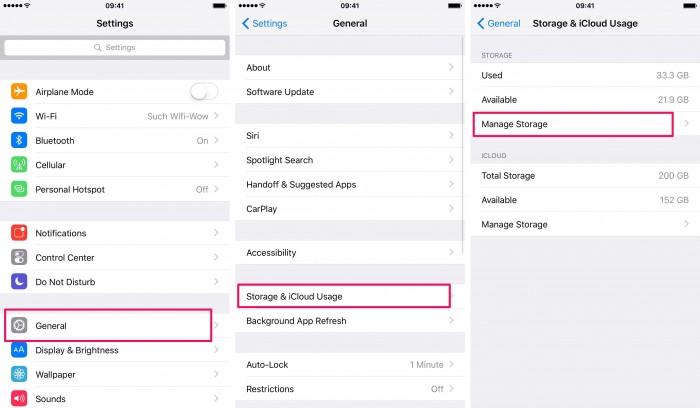
If you don’t see an option to delete the camera app’s cache, force closing the camera app should also work to clear the cache. Follow these simple steps to force close the camera app.
Step 1: Double tap on the home button to view all the apps you’ve recently used.
Step 2: Find the Camera app and swipe up on the app’s preview to quit the app.
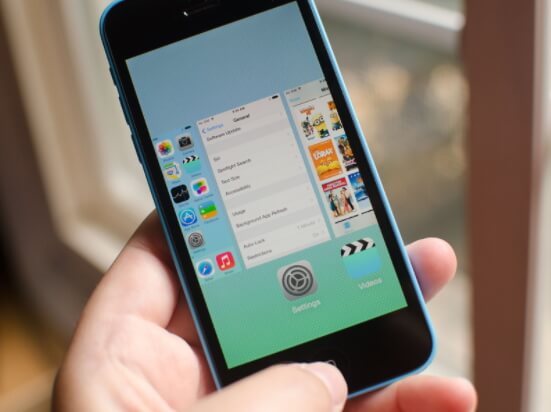
A reboot of your iPhone can also clear the camera’s cache. Here’s how to do it
Step 1: Hold down the Sleep/Wake (Volume for iPhone 7) button and the Home button at the same time for about 10 seconds.
Step 2: Release both keys when you see the Apple Logo.
Now, relaunch the camera app to see if the problem has been fixed.
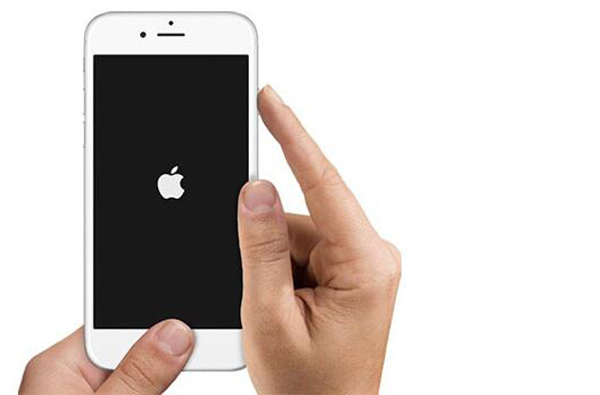
Solution 2: Press and Hold the Camera Button
You can also try to simply press and hold the camera button and then wait until the camera comes into focus before releasing the button. It is a temporary solution, but it works very well.
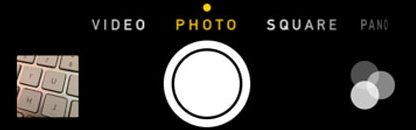
Solution 3: Lock the Auto Focus
The Auto Focus and Auto Exposure Lock (AE/AF Lock) on your iPhone is a cool feature that can help your camera focus. It is therefore worth a try when your camera fails to focus. To use it tap on the object you want to focus for a few seconds until the “AE/AF Lock” box appears.
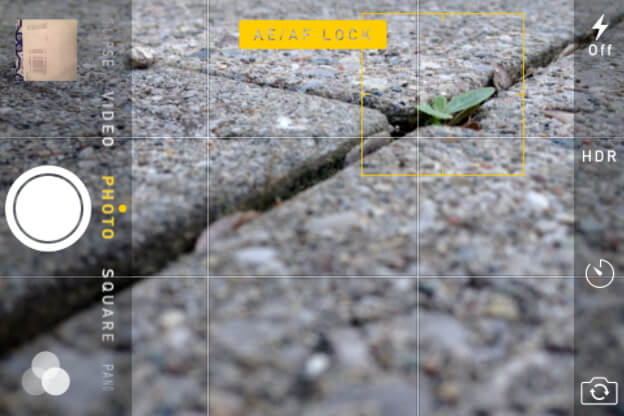
This will keep the camera focused even if the iPhone moves.
Solution 4: Restart the Camera App
Restarting the Camera app can also help if you’re having problems with the camera’s focus or camera's freezing issue. Here’s how to do it.
Step 1: Tap on the Home button twice to open a preview of the apps you’ve used recently
Step 2: Swipe left and find the Camera app
Step 3: Swipe up on the camera app to close it
Now, re-open the camera app to see if the problem is gone.
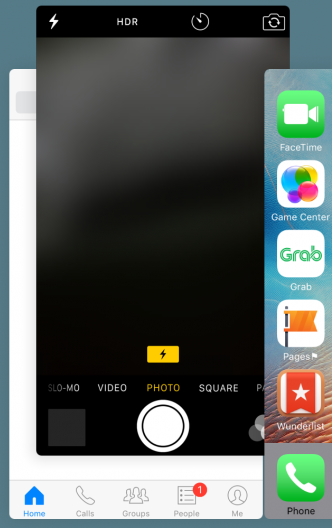
Solution 5: Restore iPhone to Factory Settings
If your camera still won’t focus or in black screen, you can try erasing all contents and settings to eliminate any settings that may be causing the issue.
Step 1: Open the Settings app on your iPhone
Step 2: Go to General and then tap on “Reset.”
Step 3: Tap “Erase all Contents and Settings”
Step 4: Tap “Erase iPhone”
Proceed to set up the iPhone as new and check if the camera works.
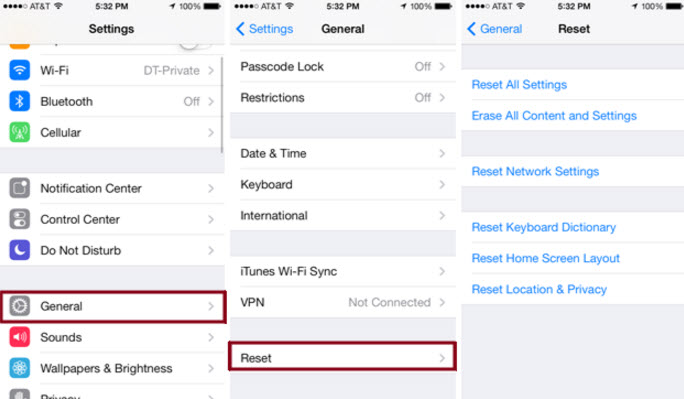
Solution 6: Ask for a Replacement
If the problem still persists, you might want to check your warranty card. If the warranty card has not expired claim it. Those devices can claim a replacement under the Apple iSight camera replacement program. This program was specifically created for the iPhone which has issues with camera focus.
You can enter your iPhone’s serial number here to check if you are eligible for the program.
Solution 7: Fix Bug with iOS System Recovery Tool
You can use a third-party tool like iMyfone iOS System Recovery to fix bugs that may be causing the issue. This iOS system recovery tool can be quite useful when faced with issues that cause your device to act unexpectedly. It can be used to fix various problems including a device camera not working, stuck on the black/white screen or recovery mode. You can also use it to repair your device without any data loss or completely reinstall the iOS to fix more serious problems.
Here’s how to use iMyfone iOS System recovery to fix the iPhone not focusing problems.
Step 1: Install the program on your computer and then launch it. Connect the iPhone to the computer using an USB cable. Once the device is connected, select “Standard Mode” in the main window.

Step 2: Click “Start” and the device will begin a countdown as well as show you on-screen instructions to put the device in DFU mode. To do so, press and hold the Sleep/Wake button and the Home Button for about 10 seconds. Let go of the Sleep/Wake button and hold the Home button for another 5 seconds.

If the device fails to go into DFU mode, you can put in into Recover mode. To do that, Hold the Sleep/Wake button and the Home button at the same time. Keep holding even after you see the Apple logo, until you see the “Connect to iTunes” icon.

Step 3: The next step is download the firmware for your device. The program has already detected and queued up the firmware you need. Simply click “Download” to install it.

Step 4: Once the firmware is installed, the program will begin fixing the device immediately. The device will restart when the process is complete, and the device should function normally.

We hope one of the above solutions helped. Share your thoughts with us on which one worked best for you.



















 March 27, 2025
March 27, 2025