Have you bought Apple’s latest iPhone 14 recently and are concerned about the surfacing complaints of it having bugs? According to the claims, the latest iPhone 14 contains bugs that freeze it when users try to retrieve their previous data into the new phone from iCloud. Reports cite that this bug, making iPhones unresponsive, is present only in iPhone’s pro models. But, you don’t have to be anxious about this issue, even being an owner of the same phone, as this page highlights an effortless way to shun all possible impediments.

Part 1: Why iPhone 14 Frozen After Data Transfer?
For tech admirers, iPhone 14 frozen after data transfer has already become an essential issue to look into, as multiple reports have been getting noticed since the very initial days of its launch. In an internal memo, Apple has also acknowledged this issue and stated that they are well-informed about the difficulty owners face because their phone is frozen and are investigating it.
As it appears, this issue is hindering iPhone 14 users right after they perform an iCloud restore or transfer of data from their prior iPhones during the Quick Start setup process. This concern is the second major issue iPhone 14 users face. It’s because another bug is forcing them to encounter problems in activation when under open Wi-Fi networks. On the other hand, Apple has also suggested some temporary reliefs to these users. The company advised users to force restart their phone upon encountering their iPhone freezing up during the data migration process. Another possible way of avoiding this hazard to some extent is updating your new phone with iOS 16.0.1, as iPhone 14 contains iOS 16.
Part 2: One Stop Solution to Fix 14 Frozen After Data Transfer – iMyFone Fixppo
While the solutions above suggested by Apple are meant to give temporary relief to iPhone 14 frozen, iMyFone Fixppo denotes a more prompt and long-lasting solution for all sorts of iOS problems, including this bug-related hitch in iPhones. For fixing iPhones, iMyFone Fixppo gives you four different repairing modes: Standard Mode, Advanced Mode, Reset iDevices, and Exit Recovery Mode.
The application recommends the Standard Mode, as there’s no chance of data recovery while solving iOS problems with this mode. The Advance Mode is essential when one must fix more severe issues, and the Standard Mode has failed. However, there’s a risk of data loss. The Reset iDevice is for resetting your iOS devices even without passwords. Lastly, the Exit Recovery Mode is for rescuing your phone from being stuck in the Recovery Mode.
iMyFone Fixppo is a two-word answer to nearly all possible issues with iPhones. Hence, it’s adept at solving problems like white screen, black screen, iPhone update, failure, stuck in recovery mode, iPhone boot loop, and more. You can see that iMyFone Fixppo is a powerful and trusted tool that can get all of these things done. Now, here are simple steps you need to follow to use this tool:
Step 1: Download iMyPhone Fixppo on your computer, and start it after installation. Then, put it into the Standard Mode.

Step 2: Connect your mobile with the computer and click on the Next button. The computer will recognize your device automatically. Then enter your iPhone into DFU mode.

Step 3: If the software endows you with more than one firmware option, click on the one you want to download and hit the Download button.
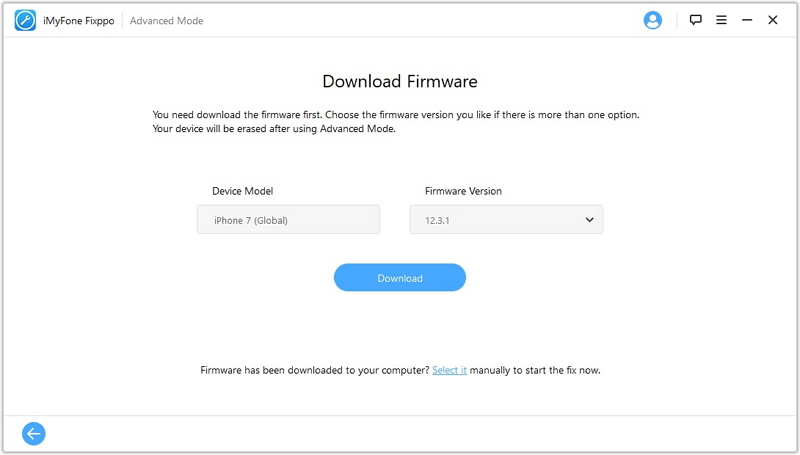
Step 4: Once the firmware gets downloaded to your phone, click the Start option. The iMyFone Fixppo will start eradicating the issue from your iPhone 14 frozen after the data transfer. Allow the process to be complete; the problem of bugs and the frozen phone will be solved.

Part 3: Other Methods You can try to Transfer iPhone Data
Factually, although iMyPhone Fixppo is possibly the best method to solve the issue of the iPhone 14 frozen, it’s not the only option. So, let’s know two more ways you can save yourself from the clutches of this bug with.
1 Transfer Data to iPhone 14/13 Using iTunes or Finder
Transferring data to iPhone 14 or 13 using iTunes or Finder is a good decision if you don’t want to see your iPhone freezing up. Connect your phone with your system where you kept your previous data. Next, open iTunes or Finder from your computer and trust your device. First click on Restore Backup and then Backup. If your Backup is encrypted, you need to enter the relevant password when your system asks for it.
When this restoration process completes, finish the remaining tasks of the setup steps on your mobile phone. During this time, keeping your iPhone connected with a Wi-Fi network and a power source is recommended. This way, you can download data like apps, photos, music, and videos from iCloud to your new iPhone 14/13.
2 Use a Mac or PC to Transfer Your Data to an iPhone
Transferring data to iPhone 14 or 13 using iTunes or Finder is a good decision if you don’t want to see your iPhone freezing up. Connect your phone with your system where you kept your previous data. Next, open iTunes or Finder from your computer and trust your device. First click on Restore Backup and then Backup. If your Backup is encrypted, you need to enter the relevant password when your system asks for it.
When this restoration process completes, finish the remaining tasks of the setup steps on your mobile phone. During this time, keeping your iPhone connected with a Wi-Fi network and a power source is recommended. This way, you can download data like apps, photos, music, and videos from iCloud to your new iPhone 14/13.
FAQs on Data Transfer in New Phone
1 Why did my iPhone data transfer fail?
iPhone may decline data migration or transfer data from one iPhone to another for several reasons. Often it happens due to glitches. Besides, it can also occur because of poor network conditions.
2 How long should an iPhone data transfer take?
It ultimately depends on how much data you want to transfer to an iPhone. But, typically, around 5 minutes is the standard duration a quick start update requires for transferring data and setting from an older phone.
3 Can I use my iPhone while transferring data to a new iPhone?
Yes, you can – Create an iCloud backup of your data using the older phone. Then, download it to your new phone from iCloud. This process will be conducted in the background. Therefore, you can start using your device even during the backup process.



















 February 8, 2023
February 8, 2023