iPad is one of the awesome product of Apple that is used by most of the user. It is similar to iPhone with large screen due to which people loves playing game, sketching, watching movie and many more.
To get better experience, users keep updating their iPad to latest version of iOS. But recently some of the users complained that their iPad won’t update to the latest version available, and they are not able to figure out the issue.
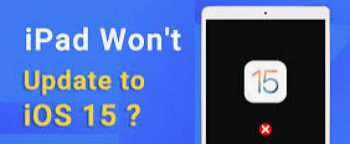
So, in this article, we will discuss why and how to solve iPad stuck on update issue.
Part 1: Why Won't My iPad Update?
Updating the iPad is really easy and simple but sometimes due to the unexpected minor or major problems the iPadOS update get stuck. If you can’t update your iPad, some of the possible reasons are given below:
Compatibility
If your iPad mini won't update, the iPad model may not be in the iPadOS 15 supported device list.
- iPad mini 4 and later
- iPad Air 2 and later
- iPad 5th generation and later
- all iPad Pro models
Free space
If there is not enough storage space, iPad won’t install update. So check whether your device has enough available space to store the update files (generally requires 5-7 GB) or not.
In order to check space is available in the device, please go to Settings on your device > Tap General > Scroll down and choose iPad Storage. At the top of the screen, you’ll see how much storage is available on your device.
If there is insufficient free storage on your iPad, please clean up your iPad before updating.
Network
Updating iPadOS requires a strong and steady network. If the iPad network is slow, it won't update software. You may restart the Wi-Fi router or enable Airplane mode and disable to try again.
Beta installed
Device may be still on beta version (delete iOS beta version). If your device is working on beta version, the iPad may unable to check for update.
The server
Apple’s server may be down due to too many users is updating iPadOS. Click here to check system status. If the server is down, you may wait for a while or choose another time to update your iPad.
Battery
If your iPad has low battery, the update may stuck in middle or not proceeding. You’d better ensure that your device is at least 50% charged before update.
Part 2: What to Do if iPad Won't Update iOS
If you are one among the people whose iPad will not update to iPadOS 16/17/18 beta/18, there is no need to worry. Some of the proven solutions mentioned below will help you to solve the issue.
1 Delete the iOS Update and Download Again
It is better to delete the iOS update if iPad is unable to verify update. Once you have completely deleted the iPadOS update, you can again download it and see whether this time you have completed updating your device or not.
Follow the steps to delete the iOS update and download again:
- First go to Settings > Tap on General > [Device name] Storage.
- Next search iOS update from the list of the apps.
- Then tap on iOS updates and tap on Delete Update.
- Again go to Settings >> Tap on General >> Tap on Software Update >> Download latest update.
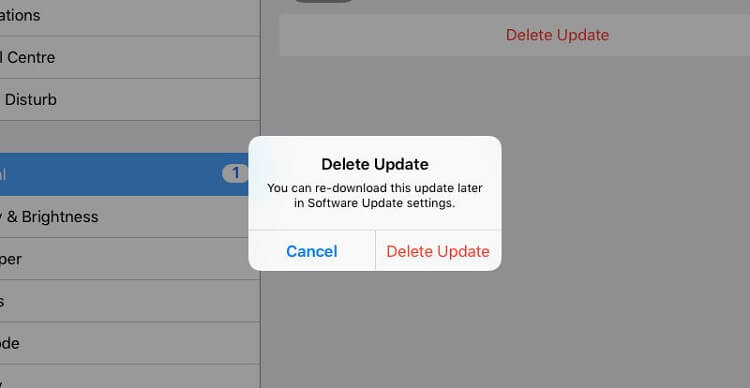
2 Use iTunes/Finder to Update iPad
iTunes is the default app provided by Apple for the users to perform different task. This app helps users to backup and restore all the data & available content of iDevice to computer. It also helps to update the device to latest version of iOS. You can try this method to update your device.
Steps to update iPad using iTunes:
- Install the latest version of iTunes on your computer to avoid any possible errors.
- Connect your device to your computer via USB cable.
- Open iTunes and select your device > Click on Summary and then click “Check for Update” > Click Download and Update button.
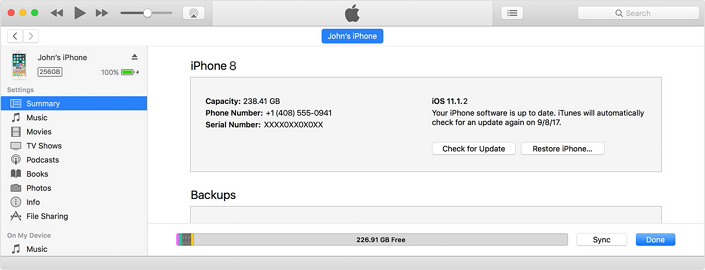
Tips
If your iPad not connected to iTunes, you should move on to the next solution. Or, try Fixppo to put your iPad in recovery mode first before trying iTunes again.3Reset All Settings
Sometimes, reset all settings on your iPad will solve the issue that iPad won’t update iOS. Go ahead to Settings > General > Transfer Or Reset iPhone > Reset > Reset All Settings. After clicking Reset All Settings and confirming the pop-up, your iPad will restart.
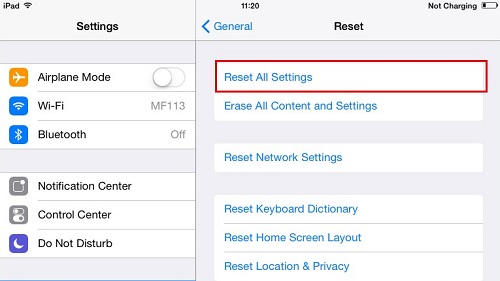
4 Fix iPad Won’t Update with Professional Software
If your iPad software update failed or get error, you may need to use 3rd party tool to fix this issue. There are several 3rd party tool available in the market but iMyFone Fixppo is the best one that can easily solve your problem of not being able to update the latest iOS on iPad. It also supports latest iPadOS 15 and all iPad Models.
Key Features of iMyFone Fixppo
- Fix the iPad won’t update problem with only 3 clicks and won’t affect the data on your iPad .
- It allows you to select the desired iPadOS to be installed on your iPad.
- It can resolve all iPadOS-related issues with a 100% success rate., like iPad screen flickering, iPad won't turn on, iPad stuck on apple logo, and so on.
- It is developed by iMyFone company which has been recommended by Makeuseof, Macworld, 9to5mac, and so on.

Step by step guide to fix iPad won't update using Fixppo:
Step 1. Download and install iMyFone Fixppo on your computer. Launch the software and connect your iPhone using USB cable. Click on “Standard Mode” to begin the process.

Step 2. As soon as you enter next screen, it will be shown to download latest firmware to fix the error. Click on “Download” button and it will start to download the firmware.
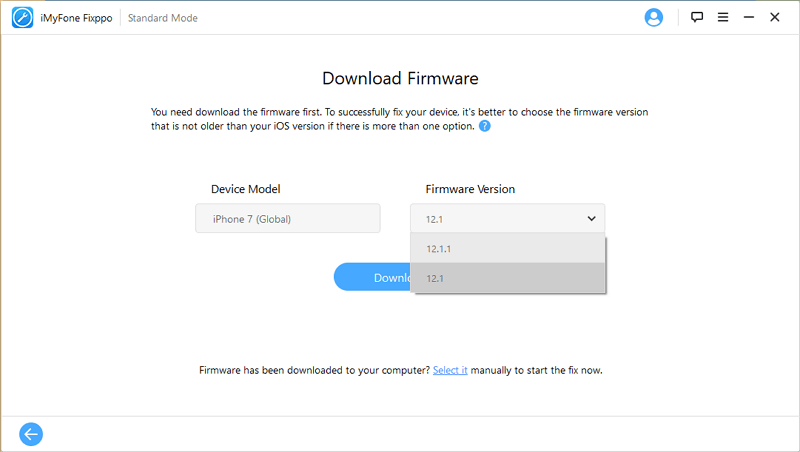
Step 3. After the firmware has finished downloading, click “Start” to fix the error of the device. In a couple of minutes you device should be in normal condition with updated iOS version.

5 Restore Your iPad in DFU or Recovery Mode [Data Loss]
If your iPad is still unable to update, the last choice is to restore your iPad. You can put your iPhone in to DFU or Recovery Mode and make the restoring in iTunes and Finder. Just like updating your iPad.
Write in the End
You can see this article talks about the reason why iPad is not able to update to iOS 15/14/13/12/11 and even several solution which will help you to overcome this issue. Now you don't need to ask why won't my iPad update after reading this article. It is recommended to use Fixppo software as this software will update to latest iOS version after repair without any loss of data. Hit the free trial below!



















 July 30, 2024
July 30, 2024
