When you turn on your iPad, instead of functioning normally, you find that the iPad stuck in boot loop, preventing you from using any features.
To stop this iPad turning on and off loop and get your device back to work, you can read on this article with 5 practical solutions.
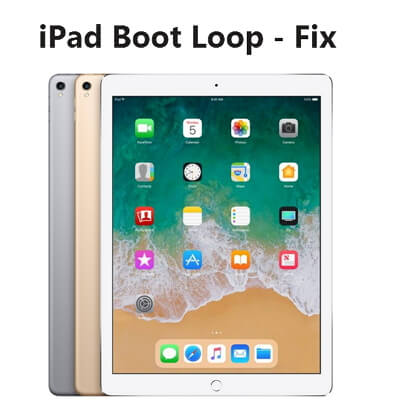
In this article:
- 5 Fixes for an iPad Stuck in Boot Loop
- Fix iPad Boot Loop with iPad System Repair Tool [No Data Loss]
- Force Restart iPad [Low Success Rate]
- Restore iPad in Recovery Mode [Data Loss]
- Enter DFU Mode to Repair iPad [Data Loss]
- Factory Reset iPad in Settings [Data Loss]
- Why My iPad Keeps Restarting Apple Logo?
- How to Fix iPad Reboot Loop Due to Low Battery or Charging?
5 Fixes for an iPad Stuck in Boot Loop
To fix the issue of an iPad stuck in boot loop, we've concluded 5 solutions for you. You can check them one by one, and the chart below helps you better understand their differences.
| Method | Data Safety | Success Rate | Consumed Time | Issue Recurrence |
|---|---|---|---|---|
| iPad System Repair Tool | Retain All iPad Data | 99% | 5-10 minutes | 0% chance, The iPad won't experience the boot loop issue again |
| Force Restart | No Data Loss | 40% | 1-5 minutes | 70% chance, the iPad is likely to experience the same issue again |
| iTunes Repair | Total Data Loss | 70% | 1-1.5 hours | 50% chance, the iPad is likely to experience the same issue again |
| DFU Mode | Total Data Loss | 80% | 1.5-2 hours | 40% chance, the iPad is likely to experience the same issue again |
| Settings | Total Data Loss | 90% | 1-1.5 hours | 30% chance, the iPad is likely to experience the same issue again |
You can also learn how to fix the iPad stuck in boot loop issue via the video:
1 Fix the iPad Stuck in Boot Loop Issue with iPad System Repair Tool
When iPad keeps restarting Apple logo, it's hard to do anything with it. To fix an iPad stuck on Apple logo loop, the most reliable method is using iMyFone Fixppo, a reliable iPad system repair tool.
Professional in dealing with various iPad issues, Fixppo fixes problems like iPad black screen of death, iPad reboot loop, iPad won't turn off, etc. With no-data-loss promises, you can rest assure and use Fixppo to fix your iPad in minutes.

iPad Reboot Loop Fix Tool:
- No Data Loss: Fix iPad stuck in boot loop issue without causing any data loss licke photos, videos, files, or apps.
- Solve Various iPad Problems: Help to solve all kinds of iPad problems including iPad stuck in white screen, iPad keeps restarting, iPad screen shows battery with red line, etc.
- High Success Rate: The 99% success rate promises to get your iPad back to work, enabling you to use the iPad again.
- Fast Repair Time: The tool can fix your iPad in a matter of minutes, saving time and hassle.
- Broad Compatibility: Compatible with all iPad models and iPadOS versions including the latest iPadOS 17/18.
That's all key features of Fixppo. Let's see how to use it to end this iPad boot loop problem.
Step 1: Download and install Fixppo on your computer. Then launch it, connect your iPad to the computer and click on the Start Repair button.
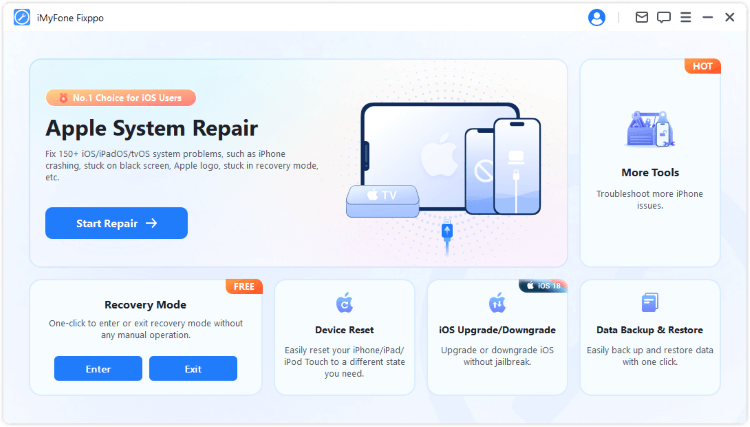
Step 2: From the interface, choose the Standard Mode, which can fix iPad keeps restarting Apple logo issue without losing data.

Step 3: Fixppo will automatically detect your iPad once it's connected. Then, it will show you the firmware package for fixing the iPad boot loop problem. You can click the Download button to get it.
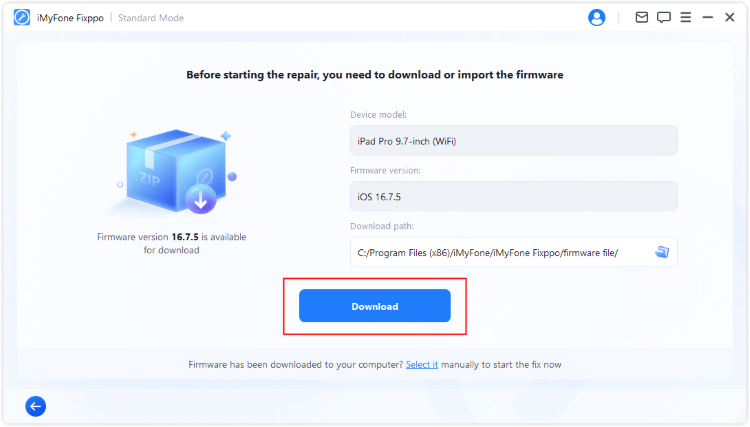
Step 4: When the firmware is downloaded, you can click the Start Standard Repair button, Fixppo will begin to repair your iPad system.
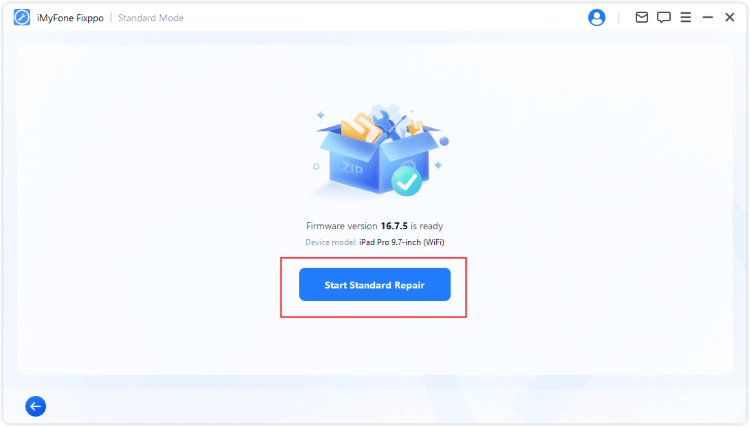
In a few minutes, the iPad turning on and off loop issue can be fixed successfully. Once your iPad restarts, you can use it as usual. There will be no data loss during the whole process.

Limited Time 10% OFF Coupon Code for iMyFone Fixppo: YTR5E7
You can use the coupon to get Fixppo plan in good value without using iMyFone Fixppo cracked.
2 Force Restart to Fix an iPad Stuck on Apple Logo Loop
Performing a force-restart is regarded as one of the easiest ways to fix common iPad problems including this iPad stuck in reboot loop issue. To exit iPhone/iPad Apple logo loop, you can try this force restarting iPad method without computer.
As the force-restarting method varies from device to device, you can follow different steps here:
▼To force restart iPad with Home button:
- Hold down the Sleep/Wake + Home buttons down for about 25-30 seconds.
- When the iPad screen shows the Apple logo, release the buttons for it to restart normally.
▼To force restart iPad with Face ID:
- Press and release the Volume Up, then and Volume Down button, then press and hold the Power button until you see the Apple logo.
- When the iPad not turning on, try the step again.

3 Use Recovery Mode to Restore an iPad Stuck in Boot Loop
iTunes can be another helper if your iPad stuck in boot loop. By putting your iPad in recovery mode and restore it with iTunes, you can use your device again.
iTunes method will restore your iPad to factory settings and wipe off all your iPad data. If you're aware of this drawback, please proceed.
Step 1: Please connect your iPad to the PC, launch iTunes and begin to put your iPad in recovery mode:
- For iPad with Home button: Press the Power button along with the Home button and keep holding them. Don't release them until you see the Connect to iTunes sign appears on the screen, which will show up after the Apple logo.
- For iPad with Face ID: Press the Volume Up button, then the Volume Down button, then the Power button. Again, remove your finger only when you see the Connect to iTunes button.

Step 2: Now, you'll get a pop-up that says your iPad is detected in recovery mode. Click on the Restore button to confirm the action.
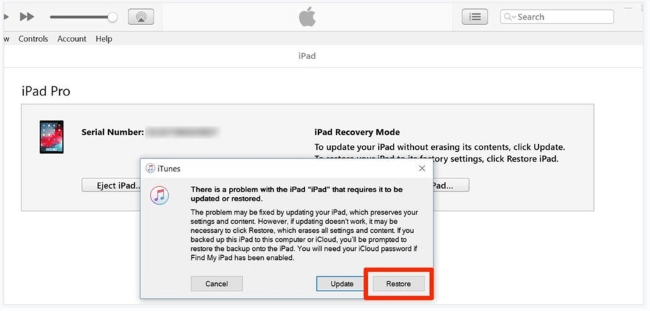
Step 3: When it is restored, please check if the issue of iPad keeps restarting Apple logo is fixed.
If your iPad stuck in recovery mode, you can try Fixppo to exit recovery mode on iPad with 1 click for totally free!
4 Enter DFU Mode to Repair an iPad Stuck in Reboot Loop
To solve iPad turning on and off loop problem, another method is by putting it into DFU mode. As an advanced method, DFU mode goes deeper into your iPad system and can fix more serious problems compared to the recovery mode.
As it requires to use iTunes as well, you should make a backup first if you're sure to employ this method, or it will erase data as well, like the last solution.
Step 1: Please connect your iPad to the PC, launch iTunes and start to put your iPad into DFU mode:
- For iPad with Home button: Press the Power button and the Home button simultaneously for about 10 seconds. After that, release the Power button but continue to hold down the Home button for at least 5 seconds.
- For iPad with Face ID: Press the Volume Up > Volume Down > Power button until the screen goes black. As soon as the screen turns black, press the Volume Down button with the Power button for 5 seconds. 5 seconds later, release the Power button but keep holding the Volume Down for at least 5 seconds.
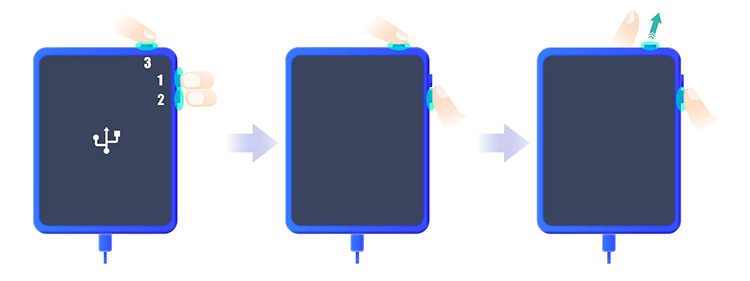
Step 2: If your iPad screen is still in black screen, it means it has entered the DFU mode. Now, click the OK then the Restore button to restore your iPad with iTunes. For iPhone/iPad won't go into DFU mode, please follow steps mentioned once more.
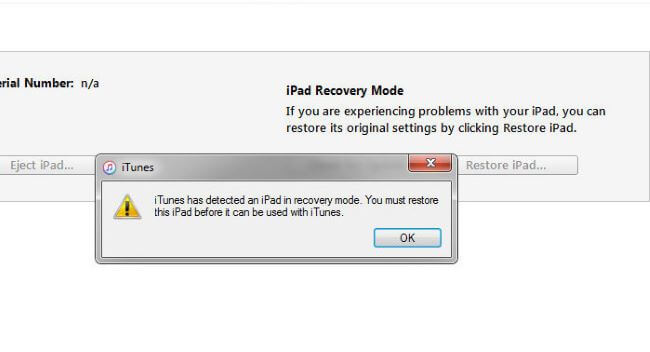
Go check if your iPad reboot loop problem is fixed. If not, you can repeat the steps or use Fixppo directly.
Both recovery/DFU mode methods can fix the iPad boot loop issue, but at the cost of all iPad data.
To retain all iPad data, it's recommended to try Fixppo, which can keep all iPad content and settings while getting it out of reboot loop.
5 Factory Reset iPad in Settings
If you can access the iPad once in a while, then you can try to factory reset it in Settings. This method can fix this iPad stuck in restart loop issue without computer, best for those who want to save the trouble of using a PC.
However, since it's a complete factory-resetting, it's better to fully back up first, or you will lose all important data.
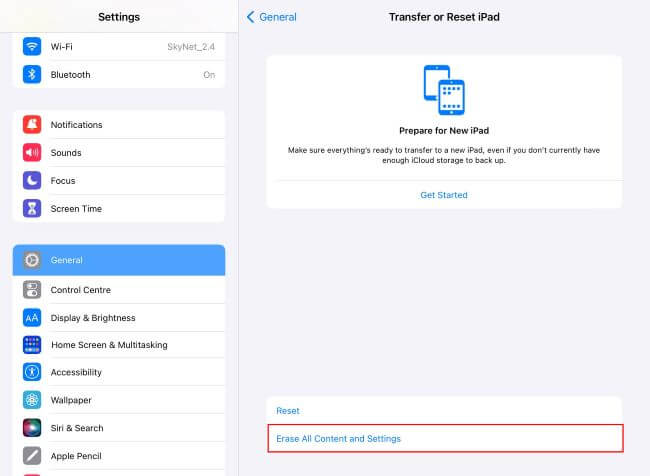
Step 1: Go to Settings > General on your iPad.
Step 2: Scroll down to find Transer or Reset iPad.
Step 3: Click Erase All Content and Settings, enter your screen passcode for confirmation.
Step 4: The device will soon factory reset to its original state, you can set up later.
Why My iPad Keeps Restarting Apple Logo?
For an iPad stuck on Apple logo loop, there are some reasons you need to know to make prevention:
- iPad overheating or is in insufficient battery charge.
- A temporary issue or glitch in the iPadOS operating system.
- Problems with a specific app downloaded on your iPad.
- Virus attack when trying to make an upgrade or downgrade improperly.
- There are hardware issues with your iPad like the board.
"If this iPad reboot loop issue is caused not by the hardware, I'm sure, probably the software issue, can I fix this problem without losing data? I want to keep my important data."
YES. You can fix iPad boot loop problem by using iPad system repair tool introduced there, with 100% secure and 99% success rate.
How to Fix iPad Reboot Loop Due to Low Battery or Charging?
If your iPad keeps restarting Apple logo when it is charging or when it has a low battery, here is a solution that is worth trying, which has been proven to be helpful for some people.
- Plug your USB charging cable into the power outlet. It will restart and you will see the Apple logo.
- As soon as the Apple logo appears, unplug the charger. Then the home screen will appear. You need to quickly plug in the charger again because the home screen only appears in a flash.
- Then the iPad will shut down and will not reboot again. Let the iPad charge for at least 30 minutes before you use it again.
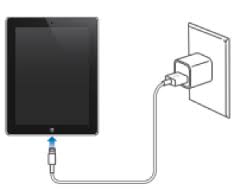
Conclusion
That's all solutions for your iPad stuck in boot loop issue. Also, you can know why your iPad flashing Apple logo then turnded off, so you can take some preventions.
If you don't want to fix this iPad problem manually and want to retain all your data while fixing, just try this iPad system repair software! It can save you time and trouble greatly!
-
[2025 Full Guide] All About iOS Update Issues and Solutions
Have you encountered different problems during or after iOS update? This article focuses on all iOS update issues and solutions. Hope you can learn from it.
5 mins read -
[2025 Full Guide] iOS 18 Bugs and Fixes You Should Know
What are some known iOS 18 bugs? Read on this article to learn more and find the corresponding fixes.
5 mins read -
How to Factory Reset iPad Without Passcode? 5 Ways to Try!
Wondering how to factory reset iPad without passcode? If you've locked out of your iPad, try 5 ways here to reset it without a password.
3 mins read -
Fix Green Line on iPhone Screen Without Replacing Screen
There are green lines on iPhone screen suddenly? You can try several solutions in this article to fix this problem without replacing the screen.
3 mins read -
iPhone Not Receiving Texts? 12 Ways to Get Messages Again!
Your iPhone not receiving texts? Read on this article with 12 methods that cover all aspects to let you get the text messages smoothly again!
4 mins read -
iPad Stuck on Apple Logo? Fix It Without Losing Data!
How to securely fix iPad stuck on Apple logo without losing data? This article introduce 7 quick solutions for you! Check out to fix your iPad issues.
3 mins read




















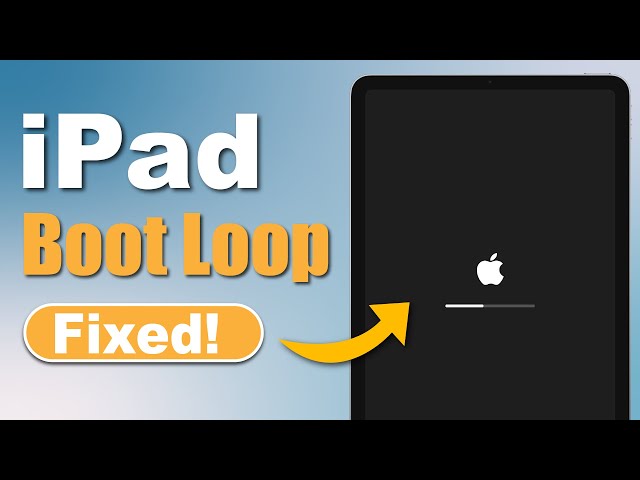
Was this page helpful?
Thanks for your rating
Rated successfully!
You have already rated this article, please do not repeat scoring!