iOS update always comes with new features and bug fixes, that's why you want to make an update in time. However, there can be a series of problems throughout the update process.
You may have encountered some iOS update problems and are looking for the solutions. This article is the full guide to iOS update issues and solutions, hope you can learn from it.
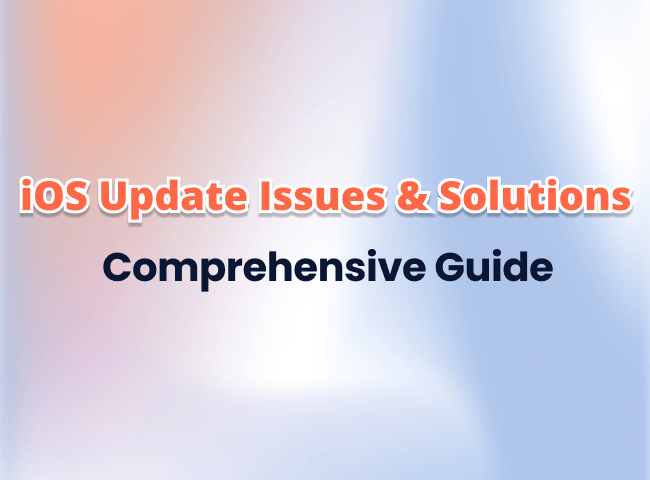
In this article:
How to Update to iOS 18 in 3 Practical Ways?
Whether you want to enjoy innovative features or simply want to keep your device up-to-date, upgrading to iOS 18 seems to be a great choice for getting the best experience.
But how to update iOS 18 on iPhone smoothly? Whether you're updating directly from your device, or using a computer, this guide will walk you through everything you need to know to successfully update to iOS 18. Let's get started!
- Check your device's compatibility to make sure you can update to the latest version of iOS.
- To safeguard your data, create a backup using iCloud or iTunes/Finder.
- To download and install the update, please make sure your device is connected to a stable internet connection and there are adequate storage space.
1 Over-the-Air (OTA) Update
The first method for how to update to iOS 18 is through the Settings app, let's see how does this method work.
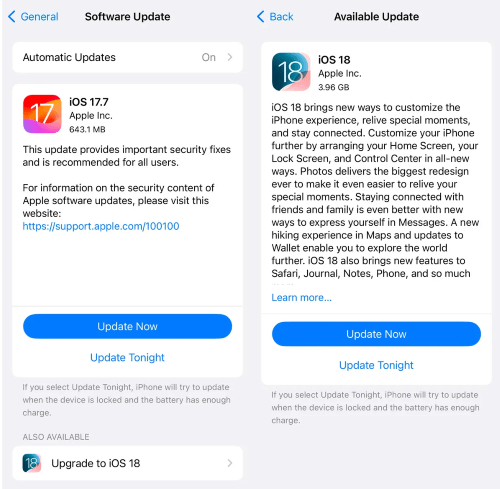
Step 1: Open Settings, go to General > Software Update.
Step 2: Tap Download and Install or the Update Now button if the iOS 18 update appears.
Step 3: Follow the on-screen prompts to complete the process.
2 Using iTunes/Finder
About how to update iPhone to iOS 18, the second official way is by iTunes or Finder. To use this method, try the following steps.
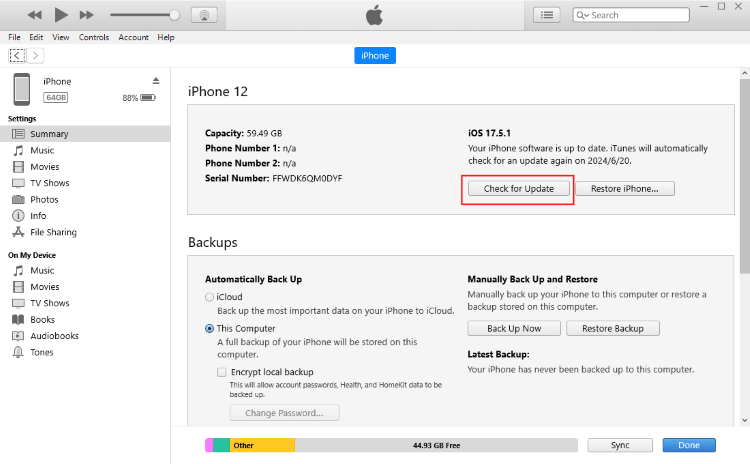
Step 1: Connect your device to a PC or Mac.
Step 2: Open iTunes (PC) or Finder (Mac).
Step 3: Select your device and click Check for Update.
Step 4: Follow the promptes to download and install iOS 18 to your iPhone.
3 Try Third-party Update Tool
If you do not have iTunes or Finder installed on the computer, try the third method to start the iPhone iOS software update using iMyFone Fixppo.
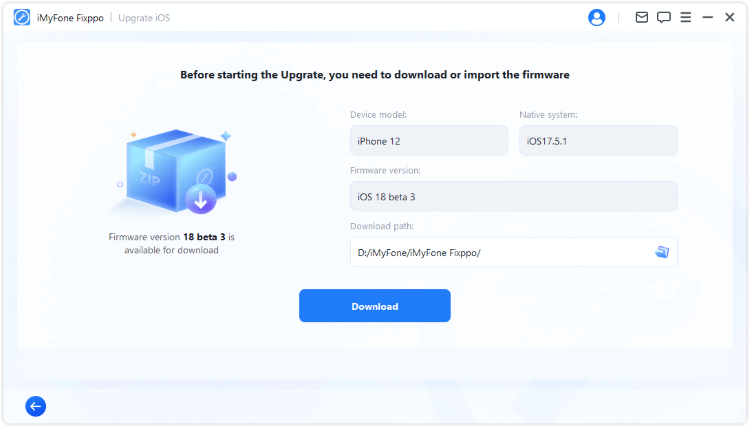
Step 1: Download and install the software, then connect your iPhone to the computer using a USB cable.
Step 2: Choose iOS Upgrade/Downgrade > Upgrade iOS from the interface.
Step 3: Downloading the iOS firmware by clicking the Download button.
Step 4: When the firmware is downloaded to your computer, click the Start Upgrade iOS button, the process od updating your iPhone to iOS 18 will begin automatically.
Problems During iOS 18 Update
With the above 3 methods, you can start the iOS 18 update process without hassle. However, successfully performing an iOS 18 update can encounter various problems. Have you run into the same problems like other users? If so, here are the corresponding solutions.
1 iOS 18 Update Not Showing Up
The first problem you may encounter before starting an iOS update is that the iOS update is not available when you check for updates. This can happen due to several issues like device compatibility or unstable internet. The good news? It’s easy to troubleshoot and resolve the problem.
Quick Fixes to Try:
- Verify that your device supports iOS 18.
- Restart your iPhone to refresh the system.
- Ensure a stable Wi-Fi connection.
- Check if the Date & Time is set correctly.
Tips: If you want to learn more about why iOS 18 update not showing up, refer to this article, which includes the reasons and detailed solutions.
2 Unable to Check for Update
If your device shows this "Unable to Check for Update" error, it’s often caused by network issues, incorrect settings, or temporary glitches in the system. Thankfully, there are simple ways to resolve this problem and get your update back on track.
Quick Fixes to Try:
- Ensure you’re connected to a strong and stable Wi-Fi network.
- Restart your device to fix minor software issues.
- Go to reset network settings if changing a network connection doesn't work.
Tips: Unable to check for iOS update can be a trouble if you want to enjoy the new features as soon as possible. You can try the simple solutions above, or, more detailed information are included in this article.
3 Download and Install Button Greyed Out
Your device is able to check for the iOS update but when you're in the update screen, only to find that the download and install button is greyed out. This situation can happen for a variety of reasons, from low battery levels to restricted settings. Let's see if the below adjustments can help you get the chance to update.
Quick Fixes to Try:
- Ensure the iPhone has at least 50% battery, or you can plug it into a charger.
- Make sure there’s enough storage for the update.
- Switch to a strong Wi-Fi, don't use celluar data for iOS update.
Tips: If you want to learn more about why and how to fix the issue of download and install button greyed out that makes you unable to start updating the system, please refer to this article.
4 iOS Stuck on Update Requested
If your iPhone stuck on update requested screen after successfully seeing and clicking the update button, here are some possible solutions for you. You can try them one by one for troubleshooting.
Quick Fixes to Try:
- Check the Wi-Fi stability.
- Restart your device.
- Cancel and retry the iOS update.
- Clear some storage space for the iOS firmware to download.
5 iOS Update Stuck on Download and Install
The update process can start only when the iOS firmware is downloaded to your iPhone. However, when your iPhone stuck on download and install process, what can you do? To help you out, we've prepared several quick solutions.
Quick Fixes to Try:
- Check your internet connection.
- Perform a quick restart to your iPhone.
- Check the available storage space, delete some unnecessary apps if needed.
- Reset network settings.
Tips: Hope these quick workarounds can help you finish the downloading process successfully. If not, you can check out the article above to explore more solutions.
6 iPhone Stuck on Preparing Update
When your iPhone gets stuck on preparing update, it can feel like time is standing still. This phase is where your device verifies the downloaded update, but network issues, low storage, or software glitches can stop your device from continuing updating to iOS 18.
Quick Fixes to Try:
- Ensure you’re connected to a stable Wi-Fi network.
- A quick restart can resolve temporary glitches.
- Go to Settings app to check and free up storage for the update file.
- From the Storage location, delete and re-download the update.
Tips: Whether for iPhone or iPad stuck on preparing update, the troubleshooting methods are the same. You can try all of them to find the suitable one.
7 iPhone Stuck on Install Now
You've tapped the "Install Now" button to update your iPhone, but nothing happens, and you’re left wondering what went wrong. This issue is probably caused by software glitches, unstable connections, or low storage space.
Quick Fixes to Try:
- Ensure you’re connected to a reliable network, and reconnect if needed.
- Perform a simple restart to your device.
- Ensure your iPhone has sufficient battery.
- iOS update requires extra storage during the installation process, so make sure you've left enough storage for the update.
Tips: If these methods are not what you want, read on how to fix iPhone stuck on install now to get more ideas.
8 iPhone Stuck on Verifying Update
When your iPhone is stuck on verifying update, it can be frustrating, especially when you’re about to complete the update process. This phase ensures that the downloaded update file is error-free, but network issues, software glitches, or server delays can leave your device hanging. However, this is an easy problem to fix.
Quick Fixes to Try:
- Wait a little longer for the verification process to complete.
- A quick restart can resolve temporary glitches.
- Go to Settings app to check and free up storage for the update file.
- From the Storage location, delete and re-download the update.
Tips: iPhone stuck on verifying update can be tricky, you can't proceed to the next step or get the latest update. For more solutions, please refer to our article.
9 iPhone/iPad Update Stuck
What if the update still won't complete and the iPhone/iPad update process stuck halfway? To make the updaye process proceed smoothly, try our recommended solutions.
Quick Fixes to Try:
- Charge your device.
- Delete then re-download the update file.
- Force restart your device to refresh it.
- Use other methods to finish the update.
10 iPhone Update Taking Forever
Normally speaking, it takes 1.5 hours to complete the whole update process. However, you may find the iPhone update taking forever that makes you not able to update your iPhone no matter how much time you spend on waiting. To solve this issue, here're some solutions.
Quick Fixes to Try:
- Check Apple Server to see if there is a surge in traffic.
- Check network connection.
- Delete those files you don't need to leave storage for the update.
- Reset network settings.
Tips: If you know how long does iOS update take, you may be confused about why it's taking forever to update iOS. Don't worry, you can try the quick fixes we provide.
11 iOS Update Paused
Updating your iPhone should be a smooth process, but sometimes the iOS update stops unexpectedly, leaving you stuck in the middle. This can happen for a variety of reasons, like a weak Wi-Fi connection, or the insufficient storage.
Quick Fixes to Try:
- Restart your iPhone.
- Release iPhone storage.
- Delete downloaded iOS files.
- Reset network settings or all settings.
Tips: When iOS update paused, you may not be able to complete the update process nor end this iOS update. Try our methods if you run into this problem.
12 iPhone Frozen During Update
After receiving the iOS update prompt, you may rush to start the update, but the iPhone frozen during update without knowing. This can cause you unable to complete the system upgrade or enjoy the Apple's features. Let's see what are the solutions.
Quick Fixes to Try:
- Connect your iPhone to another network.
- Remove and re-download the iOS firmware.
- Restart the frozen iPhone.
- Restore your iPhone using iTunes.
13 iPhone Crashed During Update
Another similar problem is that iPhone crashed during update. Since things don't go as planned, you can have a try with our solutions to complete the update to enjoy new features or improvements.
Quick Fixes to Try:
- Hard reset the crashing iPhone.
- Put iPhone in recovery mode and restore it using iTunes.
- For hardware issues, please contact Apple Support.
14 Software Update Failed
You may receive the error message of "An error occurred downloading iOS", indicating that the iPhone failed to update software. Besides the common reasons, the corrupted iOS firmware can also lead the iPhone fail to complete the update.
Quick Fixes to Try:
- Try another internet connection.
- Remove and re-download the software update file.
- Force quit all backgroung apps.
- Manage iPhone storage.
- Hard reboot iPhone.
15 iOS Won't Install
When the "Unable to Install Update. An error occurred installing iOS" window pops up, you can click to retry. However, you may find it hard to succeed after trying several times. How to fix it? Does it mean that your iOS won't install update forever? Here's a list of solutions.
Quick Fixes to Try:
- Check if your device's compatibility.
- Change to a stable network or reset the network settings.
- Delete and get the iOS firmware download again.
- Install iOS update with third-party tool like Fixppo or iTunes.
Tips: Please make sure that your iPhone has enough storage space, or the update process may fail once again.
16 iPhone/iPad Won't Update
Why won't my iPhone update? After making sure that the iPhone can be updated, the available storage space and the stable network conection are the main reasons why your iPhone/iPad won't update. All solutions mentioned above can get your iPhone update automatically again. Try all the ways and you can figure out which one can meet your need.
Problems After iOS 18 Update
There are still problems after iOS 18 update. Your iPhone battery may get hot or the iPhone may stop charging abnormally. Let's see what are the problems and how to fix them without causing damage to the device.
1 iPhone Won't Turn On After Update
Completing an iOS update should leave your iPhone running smoothly, but if your iPhone won't turn on after iOS update, it can be due to a drained battery, software glitches, or even a corrupted update file. There are practical steps you can take to bring your device back to life.
Quick Fixes to Try:
- Connect your iPhone to a charger and let it charge for at least 15–30 minutes.
- Force restart your iPhone with buttons.
- Put your iPhone in recovery mode and restore it via iTunes.
Tips: If the downloaded iOS firmware is corrupted, your iPhone may fail to turn on after update. Therefore, restoring the device is necessary if needed.
2 iPhone Stuck on Apple Logo After Update
Getting stuck on the Apple logo after update can be a real headache, especially when your device is unresponsive. It typically happens due to various reasons. While it can feel worrying, there are several effective solutions you can try to resolve the issue.
Quick Fixes to Try:
- Try a force restart.
- Use iTunes or Finder to update the system again.
- Get iPhone into DFU mode to have a deeper scan of the system.
Tips: If your iPhone stuck on Apple logo after update, it is recommended to read this article for more solutions.
3 iPhone Touch Screen Not Working After Update
If your iPhone's touch screen is not responding after update, it can cause you a great inconvenience, especially when you can’t interact with your device.
This issue might arise due to software bug, or glitches during the update process. Whatever the cause, there are several steps you can take to make the touch screen responsive again.
Quick Fixes to Try:
- Clean the screen carefully.
- Remove the screen protector or the case to rule out external causes.
- Reset all settings to refresh the device.
Tips: iPhone touch screen not working after update is a problem that needs fixing in time. If these simple methods fail to fix your iPhone, this article provides other workable solutions.
4 iPhone/iPad Frozen After Update
Many users have reported that their iPhone/iPad frozen after update, they can't enter the home page nor use any features. IF that's the case, you can try the following solutions to unfreeze your device.
Quick Fixes to Try:
- Deplete the battery and re-charge.
- Try a force restart.
- Restore your iPhone/iPad using iTunes.
5 iPhone Overheating After Update
iPhone overheating after update is also one of the most discussed topics in every iOS upgrade. If your iPhone is getting hot after iOS 18 update, there are several ways you can take to cool your iPhone down and prevent future overheating.
Quick Fixes to Try:
- Remove the case behind.
- Close unnecessary apps.
- Enable low power mode.
- Update those outdated apps.
- Reset all settings of iPhone.
How to Downgrade iOS 18 to 17?
While the new features of iOS 18 might sound appealing, some of you may encounter bugs, compatibility issues, or performance problems that make you want to go back to iOS 17.
Whatever the reason, downgrading to an earlier version of iOS can offer a smoother experience. If you're wondering how to downgrade from iOS 18 to iOS 17, here's a step-by-step guide to help you do so safely.
1 Downgrade iOS 18 to 17 Using iTunes
The first method for downgrading from iOS 18 to 17 is by using iTunes, the offcial way of managing your Apple device. To successfully downgrade from iOS 18 to 17, follow the steps below.
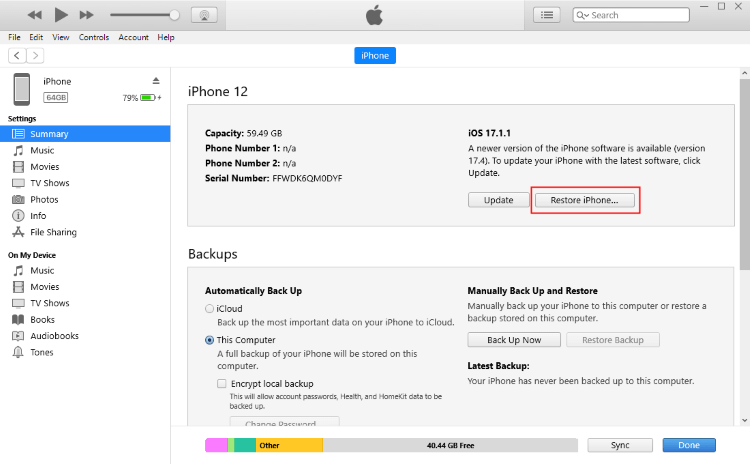
Step 1: Download the signed version of iOS from the official website of IPSW.
Step 2: Back up all your data to the computer via iTunes.
Step 3: Open iTunes again and connect your iPhone to the computer.
Step 4: Locate your device under the Summary tab.
Step 5: On iTunes, hold the Option (Mac) or Shift (Windows) key and click Restore iPhone. Choose the iOS IPSW file you downloaded earlier to begin the downgrading process.
2 Downgrade iOS 18 to 17 Using Fixppo
If you think the iTunes method is complicated, downgrading iOS 18 to 17 on iPhone using Fixppo can be easiest way to downgrade iOS software without iTunes. With simple clicks, you can revert to the previous version of iOS.
Let's see how to use it to back up then downgrade from iOS 18 to 17.
Back up iPhone data
Step 1: Download and launch Fixppo, connect your iPhone to the computer, then choose the Back up and restore data tab.
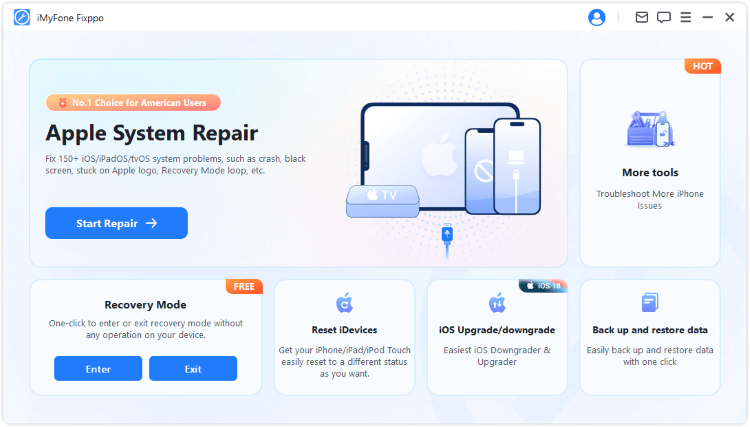
Step 2: Choose Data Backup to enter the interface of iPhone data backup.
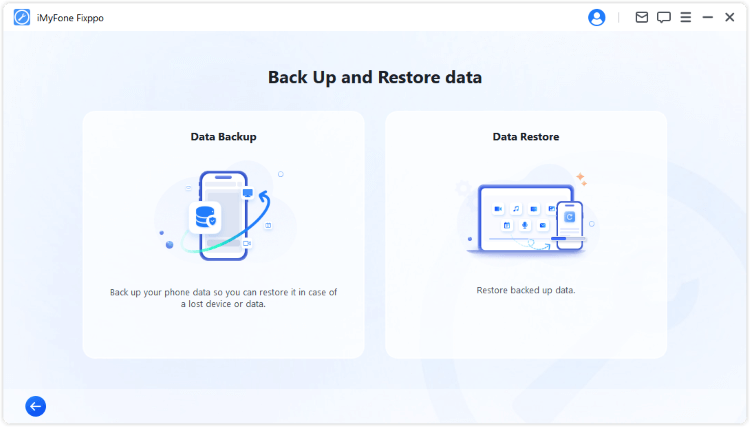
Step 3: After choosing the storage path, hit the Start Back Up button for Fixppo to begin backing up the iPhone to your computer.
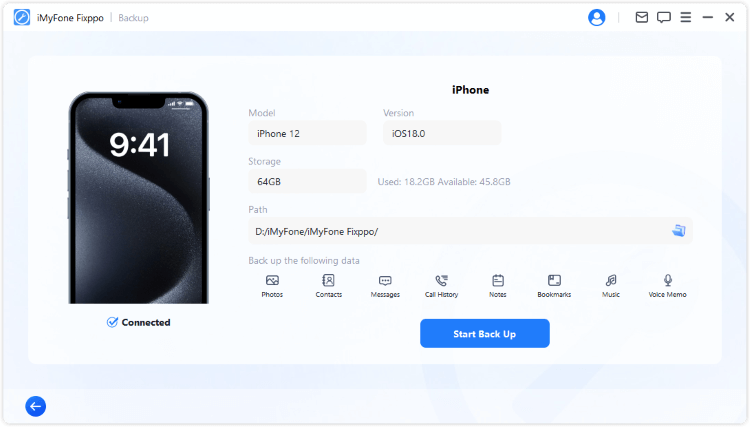
Wait patiently, then you can head to downgrade the system.
Downgrade iOS 18
Here's the detailed tutorial on how to downgrade iOS version using Fixppo.
Step 1: Launch iMyFone Fixppo, connect your iPhone to the computer and choose iOS Upgrade/Downgrade tab.
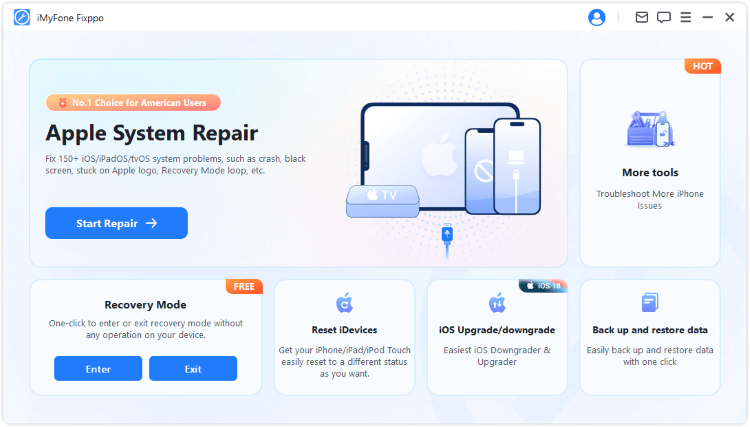
Step 2: Click the Downgrade iOS from the right side to downgrade your iOS without iTunes.

Step 3: Fixppo will begin to detect your device and show you the available iOS firmware for downgrading. Click the Download button to get the iOS firmware.

Step 4: When the firmware is downloaded, click the Start Downgrade iOS button for Fixppo to begin downgrading from iOS 18 to 17.

When the downgrading process is complete, your iPhone will reboot itself. You can revert to iOS 17 from iOS 18 now.

All-in-One Repair Tool for iOS Update Issues
There are so many iOS update problems that you may encounter during or after the update process. To save you the trouble and time, you can try to fix all iOS update issues using this iOS system repair tool, iMyFone Fixppo.
Compatible with all iPhone models and iOS versions, Fixppo can fix almost all iOS update issues without losing data.

Key Features of iMyFone Fixppo:
- No data loss - 4 steps to fix iOs update problems without losing data.
- One-click upgrade/downgrade - Upgrade or downgrade iOS without manually downloading the IPSW file, saving time and trouble.
- High success rate - Fix iOS-related problems with 99% success rate, easy-to-use for everyone.
- Free to use - Allow to enter/exit recovery mode in 1 click for free.
- Wide compability - Compatible with all iPhone models and all iOS versions, including iPhone 15/16 series and iOS 17/18.
Let's see how to fix various iOS update problems via iMyFone Fixppo.
Step 1: Download and install iMyFone Fixppo to your computer. Open it and then connect your device to the computer via USB.
Step 2: Choose Standard Mode, which will retain all your iPhone data when fixing the iPhone problem.

Step 3: When your iPhone is detected by Fixppo, please click on the Download button to get the firmware for the device that is necessary for the fixing process.

Step 4: When the firmware is downloaded, please click on the Start Standard Repair button to let Fixppo begin to fix the iPhone problems right away.

The fixing process won't take long and your iPhone will be restarted after the process. You can use your iPhone smoothly now!

Tips to Prevent Future iOS Update Issues
Experiencing issues with your iPhone can be frustrating, but with a few proactive measures, you can minimize the chances of encountering problems in the future. Here are some tips to help you prevent future iOS update issues:
- Check Compatibility Before Updating: Ensure your device is compatible with the latest iOS version before updating.
- Free Up Storage Space Before Updating: Make sure you have enough free storage to download and install the update, manage the storage is necessary.
- Use a Stable Wi-Fi Connection: Avoid downloading the iOS update on cellular data. Use a stable Wi-Fi connection to prevent interruptions during the update process.
- Update Gradually: If you're on an older iOS version, update the system in stages (e.g., from iOS 16 to iOS 17, then to iOS 18) to reduce the risk of encountering problems with major jumps.
- Charge Your iPhone: Ensure your iPhone has sufficient battery or is plugged in during the update to prevent it from shutting down during the update process.
- Avoid Jailbreaking: Stick to the official updates and try not to jailbreak your device.
Conclusion
We've concluded some problems you may encounter during or after iOS update, hope this post can help you resolve the problem and finish the update process smoothly.
Moreover, to upgrade, downgrade or fix iOS-related problems, iMyFone Fixppo is always your good helper. As an easy-to-use software, it's worth trying!
-
17 Important Facebook Statistics You Should Know in 2025
Do you want to know some up-to-date Facebook statistics? We break down 17 must-know Facebook stats about demographics, engagement rate and more.
4 mins read -
[Full Guide] 50+ iOS 18 Bugs and Fixes You Should Know 2025
What are some known iOS 18 bugs? Read on this article to learn everything about iOS 18 bugs and fixes.
5 mins read -
iPhone Not Receiving Texts? 12 Ways to Get Messages Again!
Your iPhone not receiving texts? Read on this article with 12 methods that cover all aspects to let you get the text messages smoothly again!
4 mins read -
Unveil 5 Free Methods to Fix iPhone Stuck in Recovery Mode
Is your iPhone stuck in recovery mode? This article will unveil 5 free ways for you to exit iPhone recovery mode. Choose the one that suits your need!
3 mins read -
How to Fix iOS 18 Not Showing Up in 5 Ways? [Video Guide]
Ready to enjoy the iOS 18 new features but the iOS 18 not showing up on iPhone? You can learn how to fix iOS 18 update not appearing with 5 solutions here.
3 mins read -
9 Ways to Fix iPhone Won't Turn Off [5 Minutes Done]
iPhone won't turn off when there are problems with it? Learn how to fix iPhone can't power off with 9 ways, these also work when your buttons are broken.
4 mins read




















Was this page helpful?
Thanks for your rating
Rated successfully!
You have already rated this article, please do not repeat scoring!