- Part 1. Why is My Video Call Not Working?
- Part 2. 7 Solutions to Video Call Not Working in iOS 17/18
- 2.1 Give Permission to the Apps
- 2.2 Turn Off Low Power Mode If It’s On
- 2.3 Remove iOS Bugs with iMyFone Fixppo

- 2.4 Force Quit the Concerned App
- 2.5 Update the Third-party App
- 2.6 Force Restart Your iPhone
- 2.7 Reset Network Settings
- Bonus Tips: What to Do If My FaceTime Video Call Not Working?
Do you feel closer to someone else when you are having a video call with them? Whether through FaceTime, WhatsApp, Zoom, etc, video calls allow people to have instant communication with each other. And it’s becoming one of the most frequently used features in our daily life.
What if you want to have a private and face-to-face conversation with your distant pal but the video call not working on these two apps suddenly? Especially when you update your iPhone to the latest system of iOS 17/18, hoping to find out more interesting features. Whatever the apps with a video call feature, you can employ the following solutions to fix the problem if the Facetime not working or Zoom video calls not responding. Come to have a quick look.
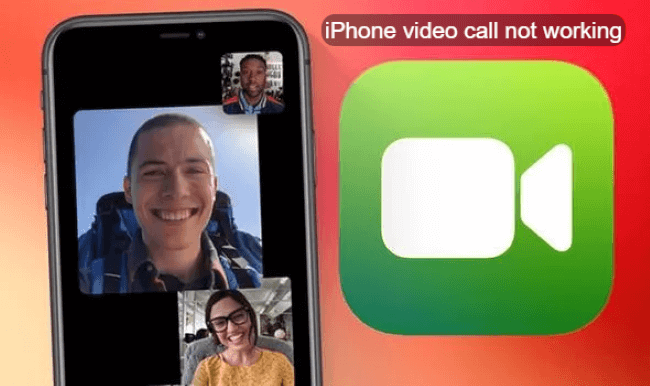
iMyFone Fixppo
Fix iOS 17/18 video call not working on iPhone with 4 clicks.
Part 1: Why My Video Call Not Working?
Part 2: 7 Solutions to Video Call Not Working in iOS 17/18
1 Give Permission to the Apps
It’s possible that you’ve set limitations to some apps in the screen time feature but totally forgot about that. Though it’s helpful to block inappropriate content, just don’t forget to check them once in a while and give permission to the apps in case you should be confused about sudden changes like video call stops working.
Head to Settings, tap on Screen Time, tap Content & Privacy Restrictions, then tap on Allowed Apps, if the app like FaceTime is not allowed, turn it on.
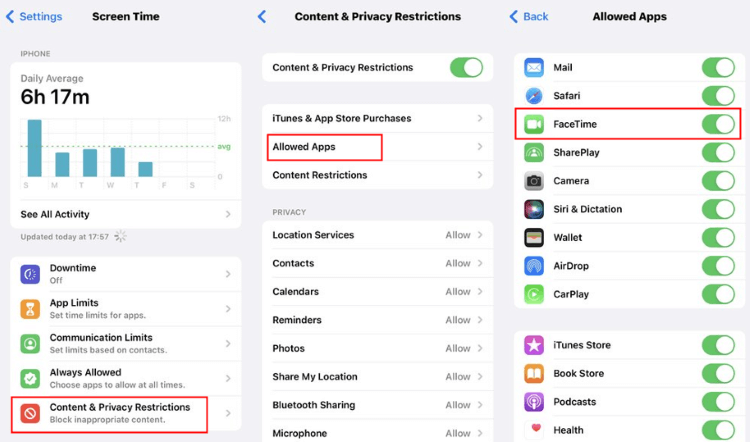
2 Turn Off Low Power Mode If It’s On
It’s shown that when your iPhone power is relatively low and the low power mode is automatically turned on, certain functions like synching photos and loading information may not perform well. In other words, background activities will be greatly reduced unless your iPhone is charged to a normal level. So this is the case with this video call not working issue.
Go to Settings, choose Battery, toggle off the button next to Low Power Mode.
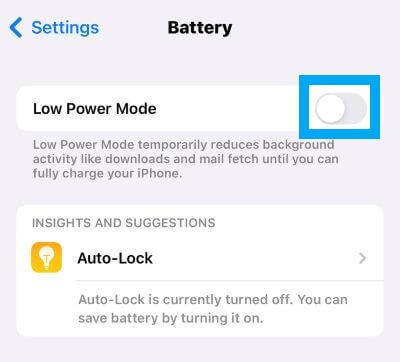
3 Remove iOS Bugs with iMyFone Fixppo
What would you do if the iOS 17/18 video call not working problem is caused by the problematic iOS system? Since it’s hard for you to rule out this possibility and you have no professional skills in fixing your iPhone problems, it’s recommended to use a third-party repair tool – iMyFone Fixppo. Within 4 steps, you can not only get a second chance to use video call as usual but also remove other iOS-related bugs like iPhone not answeing calls, iOS 17/18 caller ID info not showing up, etc, that happen occasionally.
Try it now with the steps below to start fixing the video calls not working on iPhone.
iMyFone Fixppo - System Repair
One-stop iPhone Troubleshooter:
- Instantly enter/exit Recovery Mode on iOS devices for Free.
- One click to reset iPhone/iPad/iPod touch without passwords.
- Repair 150+ iOS/iPadOS/tvOS system problems like stuck on Apple logo, screen won't turn on, recovery mode loop, reboot loop, and black screen, etc.
- It's 100% secure to use without losing data.
Limited Time 10% OFF Coupon Code for iMyFone Fixppo: YTR5E7
Step 1: Download and install Fixppo to your computer, choose Standard Mode.

Step 2: Connect your device to computer. If your device gets detected, you can move on to step 3. If not, please put your iPhone into Recovery Mode first with instructions listed.

Step 3: Now, your device information will show up on the screen, click on Download to download the firmware package.

Step 4: After that, click Start to begin the fixing process, please wait patiently. Within a few minutes, your iPhone will be restarted successfully and you should be able to use the video call on your iPhone as usual.

●What If You Run Into the Following Problems:
4 Force Quit the Concerned App
If video calls of certain apps like FaceTime or WhatsApp not working, you may try to force quit the problematic app first. By doing so, the app will be forced to stop running and everything has to start again when you reopen it. This is very useful for those who suspect that the problem lies in the iPhone bugs.
Simply swipe up from the bottom of your screen, then pause to clear the worrying app and reopen it later.
5 Update the Third-party App
What about the app itself? If the FaceTime or WhatsApp itself is not functioning, it’s sure that your video calls can’t work no matter how many methods you try. If you haven’t updated it for a long time, try updating it from the App Store before making sure your network connection is reliable and turning it on again.
6 Force Restart Your iPhone
Likewise, this method is also helpful when iPhone bugs can’t be removed. By rebooting your iPhone, glitches with your iOS system or apps can be easily fixed. Check the steps below to force restart your iPhone and after it is automatically restarted, go turn on any app to see if the video call-related problem can be solved.
Press the Volume Up button then release it; Press the Volume Down button then release it; Long press the Side button then release it when the Apple logo appears.
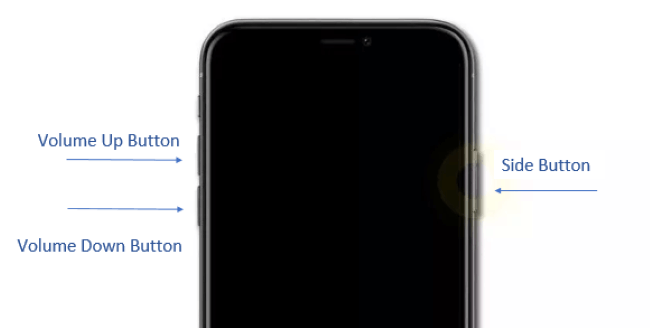
7 Reset Network Settings
As it’s mentioned, if your network connection is unstable, then your video call will appear in fits and starts when you open it, not to mention there are great chances that you can’t even use it. In this case, try to reset network settings, through which you can get access to all your related networks again. After you try this method, go back to the WLAN to make a connection and re-pair your Bluetooth as well.
Tap on Settings, then General, find Transfer or Reset iPhone at the bottom, tap Reset, finally click on Reset All Settings.
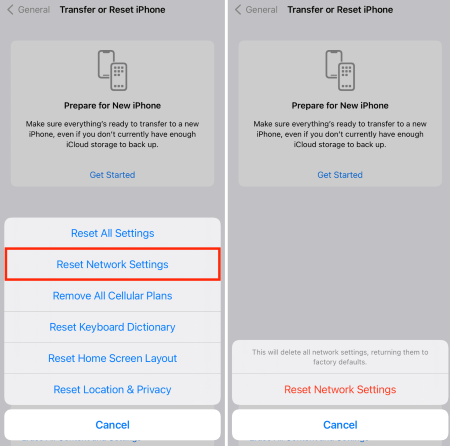
Bonus Tips: What to Do If My FaceTime Video Call Not Working?
1 Check if your carrier supports FaceTime.
If you’re using cellular data to make a video call on FaceTime, you need to know whether your phone carrier supports using FaceTime. This is an important but easily neglected factor that confuses you when you try to use it. Check the availability of wireless carriers list here.
2 Ensure to add a phone number or email address.
For people to reach you, you need to set up a photo number or email address correctly. They can normally be saved to your iPhone, but if they get removed by accident, then they can cause you unable to use video call on FaceTime.
Go to Settings, scroll down to find FaceTime, and ensure that there is at least a phone number or an email address. If not, just add one.
3 Make sure the person you want to call has FaceTime.
If you see that the FaceTime greys out, you should check if the person you’re calling has FaceTime set up on his device. An old device without upgrading may not be able to use FaceTime. Or if your friend is using an Android device, he can’t use FaceTime unless you share a link with him.
4 Remove restrictions on FaceTime.
There is one feature on the iPhone that allows you to block inappropriate content, which can be useful. Though restricted, certain apps including FaceTime can still be turned on when you enable this feature. Therefore, if the FaceTime video call on your iPhone not responding, please check if you’ve turned it on in this feature.
Go to Settings, tap Screen Time, tap Content & Privacy Restriction, click Allowed Apps, turn on FaceTime if it is off.
Conclusion
All right, hope you can fix this iOS 17/18 video call not working on iPhone problem with the aid of this article. Nothing is more important than fixing problems that happened to our daily companion. If you’ve tried those methods but suspect that it’s time to check your iOS system, try iMyFone Fixppo. You won’t feel disappointed since it’s highly praised for its efficiency in fixing iOS-related problems.
iMyFone Fixppo
iMyFone Fixppo - One-stop solution to downgrade iOS 17/18
Key Features:
- Support iOS version downgrade with a few clicks.
- Support all iOS versions and devices.
- Supports fix any iPhone issues like black screen, stuck on SOS mode, iPhone volume low, etc.
- Not require any jailbreaking to operate.



















 March 28, 2025
March 28, 2025
