Like many other features, the iPhone keyboard is one of the most important tools for all iPhone users who rely on it to begin their daily activities with iPhone. Therefore, nothing can work smoothly if you find your iPhone keyboard inaccurate even after the iOS 17/18 update.
And if you’re looking for some helpful methods to address this issue, keep reading this article will clear your mind and guide you out with all possible fixes you need.
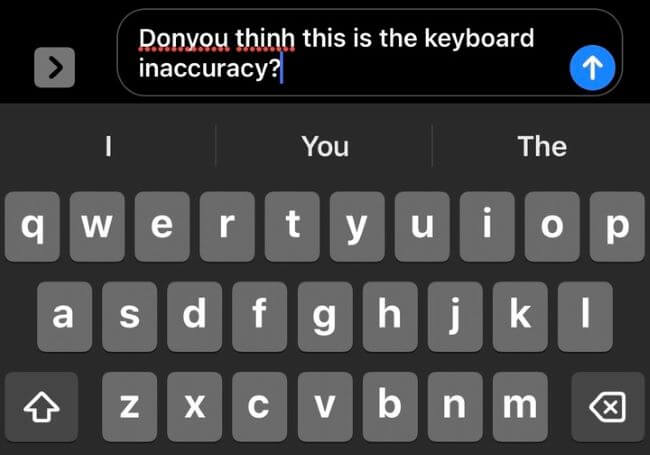
iMyFone Fixppo
Instantly fix iPhone keyboard inaccurate in iOS 17/18.
Part 1. 7 Regular Ways to Fix iPhone Keyboard Inaccurate Problem
In this part, I will introduce several common solutions for you to fix this problem. And if you don’t know which one can best solve your puzzle, trying them all will be better.
1 Toggle Off Auto-Correction
Auto-correction is said to be useful for some users but it’s considered to be less effective for many people. The reason is that sometimes people just don’t want the traditional spelling of the words but the system corrects them all the time, making users start again.
In this case, if your iPhone keyboard inaccurate issue is caused by this aspect, it’s suggested to disable it and solve the problem instantly.
Go to Settings, then General, tap Keyboard, disable Auto-Correction. After that, you will type in whatever you like in the correct manner.
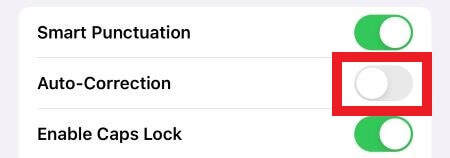
2 Turn Off Slide to Type
If you’re sure that the words you type in are correct but you get the wrong result from the keyboard, the second thing you can go to check is to turn off your quick path. ‘Slide to Type’ is a feature designed for those who prefer to spell out words by sliding their fingers from letter to letter.
However, if you move too fast or you want to type it without actually looking at the keyboard, this feature will greatly increase the inaccuracy of your typing. Therefore, if you want to change this awkward situation, follow to turn this feature off.
Head to Settings, then General, tap Keyboard, toggle off the button next to Slide to Type. Then, go back to see if your iPhone keyboard inaccurate problem is improved.
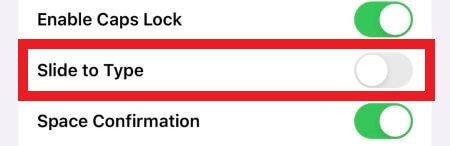
3 Enable Predictive
If you think that your iPhone keyboard is inaccurate and you want to correct it while saving time on typing, you can turn on the predictive feature. With this feature, you don’t have to type the full word and get it ahead. This is said to be one effective way for those who suffer from keyboard typos.
- Likewise, tap on Settings, then General, Keyboard.
- Toggle on the button next to Predictive, and now your problem of iPhone keyboard inaccurate should be reduced tremendously.
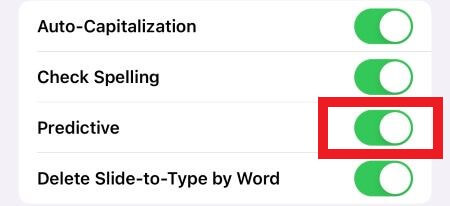
4 Add Text Replacement
This can be another way to greatly save you from trouble if you use certain phrases in a daily routine but your keyboard just can’t remember the pattern and enter the wrong words. If the inaccuracy problem is too obvious to withstand, try to add shortcuts for those often-used phrases and words so as to diminish the mistakes to the greatest extent.
- Tap on Settings, then General, the Keyboard option, then Text Replacement.
- Click on the + icon in the top right corner, add what you want, and click on Save to produce the shortcuts.
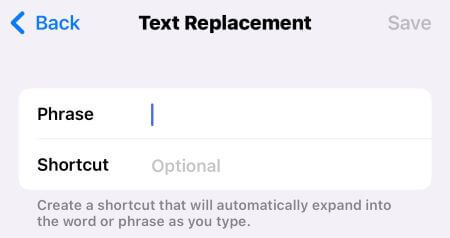
5 Try Dictation
Though using dictation can’t solve the problem from the root, it can also help to reduce the frequency of getting inaccurate results while typing in the right words.
If you’ve tried the above methods several times but your iPhone keyboard is somehow inaccurate, try dictation. It can not only help you get out of this trouble but also save you time greatly, try it in case any of the other methods won’t work.
Go to Settings menu, tap on General, then Keyboard, scroll to turn on the Enable Dictation option.
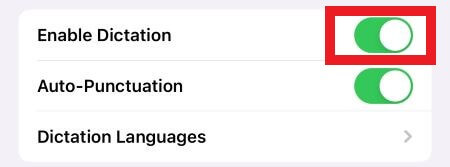
6 Reset the Keyboard
Resetting the iPhone keyboard is another powerful way to fix this iPhone keyboard's inaccurate iOS 17/18 problem. Once you perform this method, all custom words you enter will be deleted and some frequently used phrases will be removed from the predictive texts.
In other words, your iPhone keyboard dictionary will be returned to its default and you can use it as new. And no worries about your other settings on your iPhone, nothing will be affected except your keyboard dictionary, so please feel comfortable and try to reset your keyboard to fix the keyboard problem including haptic ketyboard not working.
Go to Settings, tap General, scroll down to find Transfer or Reset iPhone. Tap Reset, then Reset Keyboard Dictionary.
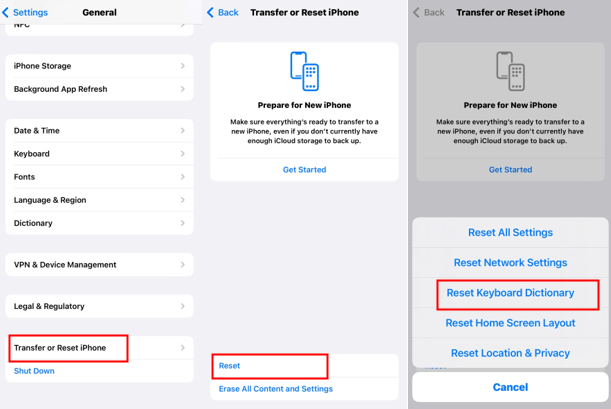
7 Update Your iOS
Since more than one user online complains that this iPhone keyboard has become a less accurate problem comes and goes with updates, I recommend you make an update to your iOS system if there is one available.
That’s because almost every new release of the iOS comes with bug fixes, if you run into the same or similar problem next time, try to make a software update may truly help you out and save you money.
Go to Settings, then General, in Software Update option, click to download the available update.
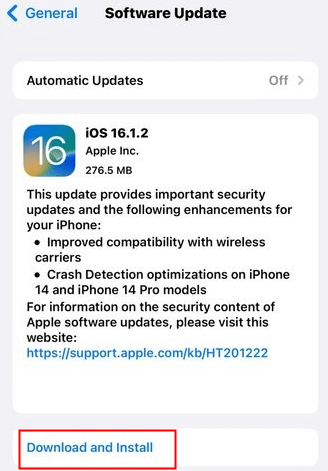
Part 2. None of Them Work? Try iMyFone Fixppo
Unfortunately, if the above methods can't help you improve the accuracy of your iPhone keyboard and it keeps going wrong, it's possible that you're facing a problem that is closely related to your iOS system.
And if you know maybe there are iOS glitches with your iPhone that bring you the trouble and you need a one-stop iOS system repair tool, iMyFone Fixppo can be your best choice. It will repair your iOS system and fix more than just the iPhone keyboard inaccurate problem within 4 steps.
iMyFone Fixppo
iMyFone Fixppo - One-stop solution to downgrade iOS 17/18
Key Features:
- Support iOS version downgrade with a few clicks.
- Support all iOS versions and devices.
- Supports fix any iPhone issues like black screen, iPad keyboard not responding, etc.
- Not require any jailbreaking to operate.
Limited Time 10% OFF Coupon Code for iMyFone Fixppo: YTR5E7
Step 1: Download and install Fixppo on your computer, open it to choose Standard Mode.

Step 2: Connect your device and put your iPhone into Recovery Mode.

Step 3: Now, check your device infomation and click on Download to download the firmware package. You can also choose the customize the download path.

Step 4: When the firmware is downloaded, click Start to begin to fix the operating system. When it's done, your iPhone will be restarted and you can see that the problem of the iPhone keyboard being inaccurate is solved!

Conclusion
Those common solutions should help you out. However, if the problem is caused by some significant iOS glitches, I'm afraid those methods mentioned in the second part won't help. And the only way out is to try iMyFone Fixppo and fix the iOS system.



















 September 13, 2024
September 13, 2024

