One of the most popular social media platforms in the world is Instagram. It has roughly one billion monthly active users which confirms it to be the favorite app loved by numerous individuals. Even though this great application is used almost every day by users, there is the possibility that there are days when it will fail to respond. When this occurs, the wise step to take is to look for an effective way to deal with it. This piece has set to explain what could be the causes of Instagram not working and help you with how to fix it. Now get on with it.
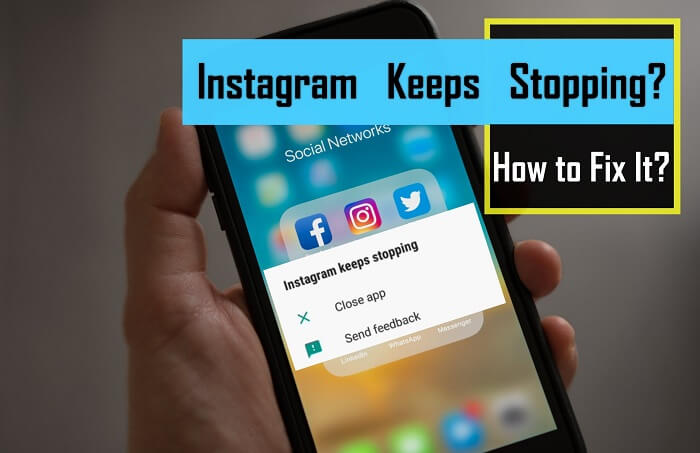
Part 1: Reasons Why Instagram Keeps Stopping
Most of us know how frustrating it could be seeing your phone screen the pop-up message saying “Unfortunately Instagram has stopped”. If you're experiencing this with your Instagram, then it may be because of the reasons right below:- Outdatedness: Your Instagram may keep on crashing off and on because you have not updated it to the latest version.
- Internet instability: Your Instagram app may keep stopping If the Internet is not favorable. The faster the Internet the better your app serves you.
- Bug issues: If the app is affected by bugs, it may make it stop responding from time to time.
Part 2: 5 Ways to Fix Instagram Stopping Issue
It has already been established that Instagram not working can be a frustrating experience. Interestingly, there are proven ways to fix it. They are as follows:2.1 Restart Your Device
Noticing that your Instagram is not working properly as it should, you want to try to close the app and then reopen it to see if it will work. The steps to take to get it done may slightly depend on the kind of device you are using.
How to close and restart Instagram
For Android
- Step 1: Click on the square in the bottom right.
- Step 2: Swipe up Instagram to close it.
- Step 3: Then open the app again.
For iPhone
- Step 1: Swipe up and hold from the bottom of the screen.
- Step 2: Swipe up Instagram to close it.
- Step 3: Then open the app again.
This may be a quick fix for a less serious problem. However, if the issue is more serious, try further steps.
2.2 Clear App Data and Cache
In case restarting your app does not work, you should try to clear the app data and cache. The way this works on Android is different from iPhone: on Android, you can just clear the cache and data of an individual app, whereas on iPhone, what you can do is delete and reinstall the app.
With the help of an "Offload" function, your data is kept after you delete the app, then restored after reinstalling the app
How to Offload Instagram
- Step 1: Open "Settings"> "General" > "iPhone Storage" to "offload" Instagram from your iPhone.
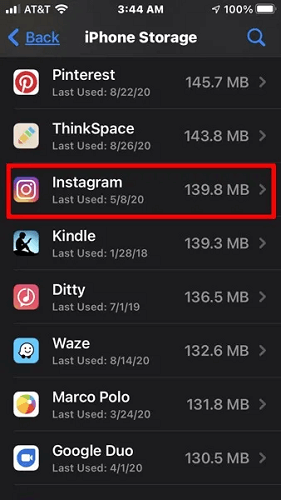
- Step 2: Scroll down to where the Instagram app is, click on it, and press "Offload App." Then Open the App Store to reinstall the application.
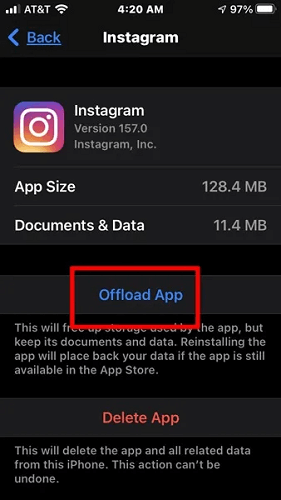
How to Clear the Cache on Android
- Step 1: Go to Settings and click on "Apps & notifications".
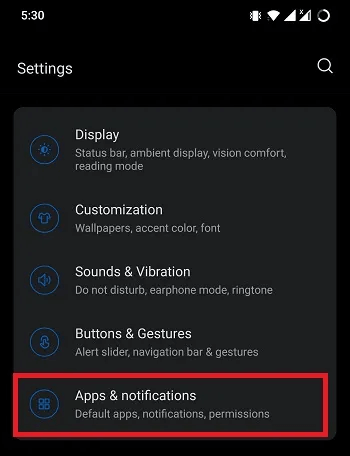
- Step 2: Click on the “See all apps” button.
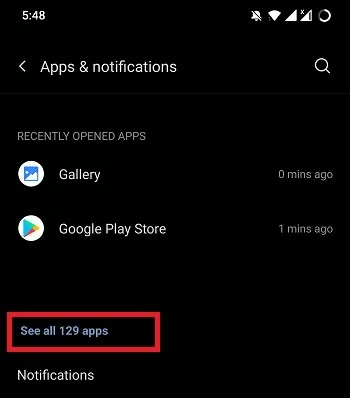
- Step 3: Scroll down the list of apps to find Instagram.
- Step 4: You may need to click on "Storage & Cache" depending on the version of your Android device to access the "Clear storage" and "Clear cache" settings.
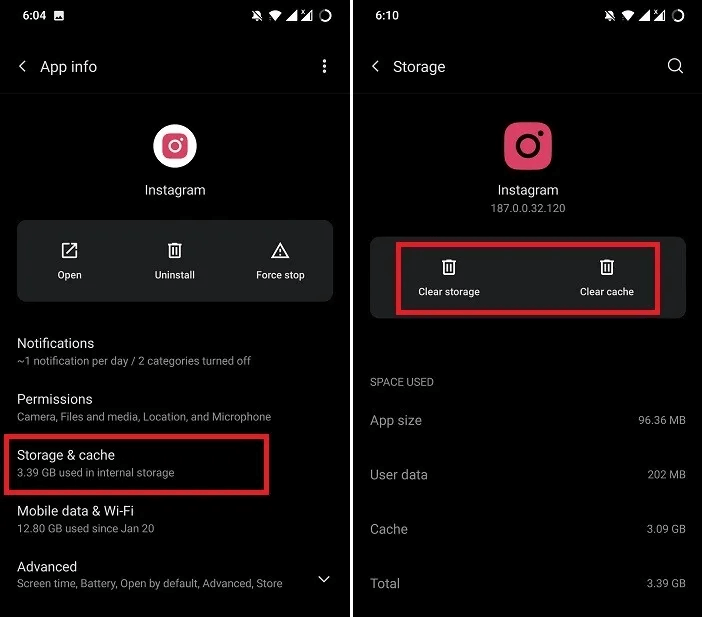
- Step 5: Click on "Clear cache." To wipe out the data, follow the same steps but go for " Clear storage" instead.
2.3 Update Instagram
Apart from closing and reopening Instagram to make it work properly, you can also check to be sure of your app is of the most recent version. You should know that bug fixes do come with newer versions as an improvement on the old ones. Below are the steps to check and update your Instagram on your device.How to update Instagram
For Android
- Step 1: Go to the Google Play Store.
- Step 2: Click on the hamburger icon in the top left to open the menu.
- Step 3: Click on "My apps & games".
- Step 4: Then click on "Update" next to Instagram, provided that it is available.
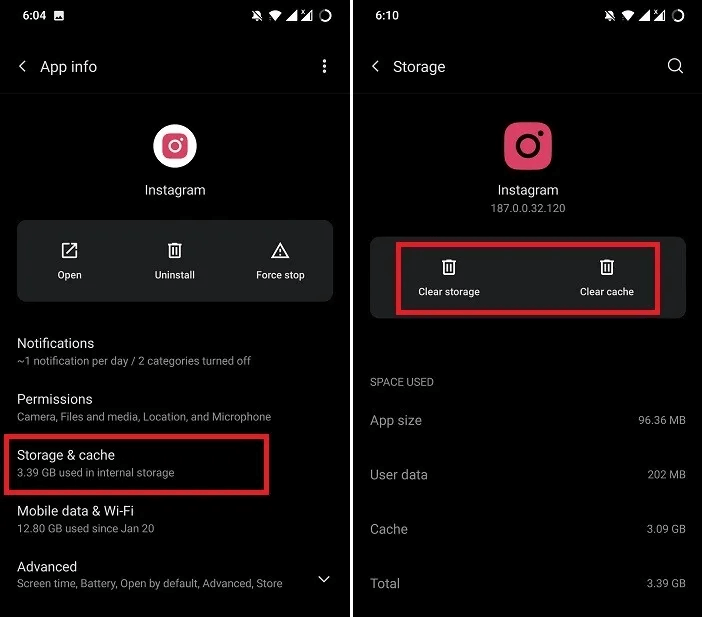
For iPhone
- Step 1: Go to App Store.
- Step 2: Click on the Today tab.
- Step 3: Click on the profile icon at the top of the screen.
- Step 4: To check for updates, scroll down to where the app is or you can just click on "Update All.'
2.4 Update Google Play Services
As an essential part of the Android operating system, Google Play Services can affect your device if it is not updated.How to update Google Play Services on Android
- Step 1: Go to "Settings" and click on "Apps & Notifications" or "Apps."
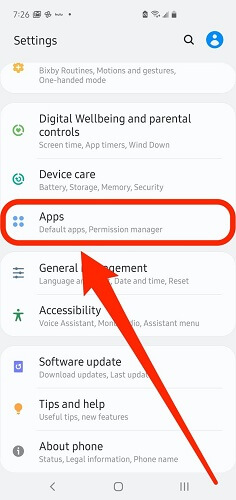
- Step 2: Click on "See all apps" if the option is available. If it's not, then you should see a list of apps.
- Step 3: Click on "Google Play services."
- Step 4: Scroll down to the bottom, click on "Advanced," and tap "App details" or "App details in store."
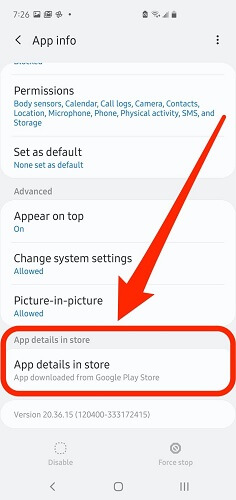
- Step 5: Tap "Install" or "Update" (whichever is available) in the Google Play Store.
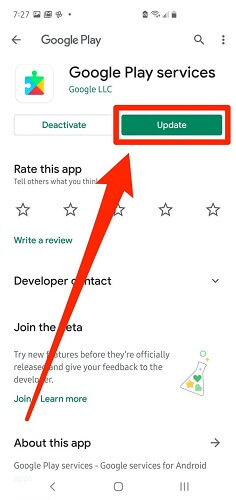
2.5 Reset App Preferences
Resetting app preferences is a simple procedure. It is capable of fixing the issue with your Instagram, including when the Instagram can't refresh feed. Follow the steps below to- Step 1: Go to Settings.
- Step 2: Click on "Apps & notifications" or "Apps".
- Step 3: Click on the three dots in the top right corner.
- Step 4: Select "Reset App Preferences."
- Step 5: Confirm your selection.
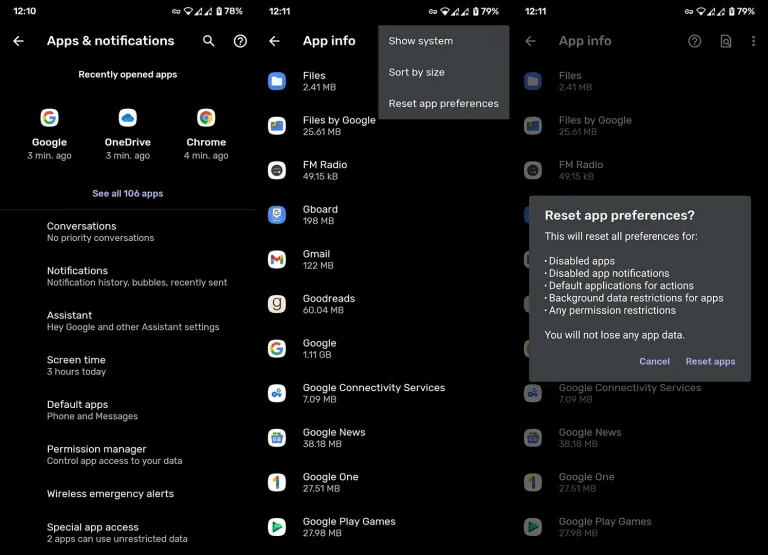
- Step 6: Try to restart your phone and check if the problem is solved.
Bonus: Fix Instagram Stopping Issue with Fixppo
iMyFone Fixppo is a tool that is capable of fixing iOS issues such as restarting loops, iOS device/Apple TV stuck on the white/black screen, Recovery/DFU Modez Apple logo, getting bricked with a frozen screen, or simply device not starting.
8,000,000+ Downloads
Great Features of Fixppo
Support all iOS versions and devices including iOS 17/18 and iPhone 15 models.
Fix your iPhone/iPad/iPod touch/Apple TV without losing data.
Downgrade iOS to the previous version without jailbreak.
Steps to Fix Instagram not working with Fixppo (Standard Mode)

- Step 1: Use a USB cable to connect your device to the PC and click on the "Next" button.
You need to unlock the device first if it's in normal mode and running iOS 16/17/18 or later.

After clicking the "Next" button, you can either go to the next step (if your device can be detected) or be asked to put it in DFU Mode or Recovery Mode (if not detected) first before proceeding to the next step.
To put your device into DFU mode, follow the steps in the image below:

To put your device into Recovery mode, follow the steps in the image below:

- Step 2: The next step is how the program will provide you with the available versions of firmware. Pick any and click to download.
Ensure you check for an older version and go for it if you're downgrading your iOS/tvOS.

The firmware will verify automatically after downloading and extract software before fixing.
- Step 3: Proceed to fix your iOS/tvOS issue by checking that all information is correct and then click the "Start" button.
Generally, the fixing process will still work even if the downloaded firmware is older than the iOS/tvOS version. However, if the process fails, you may then need to go for a newer version due to some compatibility problems.

Then the fixing process will start automatically. Ensure you avoid using or unplugging your device during the process to prevent bricking.

Wait for the process to complete. Then check to see if the problem is solved.

In a situation where the "Standard Mode" fails, you can try "Advanced Mode".



















 March 28, 2025
March 28, 2025
