In order to improve your network connectivity you have to improve the carrier settings. Most of the issues related to sending occur due to poor network connectivity. In this article, you will learn how to ensure successful sending mode in the iMessage platform.
The message which has been sent should reach the destination without any major issues counts the success rate of communication. If you want to communicate successfully using the iMessage platform, then check out the carrier settings.
Tip 1. Update carrier settings on iPhone
You can update the carrier settings easily by following few steps. Carrier signals can be updated manually. First check out whether the device is connected to the Wi-Fi network and then go to ‘Settings’ option and select ‘General-> About’ If there is any availability of the update carrier setting then the updating process will take place without any command. Automatic updating process will be carried out without much difficulty.
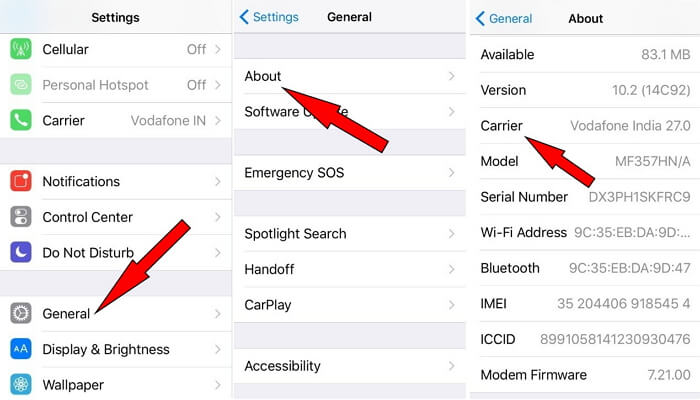
Tip 2. Check network connection
When you found the iMessage out of order and stuck up in sending mode, then you also need to check for the network connection. In order to ensure network settings then follow the below discussed steps.
Step 1: Go to the ‘Settings’ in your iPhone and go to the ‘General’ option.
Step 2: Click on the ‘Reset’ button to get back your network connectivity.
Step 3: Choose ‘Reset Network settings’ from the expanded list and confirm the process.
The network settings will be restored and you will be able to connect with the network without much difficulty. Make sure your Wi-Fi works properly when connected with your device.

Tip 3. Update iOS version
If you face your iMessage not delivered and stuck on sending messages then you have to update your iOS version. You can now update your device without using any sorts of wires. There are two methods to update your iOS version.
First method is to update automatically. Check out for an automatic update message and click on the given link for automatic updating process. It is an easy and simple process. The iOS version gets updated automatically.
The second method is to update the iOS version manually. Follow the below steps for manual process.
Step 1: Connect your device with the power plugs and enable the Wi-Fi connection for flawess connectivity.
Step 2: Go to ‘Settings -> General -> Software Update’ and allow the updating process to progress.
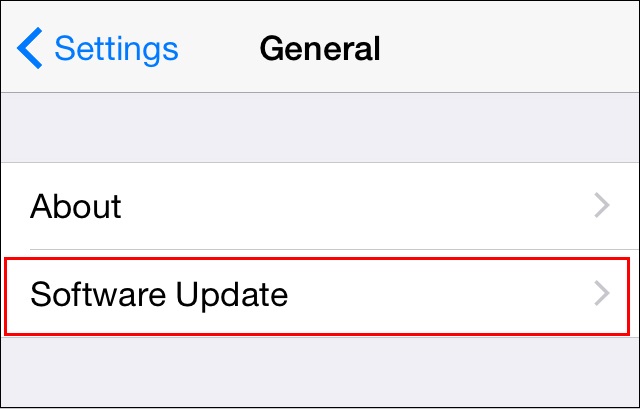
Initially the iOS will be uninstalled temporarily and the newer version gets downloaded automatically. If you want to update it later then choose ‘Update later’ option. Always ensure to plug in with the power during the installation process. Suppose if you postpone the updating process tonight then you have to connect your device with the power system before you leave your device. The updated iOS version will be updated automatically on time without any interruption.
Tip 4. Turn on MMS Messaging
When your iMessaging stuck on delivering messages then you should turn on the MMS messaging option for better connectivity.
Suppose when you send a message in the iMessage platform then immediately if you receive a unsuccessful delivery message with the red exclamation mark then you have to follow the below steps to ensure optimum settings in your iOS device.
Step 1: Unlock your device and go to the ‘Settings’ option.
Step 2: In the ‘settings’ option select ‘Messages’.
Step 3: From the expanded list in the ‘Messages’, enable the option ‘Send and receive’ in order to activate the communication.
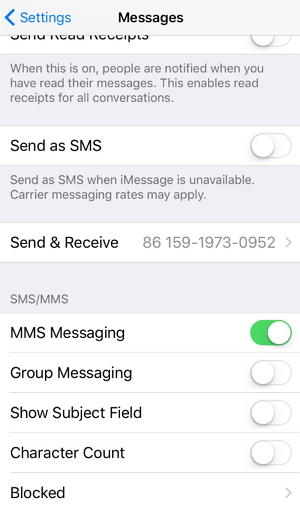
If you enable this option then you can easily transfer the SMS and MMS messages without any difficulty. Ensure to connect your device with the Apple ID for better communication through iMessaging platform.
Tip 5. Fix iOS system
Using iMyFone iOS System Recovery and you will be able to easily fix any sort of iOS issues without much difficulty. If your iOS device gets stuck up suddenly for no reason then this type of recovery system greatly assists you to untie the issues in no time. Make use of the standard mode to fix this iOS issue using the iMyFone iOS system recovery tool.
Step 1: Connect your iOS device to your computer and set up your device in the DFU/recovery mode to trigger the repair process. Go to ‘Start’ and hold the ‘Sleep/Wake’ button for about 8-10 seconds. Later continue with the press of ‘Home’ button for 5 seconds in order to switch over to the DFU mode.

Step 2: In case if your device could not enter into the DFU mode then try out to reach out for recovery mode. Hold on ‘Sleep/wake’ button along with the ‘Home’ button to enter into the recovery mode. You will witness an Apple icon and later on you will be able to notice ‘Connect to iTunes’ icon. Now leave behind those buttons. Your device has been successfully entered into the recovery mode to fix the iOS system.

Step 3: You should download a firmware after entering into the DFU or recovery mode. Your device will be automatically sensed by the program and updated iOS version will be downloaded automatically. Now you have to press ‘download’ option to initiate the installation of firmware.

Step 4: Soon after the successful installation of firmware click on ‘start to fix’. Your device will automatically fix the issue and you can now start your device after successful completion of the fixing process. Repeat the above discussed steps if your device fails to start.

Make use of the above guidelines to fix your iOS issues without much difficulty.
Read also:
iPhone won't send picture messages >>
How to Fix Common iMessage Problems? >>
Send and receive messages through iMessage platform without any interruptions by fixing the related issues. Utilize iMyFone iOS recovery system tool to resolve connectivity problems. Connect effectively with the help of iMyFone iOS systems. Carry out the abovediscussed steps to fix connectivity issues while sending messages through iMessage platform. Set up an effective communication channel for iMessage tool using iMyFone iOS system program.



















 April 2, 2024
April 2, 2024