If you are asking this question now, it means your iMessages application does not display a delivered checkmark even after your messages are pushed. This calls for concern if a 'Not delivered' symbol is not shown either and that space is just left blank.
If you've been having this issue, you shouldn't panic because many people have also had this issue, and there are solutions available. It is something that can be fixed easily. There are two trustworthy methods we recommend and both of them work even your are using iPhone 15/16 running iOS 15/16/17/18.
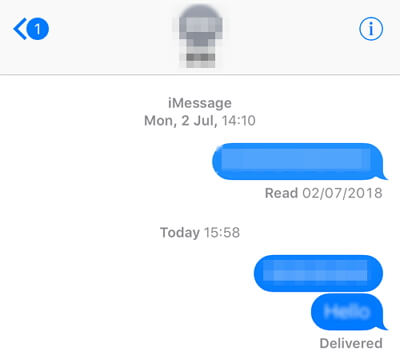
Part 1. Best Way to Solve iMessage Not Saying Delivered by Fixing iOS
If you have tried all possible means to get the problem solved but still failed, chances are that there are problems in the iOS firmware caused by system errors or improper firmware installation, especially for those who just have their iPhone updated to iOS 16/17/18. You need a tool to repair the iOS glitches.
The iMyFone Fixppo iOS System Recovery program is used to fix various types of iOS issues that could come up with iPhone X/11/12/13/14/15/16, iPad or iPod touch from time to time such as iPhone stuck on Recovery mode, Apple logo, black screen of death.
- It offers a 100% success rate for repairing all iOS system issues, including iMessage stuck on sending.
- All iOS devices and iOS versions are supported well, including the latest iPhone 16/15/14/13/12/11 and iOS 16/17/18.
- It is highly recommended by many tech experts and users who have used it to fix issues on their phones.

Best of all, you don't need to worry about losing your current data during the fixing with its Standard Mode. It will leave your messages, contacts, photos, videos, and any other data and settings as they have been after it fixes the iOS issues with your iPhone.
Therefore you can just use this program to fix the issues with your iMessage without any worries. Before start, you'll need to download iMyFone Fixppo iOS System Recovery to your computer and launch the program. Here's how it works.
Step 1. There are 3 modes to choose from the home screen. Connect your phone to your computer using a USB cable and click on the Standard Mode button.

Step 2. You'll need to set your device into DFU mode or Recovery mode to get it detected by the program.

Step 3. Confirm your iPhone details and download the firmware (iOS 16/17/18 included). Firmware works to fix any issues with your phone so it will locate the problem itself, and work to fix it.

Step 4. Once it is done, your device will reboot and iMessages will be back to normal. Check if it works by going to your iMessage and sending a message to someone who also uses iMessage.

A lot of users have sent their feedback on this software to us and here is one of them.

Part 2. Make Sure Your iPhone Is Optimized to Send iMessages
There might be a few things that you overlooked when setting up your iMessage. To confirm that everything is selected properly, backtrack and check all the settings on your phone related to iMessage. Here are a few things you should check for:
1. Check internet connection
Make sure you are properly connected to the Wi-Fi or your cellular connection. You may just go to Settings > Wi-Fi to check if your Wi-Fi is properly connected. Check if the Cellular Data is turned on or not in settings too.
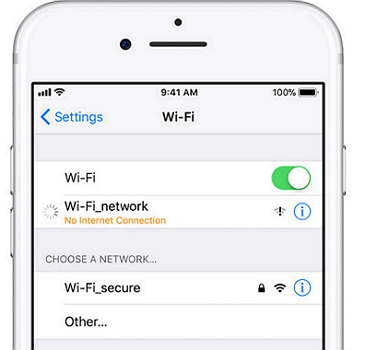
2. Check cellular data balance
You might be out of cellular data and not even know it. Go to Settings > Cellular > Usage and see if your data has run out. This solution works for your problem of iPhone not sending picture messages.
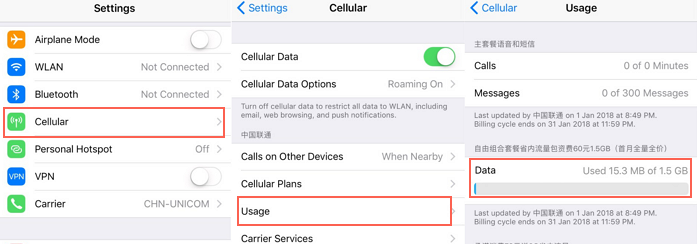
3. Check contact list
Check if you're sending to contact with just an email ID or a number. It might help if the contact is saved along with the email ID of the person. This shouldn't be a hassle as everyone who uses iMessage already has an Apple email ID.
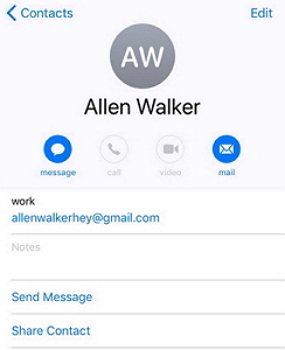
4. Check if you're signed in to iMessage correctly
To be totally sure of this, it is advisable you sign out of iMessage and sign back in. To do this, go to Settings and then Messages. Tap on the 'Send and Receive' option. Next, tap where it says 'Apple ID: (your Apple ID)' and select 'Sign Out'. Sign back in using your Apple ID and test to see if it worked.
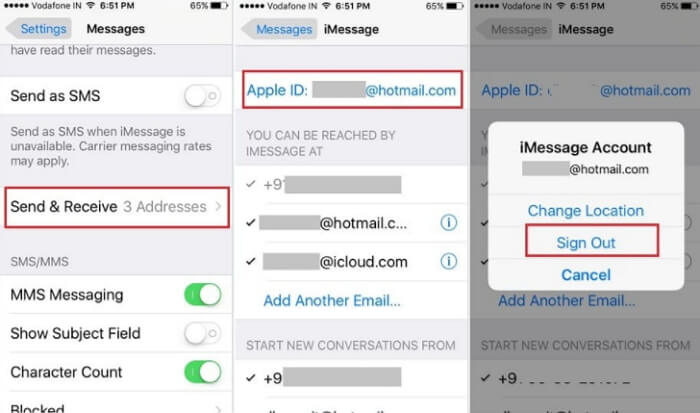
But if all the above have been checked, but the problem still remains unsolved, it could mean that the recipient's phone cannot receive messages at the moment. It could be switched off, put in Airplane mode or out of range. This means that the message has already been pushed and will deliver once they have a good internet connection. The message can also be delivered after a few minutes as a text message if you selected the option of delivering as text when iMessage isn't working. This option is labeled 'Send as SMS'.
To enable Send as SMS, go to Settings and select Messages to view the options. This will help in the event that iMessage fails, and your messages will still get delivered as SMS.
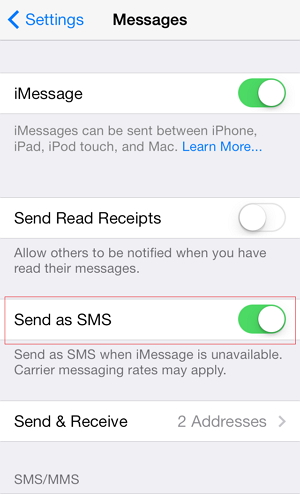
Summary
Next time when you find that the iMessage app does not say delivered after you have sent the message, try the following methods to try fixing the issue. Among all the fixes, repairing your iOS glitches (including iOS 16/17/18) with iMyFone Fixppo iOS System Recovery is strongly recommended for it won't affect the existing data on your device.



















 October 17, 2024
October 17, 2024
