How to Use StandBy Mode In iOS 17
Category: iPhone Issues

3 mins read
In this article:
iOS 17, the latest version of Apple iOS for iPhone and iPad, brings an exciting new feature: iOS 17 Standby Mode is always on. This innovative feature allows users to access important information and treasured photos on their iPhone screen, even when the device is locked and powered off.
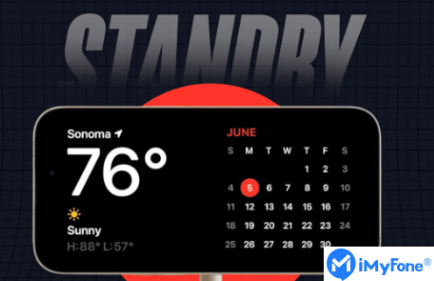
In this comprehensive guide, we'll walk you through the process of enabling iOS 17 Standby Mode's always-on feature on your iPhone, ensuring you're able to use it to its full potential. We'll dive into the customization options, showing you how to use always-on standby mode in iOS 17, choose which widgets and photos you want to display, and how this amazing feature can enhance your iPhone experience in so many ways. In addition, if you upgrade to iOS 17 and the Standby function does not work, we have also prepared a very powerful iOS repair tool – iMyFone Fixppo for you to help you solve the problem easily. Keep reading!
Step-by-Step Guide to help you fix StandBy Mode Not Working in iOS 17: 1-Click Repair Your iOS System with iMyFone Fixppo!
What Is StandBy Mode In iOS 17
StandBy mode, exclusive to iOS 17, introduces an innovative way to utilize your iPhone while it's charging, resembling the smart display functionality found in Apple Watches during charging. In this mode, your iPhone's larger screen real estate allows for an array of additional content.
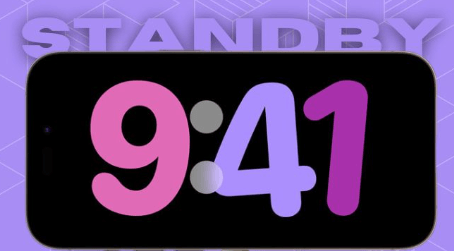
With StandBy mode, you can prominently display a clock and expand its functionality by incorporating photos and widgets. Moreover, this mode provides access to live activities, notifications, playback controls, and seamless interaction with Siri.
It's essential to note that StandBy mode is a feature specific to iOS 17. To take advantage of this innovative functionality, ensure your iPhone is upgraded to iOS 17.
Also Read: [2023] Top 12 Ways to Fix iPhone Not Ringing Issue in iOS 17
How to Activate StandBy Mode In iOS 17
StandBy mode in iOS 17 serves as a smart display feature for your iPhone, offering quick access to various glanceable screens of information, especially when your device is charging on a kitchen counter, desk, or bedside table. Notably, if you charge your iPhone at night, StandBy adjusts its display to low-light conditions with a soothing red tone. While StandBy mode is a part of iOS 17 and accessible on all compatible iPhone models, the always-on feature is exclusively available on iPhone 14 Pro models.
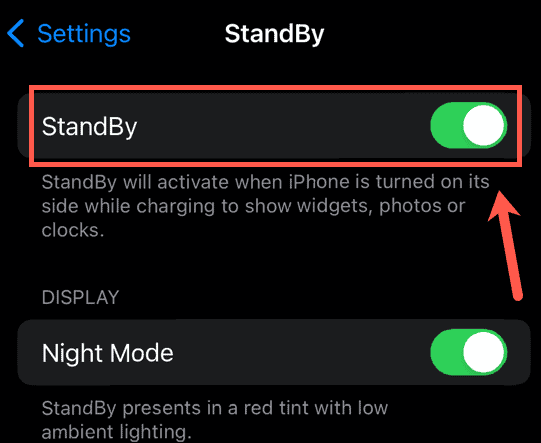
To activate StandBy mode in iOS 17, ensure your iPhone is locked and connected to either a MagSafe, Qi-based wireless charger, or a Lightning charger. Crucially, your iPhone should be securely positioned in a stable horizontal orientation at an angle, typically achieved using a charging stand.
By default, StandBy mode is enabled, but you can manually toggle it on or off by navigating to “Settings” > “StandBy” and adjusting the StandBy switch as needed.
More tips: How to arrange iMessage Apps on iPhone with iOS 17
How to Use and Customize StandBy Mode on iPhone
? How to Use StandBy Mode In iOS 17
StandBy mode comes enabled by default in iOS 17, but it's always a good practice to double-check:
Navigate to Settings > StandBy and ensure the toggles are switched on.
Position your iPhone horizontally on a compatible wireless or MagSafe charger. Alternatively, if you're using a wired charger, place your iPhone in Landscape mode. Remember to keep your iPhone's display locked.
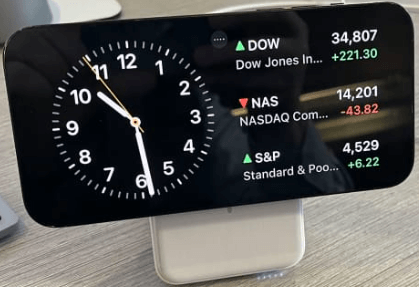
iOS 17 StandBy mode will activate automatically on your iPhone. The first time you use this feature, you'll be greeted with a welcome screen.
Initially, StandBy displays a default view featuring an analog clock and a calendar widget indicating the current date and time. You can personalize this view using the available options (details below).
For iPhone 14 Pro and 14 Pro Max users, who have an always-on display, StandBy mode operates continuously when the iPhone's screen is off and it's charging in landscape mode.
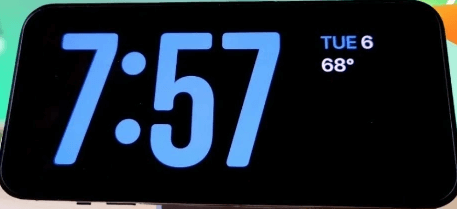
On other iPhones supporting iOS 17, the screen will turn off after 20 seconds of inactivity. A simple tap on the screen will bring back the StandBy view.
! Step-by-Step Guide to Customize StandBy Mode on iPhone
Customizing StandBy Mode on Your iPhone in iOS 17 is a straightforward process that allows you to tailor the information displayed to your preferences. Here's a step-by-step guide:
Ensure that StandBy Mode is enabled on your iPhone by going to “Settings”. Once StandBy Mode is enabled, tap on the “StandBy” option in the settings menu.
In the StandBy customization menu, you can choose from various layout options. These layouts determine how the information is presented on your iPhone during StandBy Mode.
iOS 17 offers a variety of clock styles for StandBy Mode. Pick the one that suits your taste and complements the overall look.
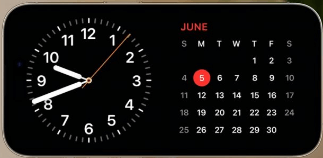
You can include widgets in your StandBy view. Tap on the Add Widgets option to select the widgets you want to see during StandBy Mode
Decide which notifications are displayed during StandBy Mode. You can choose to show all notifications or limit them to specific apps or categories.
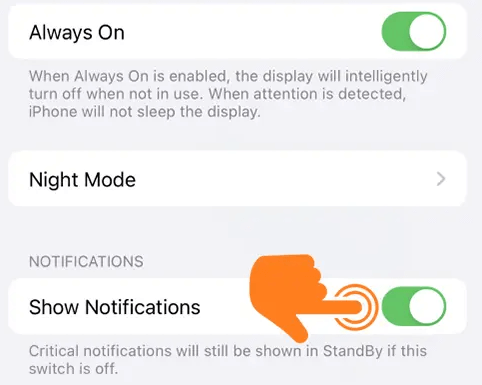
Adjust settings related to screen brightness, auto-lock, and accessibility to ensure an optimal StandBy experience.
Before finalizing your customization, take a moment to preview how your StandBy Mode will look with the selected options.
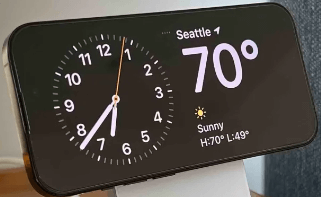
Once you're satisfied with your customization, save your changes.
Your iPhone will now display information according to your chosen layout, clock style, widgets, and notification preferences during StandBy Mode.
You may like: [2023] Top 12 Ways to Fix iPhone Not Ringing Issue in iOS 17
Bonus: How to Fix iOS 17 Standby Mode Not Working
Dealing with iOS 17 StandBy mode not working can be a simple task when approached correctly. If you encounter frustrating problems like the screen not staying active, widgets and photos not displaying, or rapid battery drain, basic troubleshooting steps such as restarting your iPhone, updating iOS, or resetting settings may not suffice. In such scenarios, employing an advanced solution like iMyFone Fixppo can come to your rescue.
Here's a guide to adress iOS 17 StandBy mode not working glitches:

Key Features:
- Fix StandBy mode not working on iPhone in iOS 17.
- 1-click's system repair your iPhone in iOS 17.
- Optimize your iOS 17'S experience.
Limited Time 10% OFF Coupon Code for iMyFone Fixppo: FARTT91



Recommended article: Fix Visual voicemail not working on iPhone after iOS 17 update In conclusion, iOS 17's StandBy Mode is a remarkable feature that transforms your iPhone into a smart display while charging, offering easy access to vital information and widgets. Its advantages include effortless navigation, unrestricted exploration, access to points of interest, and compatibility with various iPhone models, making it a valuable addition to your iOS experience. As we've outlined in this guide, using StandBy Mode is a straightforward process, ensuring you can harness its benefits effectively. However, in case you encounter any issues with iOS 17 StandBy Mode not functioning as expected, iMyFone Fixppo stands ready to provide a perfect solution.
iMyFone Fixppo offers advanced system repair capabilities to address complex iOS problems, ensuring that your StandBy Mode operates seamlessly in iOS 17. Additionally, it provides options for downgrading, one-click resets, and enter to "Recovery mode" ,offering a comprehensive toolkit for iOS device maintenance. To enhance your iOS experience and resolve any potential StandBy Mode issues, we encourage you to download iMyFone Fixppo today. Experience the convenience of a reliable and versatile iOS repair tool by clicking the button above and initiating your Fixppo download. Home > iPhone Issues > How to Use StandBy Mode In iOS 17



Conclusion





















