Due to some reason or another, iPhone users experience an annoying box on the screen which doesn’t go away. It is needless to say that such box hinders smooth operation of the device. With that said, this article focuses on how to get rid of box on iPhone screen.
“I start to notice an annoying box-shaped screen that magnifies everything on my iPhone screen. I have no idea how to turn it off. Is there anyone with a prompt answer? Please!”
As per the above complaint, the iPhone users notice an annoying box that hinders smooth operation on their device.
6 Ways to Get rid of Box on iPhone Screen for Zoom Feature
If you have come across the same issue and wonder how to solve it, do not hesitate to read this article. We will explain 6 practical ways on how to get rid of box on iPhone screen for good.
Option 1: Use Your Fingers
The most basic way to fix this issue is by using your fingers.
In fact, in this case, you should use three fingers on the iPhone screen to disable this feature. All you have to do is to perform a 3-finger double tap on the screen. This action will disable the zoom feature.
If this method doesn't work due to sensitive touch screen, please move on with more solutions.
Option 2: Via Settings
If you cannot figure out the previous method, you can try disabling this zoom feature through Settings on your iPhone. Let’s see how to do it.
Go to Settings -> Select General -> Go to Accessibility -> Turn off Zoom.
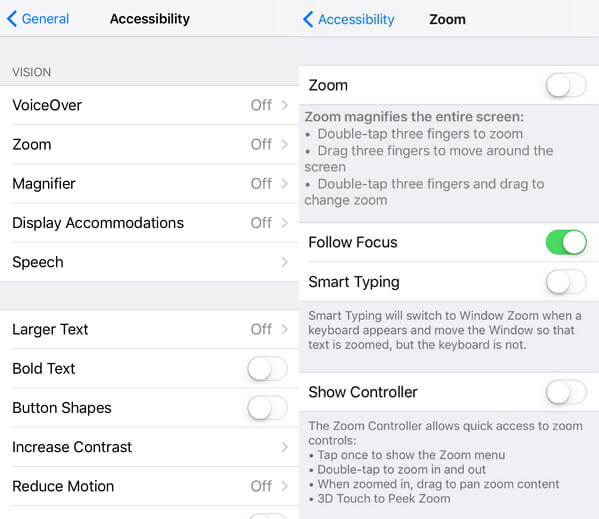
Option 3: Zoom out
The amount of zoom can be changed so it becomes a convenience instead of a burden. To do this, you should follow the steps below.
Step 1: Tap on the small box that is on the magnifying glass line.
Step 2: Then choose “Zoom Out”.
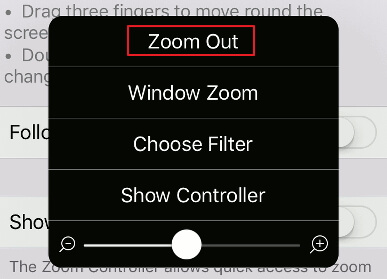
Option 4: Via iTunes
If that is not the solution for your situation, you should try to do it through iTunes. Listed below are the steps you should follow in order to rectify this issue using iTunes settings.
Step 1: First of all, connect your iOS device (iPad, iPhone or iPad touch) to the computer.
Step 2: Launch iTunes in the same computer Select your device when it appears in iTunes.
Step 3: Go to device summery page and select “Configure Accessibility” feature.
Step 4: To turn off the Zoom feature, you should go to Accessibility.
Step 5: Then, select the option “Neither” and click on “OK”.
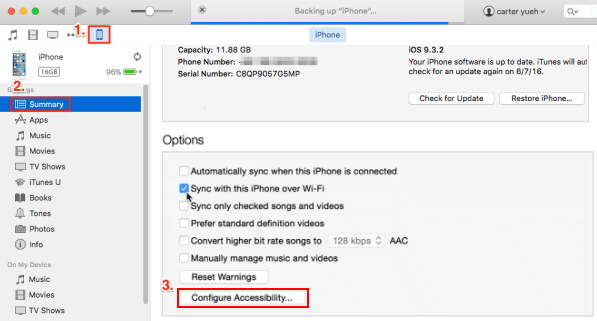
Option 5: Turn off Automatic Text Magnification
If you are still struggling to resolve the issue, you should try this method.
Open Settings app -> Go to General -> Select Accessibility -> Select the option “Larger Text” -> Toggle the switch next to “Larger Accessibility Sizes” to turn it off.
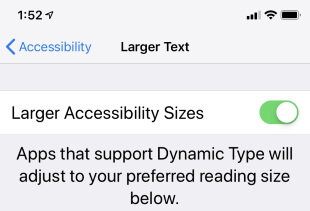
Option 6: Get rid of Box on iPhone Screen without Data Loss
The options we have mentioned above should be able to fix the issue with your box on iPhone touch screen. However, some users may still want to find the easiest one to solve this.
If you fall into that category, you should look for the assistance of a professional software like iMyFone Fixppo.
- In fact, Fixppo is a handy software that has the ability of fixing various errors including iPhone green screen that occurs all the time.
- It comes with an easy-to-use interface that helps you repair your device within minutes.
- It has full compatibility. All iOS versions and iOS devices are supported.
- It has been recommended by Macworld, Cult of Mac, Payetteforward, Makeuseof and so on.

You can use its standard mode or advanced mode depending on the type of the issue.
Now, let’s see how to get rid of box on iPhone screen using Fixppo’s standard mode. More importantly, the standard mode won’t cause any data loss.
Step 1.Launch iMyFone Fixppo and click on “Standard Mode”.

Step 2.Connect the device to the same computer and hit “Next”. Now, the device will be detected by the program. If not, you should put the device in DFU/Recovery Mode.

Step 3.Now, the program will find the device’s model and then show the firmware versions. Click on the correct version and hit “Download”. Then the firmware will be verified.

Step 4. Now you can press Start button to begin the fixing process. Wait for the program to fix the device and keep the device connected.

Conclusion
We strongly believe that the above methods will help you overcome the issue successfully. If none of the basic methods works for you, you can try iMyFone Fixppo as it can fix more issues associated with iOS devices. Also, we highly appreciate if you can leave us a comment about the experience you have with this tutorial.



















 June 22, 2024
June 22, 2024