- Part 1: How to Change the Apple Maps Voice in iOS 17/18?
- Part 2: How to Fix iPhone Maps Voice Not Working?
- 1. Check the iPhone Volume Level
- 2. Turn up the Volume on iPhone Maps
- 3. Redownload Voice Directionse
- 4. Restart Your iPhone
- Part 3: Fix iPhone Maps Voice with iOS Repair Software [No Data Loss]

Everyone is familiar with Apple Maps' voice navigation. Generally, it is good enough for navigation purposes, but some users tend to be annoyed with that default robotic voice. They always look for an alternative voice for Apple Maps.
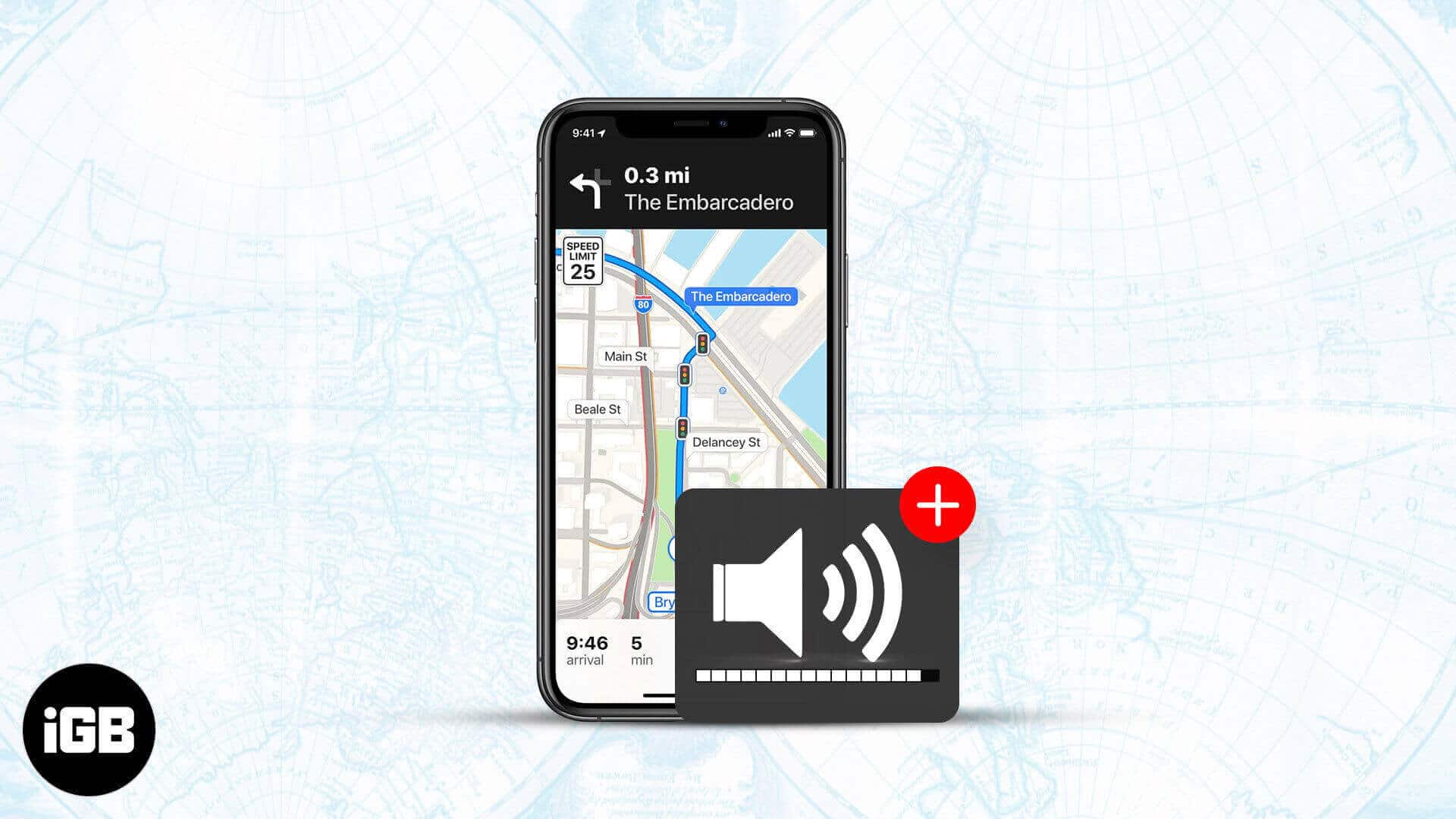
This article will familiarize you with how to change your voice on apple maps iOS 17/18. Additionally, it will guide you regarding ways to fix the voice on Apple maps that might have been disrupted somehow. It is a short but explicit guide to setting the voice on Apple maps in iOS 17/18.
iMyFone Fixppo
iMyFone Fixppo - One-stop solution to downgrade iOS 17/18
Key Features:
- Support iOS version downgrade with a few clicks.
- Support all iOS versions and devices.
- Supports fix any iPhone issues like voice control not working, can't change voice on Maps, etc.
- Not require any jailbreaking to operate.
Limited Time 10% OFF Coupon Code for iMyFone Fixppo: YTR5E7
Part 1: How to Change the Apple Maps Voice in iOS 17/18?
You can change the Voice in Apple Maps using your iDevices. You hear this voice with voice navigations and travel notifications alerts. The Apple Maps app not only can the voice be changed, but one of the multiple accents can be used (American, British, Australian, Irish, Indian, or South African). Moreover, you may select a Male, Female, or gender-neutral Voice.
Firstly, Apple Maps' Voice is Siri's Voice. To change it, users need to change Siri's Voice. Secondly, if users have multiple Apple devices operating on the same Apple ID, the voice change on one device will automatically adjust the voice on other devices.
1 Change Apple Maps Voice on Your iPhone
- Step 1: Run the Setting app.
- Step 2: Tap Siri & Search.
- Step 3: Tap Siri Voice.
- Step 4: Tap the accent of your choice you want to hear.
- Step 5: Close Settings once you are happy with your selected voice. The desired voice will be downloaded.
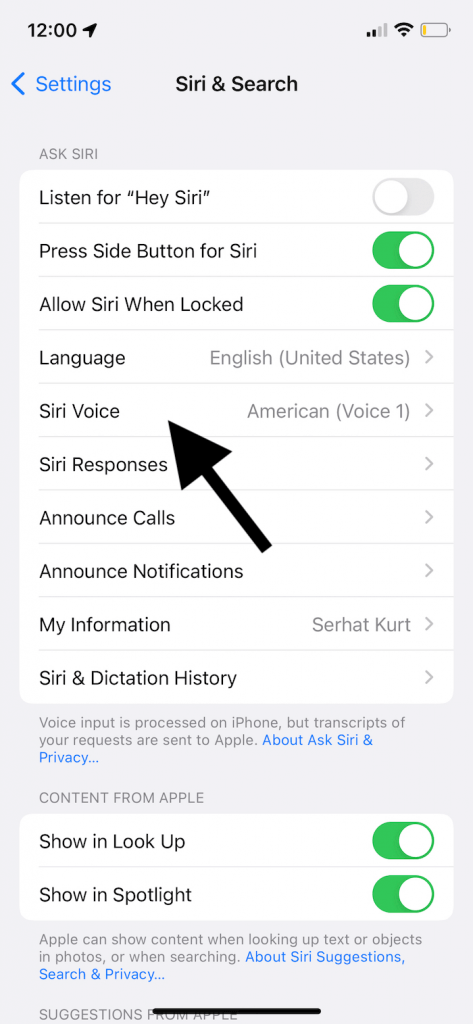
Once the download has been done, exit the settings and Open the Maps App. Enjoy the New Voice!
Note
The desired voice will be downloaded to your iPhone and used automatically. On tapping a selection, Siri will utter some automated lines, giving you a brief idea about the nature of voices. Siri voices consist of male or female sounds.
2 Change Apple Maps Voice on Apple Watch
You can change the default voice used for navigation in the Apple watch using the following steps:
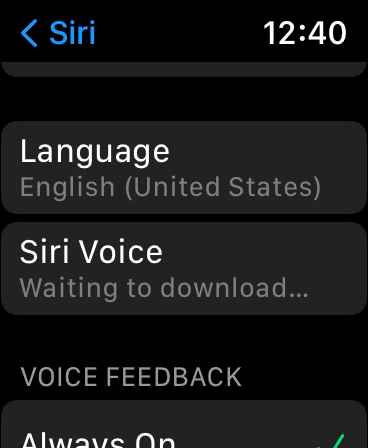
Press Side Button for Siri is OFF:
- Step 1: Turn on Press Side Button for Siri.
- Step 2: Select Voice 4.
- Step 3: Turn off Press Side Button for Siri.
Press Side Button for Siri is ON:
- Step 1: Tap Siri Voice.
- Step 2: For the Variety option, select American.
- Step 3: For the Voice option, select Voice 4.
Part 2: How to Fix iPhone Maps Voice Not Working?
1 Check the iPhone Volume Level
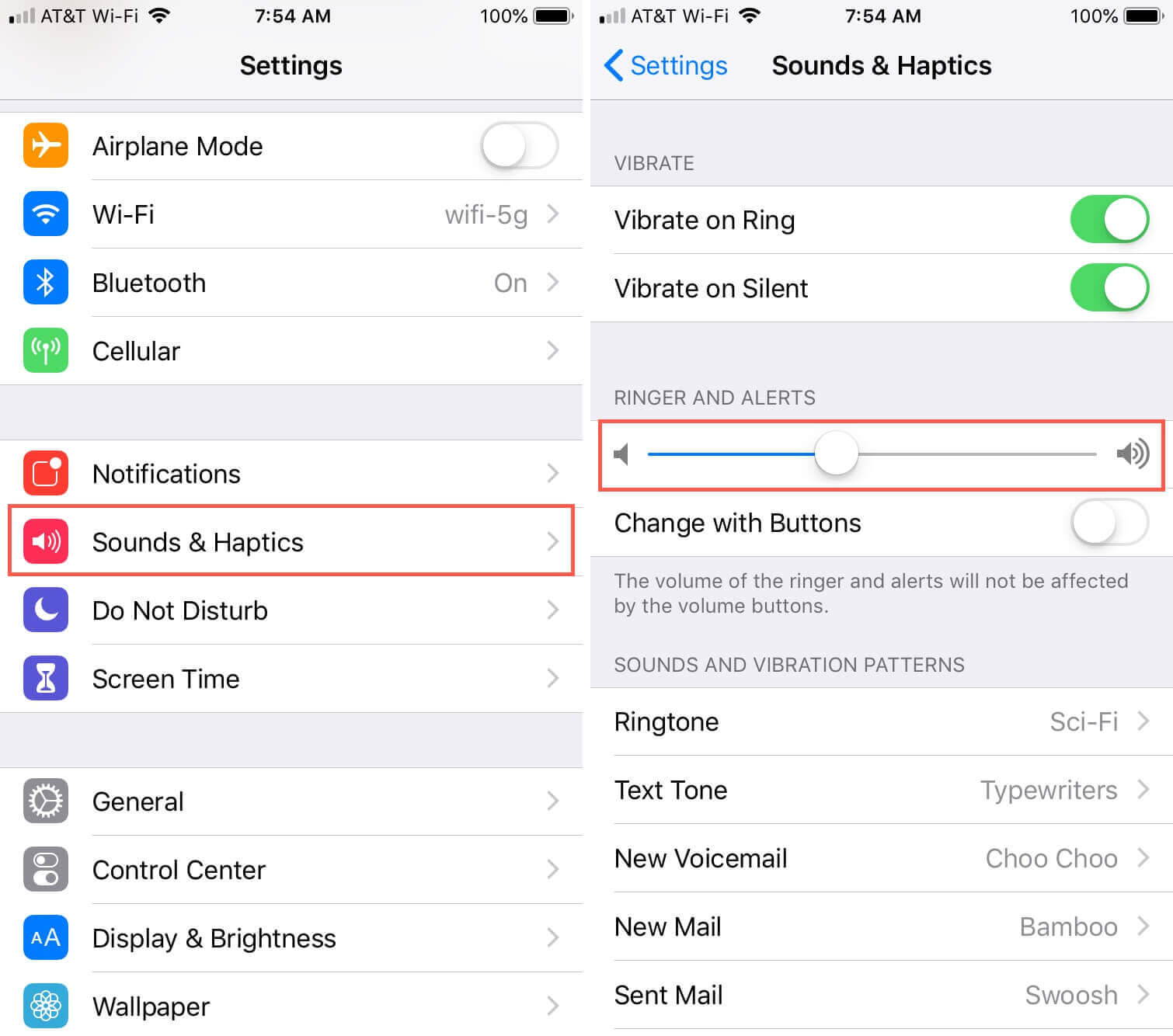
Now, many people might already have tested this, but make sure you have raised the iPhone volume level. This might sound bizarre, but many people forget their phones are silent. Just increase the volume by pressing the Volume Up button and see if you have your iPhone volume was lowered unconsciously.
2 Turn up the Volume on iPhone Maps
Another solution to mend your iPhone Maps navigation voice volume is to reset your iPhone Maps navigation voice. Sometimes, the Volume of iPhone Maps is ON. However, it's simply at the rock bottom point, which is why you can't hear any voice while driving.
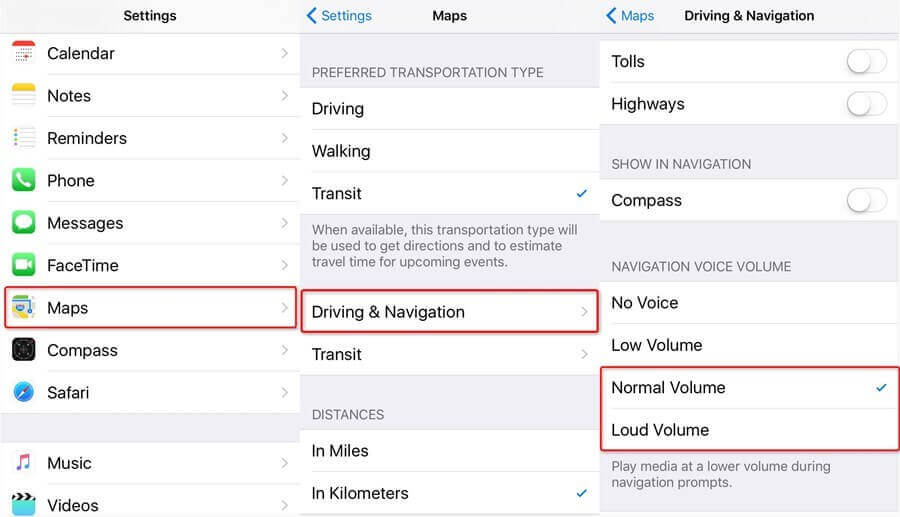
Under these circumstances:
- Step 1: Open Settings > Open Maps.
- Step 2: Run Driving & Navigation.
- Step 3: Select Normal or Loud Volume.
- Step 4: Relaunch iPhone Maps.
3 Redownload Voice Directionse
It's above that iPhone Maps won't work if no voice directions are already downloaded to your iPhones.
To download voice directions:
- Step 1: Please connect your device to the Internet.
- Step 2: Click on Get Directions.
- Step 3: Wait for a few minutes.
- Step 4: Restart your Maps app typically.
You can get voice directions now.
4 Restart Your iPhone
Restart your iPhone if you're sure both iPhone and Maps Navigation voice volumes are turned on. Most iPhone glitches including the voice on Google Maps not responding can be resolved by continuing the device.
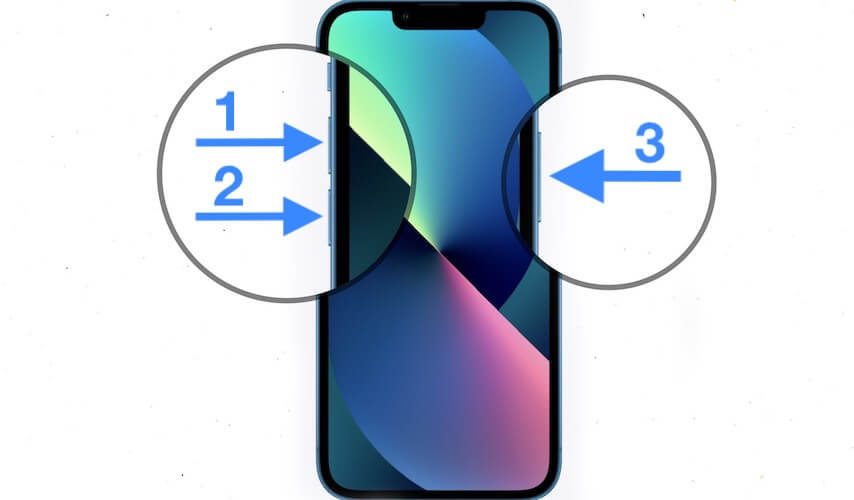
- iPhone X or later: Press and hold the side button or volume button until you see the slider.
- iPhone 8 or earlier: Press and hold the side or top button until you see the slider.
Part 3: Fix iPhone Maps Voice with iOS Repair Software [No Data Loss]
If all the above solutions fail to mend your problem, then you need a dedicated iOS system repair tool, iMyFone Fixppo to fix your iPhone's stuck voice not working. It works on all iOS device models, even the latest iOS 17/18. As an excellent repairing tool, its simple operation and professional technology make iMyFone Fixppo stand out among many similar programs.
With it, you can not only fix various iOS issues with a few clicks but also freely put any iDevice into/out of recovery mode with one click. In addition to fixing iPhone system issues, it also fixes system issues for iPad, iPod touch, and Apple TV. So you can be sure to use it.
iOS 17/18 Supporrted iMyFone Fixppo
- Support resolves the issue with your frozen screen or failed iPhone upgrade.
- Repair iOS, iPad OS, and TV OS without erasing data.
- Fixppo uses cutting-edge technologies to resolve iOS system issues without erasing data.
- iPhone, iPad, and iPod touch reset without a password.
- Fixppo makes it simple to upgrade or downgrade iOS.

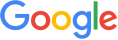
 iMyFone Fixppo
iMyFone Fixppo

See how to fix iOS system with iMyFone Fixppo
Step 1: Install and launch iMyFone iOS System Recovery on your computer. Connect your iPhone through a lightning cable and click the 'Standard Mode' button.

Step 2: When you select the mode, the software will then prompt you to enter the DFU mode with your iPhone. Just look at the onscreen instructions and follow them to put your device in DFU mode.

Step 3: After this, your device will be successfully detected by the program. You need to confirm the device information and tap the 'Download' button to begin downloading the latest firmware.

Once the firmware is installed on your iPhone, tap the 'Start to Fix' button. Your iPhone will get automatically repaired thereafter and the text sound will be working normally.

You May Also Like
Conclusion
Changing voice on iPhone maps on iOS 17/18 is a subjective preference. Whatever the cause, users can follow the above guide to fix Apple maps' voice not working thoroughly. If all the steps fail to retrieve the problem, then a repair tool is used, and nothing is better than using iMyFone Fixppo, which is one of the best-repairing tools to diagnose and fix all issues.



















 July 31, 2024
July 31, 2024