[2025 Full Guide] How to Back Up iPhone to Mac in 5 Ways?
Category: iPhone Issues

3 mins read
For many of us, iPhone is undoubtedly the most important smart device around us as it holds a lot of important data.
So it's important to backup iPhone data regularly, because once iPhone is dead or won't turn on, our daily life will be greatly affected.
For Mac users, in this article, you can learn how to back up iPhone to Mac through 5 methods. All of them work well and you can choose the convenient one.

In this article:
- Part 1: How to Back Up iPhone to Mac with Fixppo Data Backup Tool?

- Part 2: How to Back Up iPhone on Mac Using iTunes?
- Part 3: How to Back Up iPhone onto Mac via Finder?
- Part 4: How to Back Up iPhone to Mac Wirelessly?
- Bonus: How to Back Up iPhone to iCloud and Manage via Mac?
- Part 6: FAQs about Back Up iPhone to Mac
Part 1: How to Back Up iPhone to Mac with Fixppo Data Backup Tool?
To back up iPhone to Mac seamlessly when there's a lot of data to sync, the easiest method is by using an iOS data backup tool - iMyFone Fixppo, which can back up your important iPhone data to Mac without using iCloud, iTunes or Finder.
To ensure that the data is safe from loss because iPhone is dead, Fixppo is designed to fully back up iOS data and store it on your Mac, you can restore the data when needed.

Key Features of iPhone Data Backup Tool:
- Back up various iPhone data, including photos, messages, voice memo, etc.
- Back up iPhone to Mac without using iTunes/Finder/iCloud.
- Support backing up iPhone with broken screen or when the screen is frozen.
- Support restoring the backed up iPhone data to the original or a new device.
- Compatible with all iPhone models to make a full backup, including iPhone 7/8/X/11/12/13/14/15/16, running iOS 15/16/17/18.
You can download Fixppo and follow to see how to back up iPhone to Mac.
Step 1: Launch Fixppo, connect the iPhone you want to back up to the Mac, then choose the Back up and restore data tab.
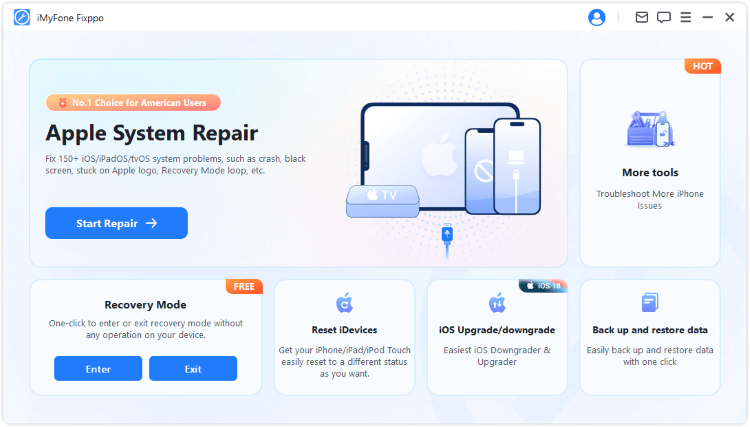
Step 2: Choose Data Backup to enter the interface of iPhone data backup.
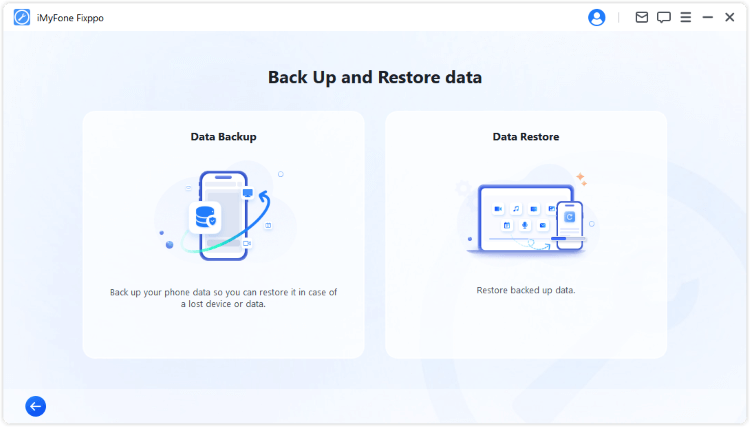
Step 3: After choosing the storage path, hit the Start Back Up button for Fixppo to begin backing up the iPhone to your Mac.
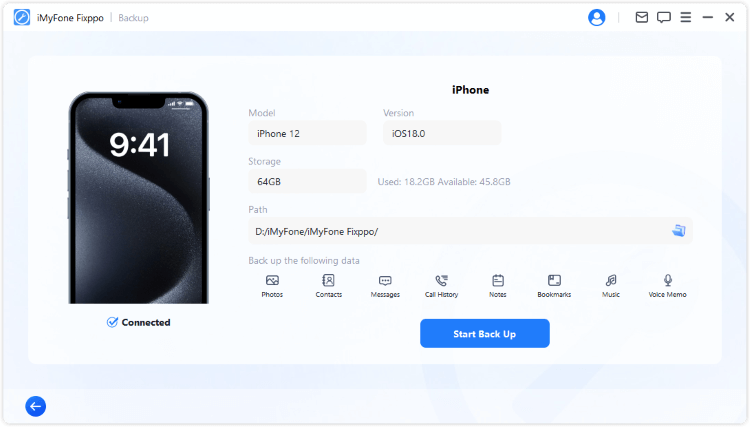
5 minutes later, Fixppo can successfully back up your iPhone to your Mac, you can view the backed-up files, which will be safely stored on your Mac.
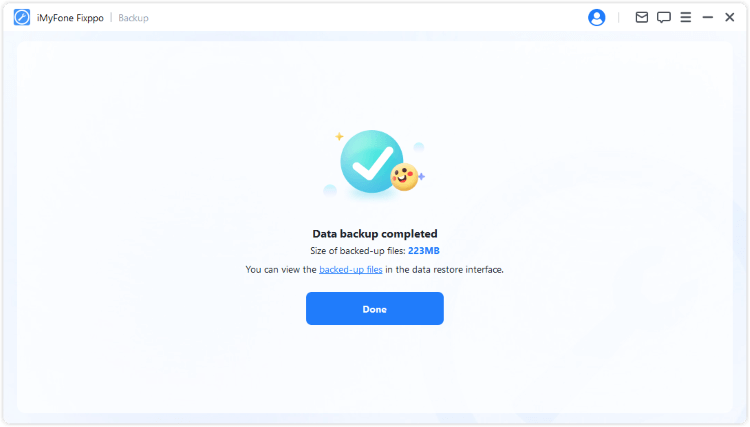
If you want to restore the backed-up files later, launch Fixppo again, it can restore your backed-up files immediately.
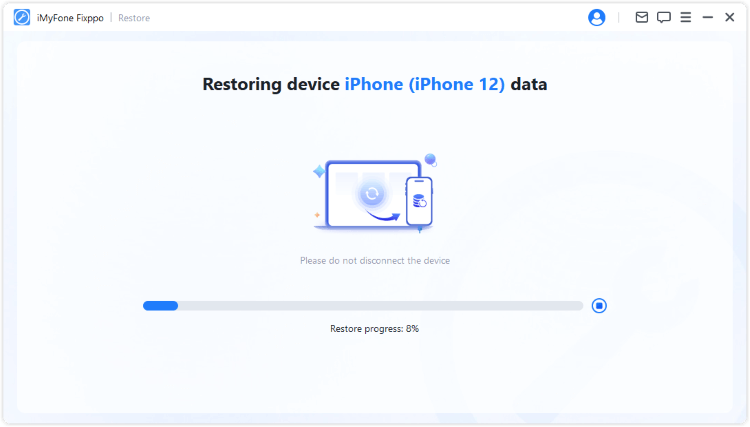
Part 2: How to Back Up iPhone on Mac with iTunes?
If you're using macOS Mojave (10.14) or earlier, you can use iTunes for managing the iOS device, including to back up, sync, restore... And to back up iPhone on Mac, iTunes is no doubt a convenient choice.
Please prepare a USB cable and start to back up the iPhone data to Mac with iTunes.
Step 1: Ensure your Mac has the latest version of iTunes installed, then open iTunes.
Step 2: Connect your iPhone to Mac with the USB cable, if prompted on your iPhone, you need to click the "Trust This Computer" and enter your screen passcode.
Step 3: In iTunes, click the iPhone icon then switch to the Summary tab, from where you can see the Back Up Now button.
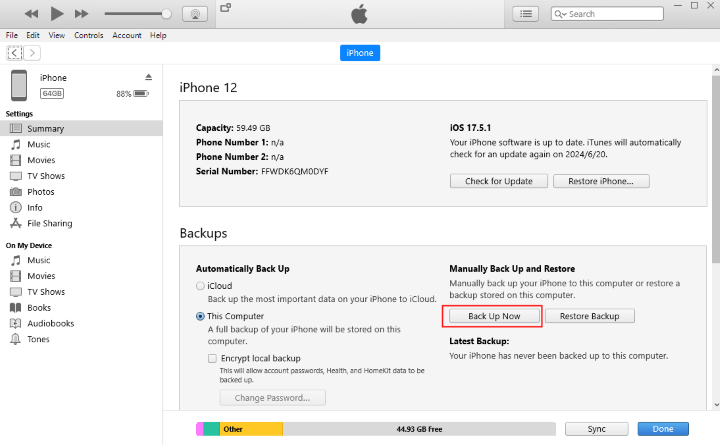
Step 4: Click the button and iTunes will begin backing up the iPhone data to Mac, you can also follow the progress from the status bar.
To restore the backup from iTunes, get into the same interface and switch to click the Restore Backup button, iTunes will then restore the backed-up data to your iPhone, you can verify that later.
Part 3: How to Back Up iPhone onto Mac via Finder?
Starting with the release of macOS Catalina (version 10.15) in October 2019, iTunes was replaced by three separate apps for Music, TV, and Podcasts. Finder took over the task of managing your device. In this case, you can back up iPhone to Mac using Finder rather than iTunes.
Backing up iPhone to Mac with a USB cable can be easy if you have Finder installed, let's see how to do.
Step 1: Use a USB cable to connect your iPhone to the Mac, then click on the Finder icon in your Dock to open a window.
Step 2: In the Finder sidebar, under the Locations section, you should see your iPhone icon, click on it.
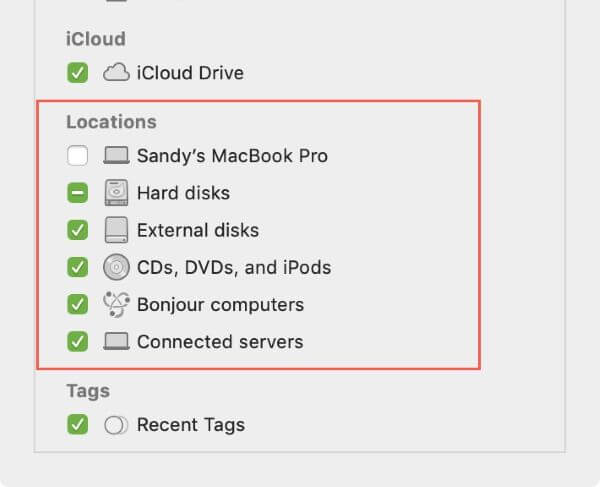
Step 3: Under the General tab, you can see the Backups section, where you have two options, choose the Back up all the data on your iPhone to this Mac option.
Step 4: Click the Back Up Now button for Finder to start the backup process.
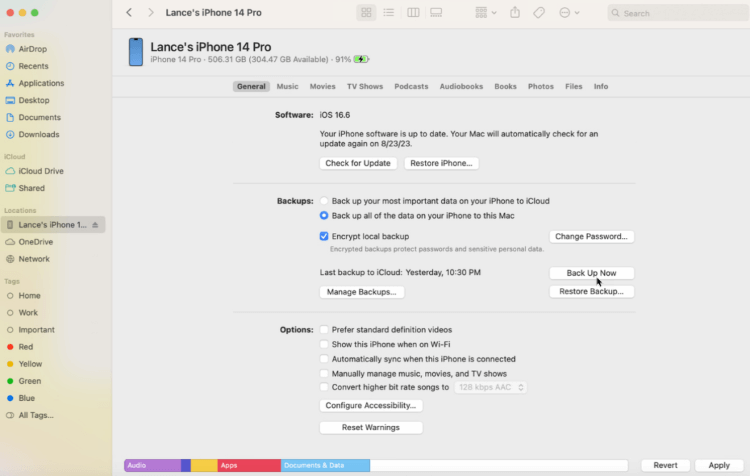
Similar to iTunes, you can restore the backup to iPhone by clicking the Restore Backup button on Finder's window.
Part 4: How to Back Up iPhone to Mac Wirelessly?
To back up iPhone onto Macbook can be convenient as it's troublesome to carry a cable around. Although the first time you use this feature still requires you to connect your iPhone to the computer with a USB cable, after setting it up, you can easily back up the iPhone data to your Mac over wifi.
To back up iPhone to Mac withou USB but Wi-Fi, below are the simple steps.
Step 1: Use a USB cable to connect your iPhone to your Mac for the first time to set up wireless syncing.
Step 2: Open Finder and in the sidebar, click your iPhone listed under the Locations section.
Step 3: Under the General tab, scroll down to find the Options section, check the box next to Show this iPhone when on Wi-Fi, then click the Apply button to save the changes.
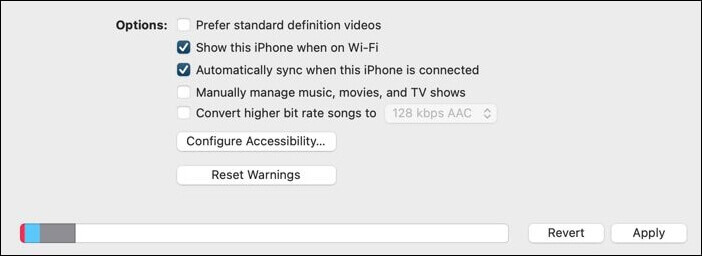
Step 4: Disconnect your iPhone from the Mac and you can continue to back up iPhone t Mac using Wi-Fi.
Step 5: Make sure that both your iPhone and your Mac are connected to the same Wi-Fi network.
Step 6: When Finder is opned, your iPhone should automatically appear in the Finder sidebar.
Step 7: You can follow the same procedure to back up iPhone data to the Mac manually. Or, you can check the Automatically sync when this iPhone is connected under the Option tab, which enables your iPhone to back up the data to Mac automatically.
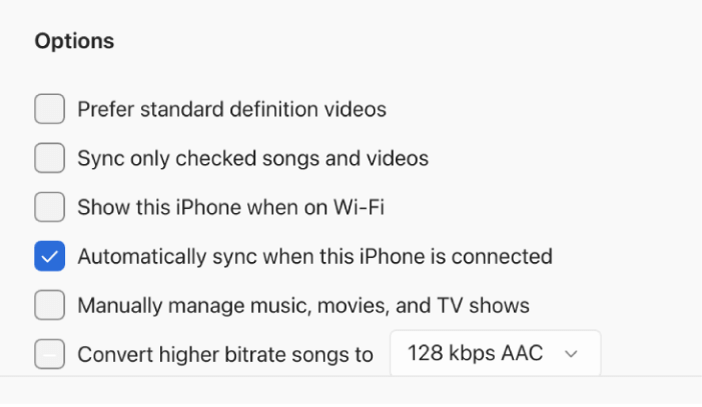
When you have checked the box next to the Automatically sync when this iPhone is connected, the iPhone data backup process will run automatically without requiring you to open Finder manually. However, besides checking this feature, you need to meet the following three requirements as well:
- Both your iPhone and your Mac must be connected to the same Wi-Fi network.
- Your iPhone must be connected to a power source.
- Your Mac must be awake and connected to power.
Bonus: How to Back Up iPhone to iCloud and Manage via Mac?
You can also back up iPhone to iCloud on iPhone first, then manage the iPhone data backed up to the iPhone using iCloud on Mac, which is more convenient.
To back up iPhone data to iCloud and manage in Mac, follow steps below.
Step 1: Open the Settings app on your iPhone and tap your name at the top to enter the Apple ID settings.
Step 2: Tap iCloud and scroll down to find the iCloud Backup.
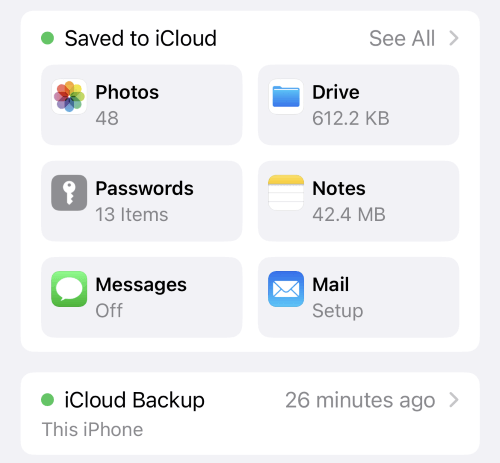
Step 3: Toggle the button to enable this backup feature.
Step 4: Tap Back Up Now to start an immediate backup.
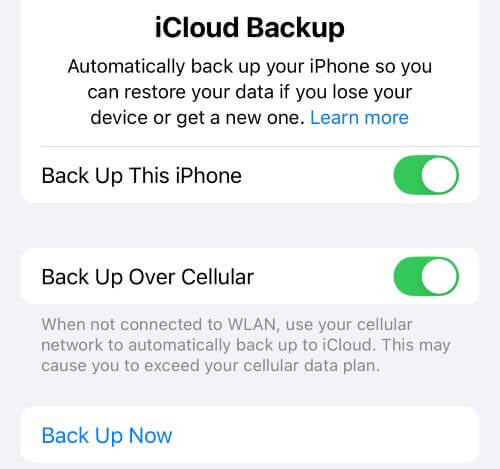
Step 5: To manage the iCloud storage on your Mac, you can try the following steps.
- Click on the Apple menu in the top-left corner of your Mac and select System Preferences.
- Click on your Apple ID, select iCloud from the sidebar and click to niw and manage the iCloud storage directly, where you can see the backups and other data stored in iCloud.
Part 6: FAQs about Back Up iPhone to Mac
1 Can I back up my iPhone to my Mac?
Yes, you can back up your iPhone to the Mac. If you have a USB cable, you can use iTunes/Finder/Fixppo to back up all iPhone data to your Mac. If not, you can back up iPhone to Mac over Wi-Fi.
2 Why can't I back up my iPhone to my Mac?
If you're unable to back up your iPhone to your Mac, it could be due to several reasons including connection problems with the USB cable or ports, outdated software on either device, issues with Finder or iTunes or your Mac is in the lack of enough storage.
3 Can you backup iPhone to Mac without iTunes?
Yes, you can easily back up iPhone to Mac without iTunes by using Finder or Fixppo. Both of the tools can back up your iPhone to the Mac.
Conclusion
To back up iPhone to Mac, you can try the above 5 methods. All of them can safely back up your iPhone to your Mac.
If you don't want to use iTunes or Finder for iPhone backup, feel free to try iMyFone Fixppo. It can easily back up all your important iPhone data to your Mac, and restore the data anytime you want.


















