In the absence of a reliable WiFi connection, we all tend to use cellular data on our iPhone. In fact, using own cellular data is a safer approach rather than connecting to a random WiFi connection.
However, some users come across “iPhone network not available” situations which can be really annoying. Well, what can you do if the iPhone network is not available? Can it be fixed? If so, how? Let’s find it out!
Part 1: 10 Common Ways to Fix iPhone Network not Available
In fact, in most of the cases, iPhone no network connection issue can be resolved just with a couple of taps. Listed below are 10 of those simple remedies for the reference of our readers.
Way 1. Turn off & on Cellular Data
This is the simplest of all the remedies you can try in order to rectify potential errors associated with cellular data. Follow the steps mentioned below to do it.
Step 1: Go to Settings app on your iPhone and tap on Mobile Data.
Step 2: Tap on the switch that is located right next to this option to switch it off.
Step 3: Wait for a couple of seconds and then tap on the same switch to turn on cellular data.
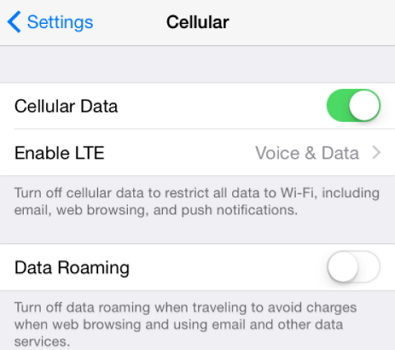
Way 2. Restart Your Device
If turning on and off cellular data doesn’t work for you, it is better to give your device a restart. In fact, a restart can fix many of the basic glitches associated with your iOS, including iOS not connected to Internet after update. Let’s see how to do it.
If you have an iPhone X or later version, you should follow the steps below:
Step 1: Press and hold the Side button and either volume button until the slider appears.
Step 2: Drag the slider to turn your device completely off.
Step 3: After your device turns off, press and hold the Side button again until you see the Apple logo.
If you have an iPhone 8 or earlier version, you should follow the steps below:
Step 1: Press and hold Top/Side button to see the slider
Step 2: Once appeared, drag this slider and turn the device off. Once the device is turned off, wait for a minute or so.
Step 3: Press the Top/Side button and hold it once again to see the Apple logo.

Way 3. Update iOS Version
If both of the above options fail, you should try a somewhat advanced method. That means, you will have to update the iOS version. Here’s how to do it.
Step 1: First, plug the iPhone into power and then connect it to your WiFi network.
Step 2: Go to Settings app and then go to General option.
Step 3: Tap on the option Software Update.
Step 4: You should then tap on Download and install.
Step 5: Tap on Install to update. If prompted, you should enter the passcode of the device.

Way 4. Check Carrier Update
Your cellular data may not work if you haven’t carried out a carrier update recently. You can contact your carrier and get to know how to perform an update if updates are available. If there is an update, you will also be notified with an “OK” button.
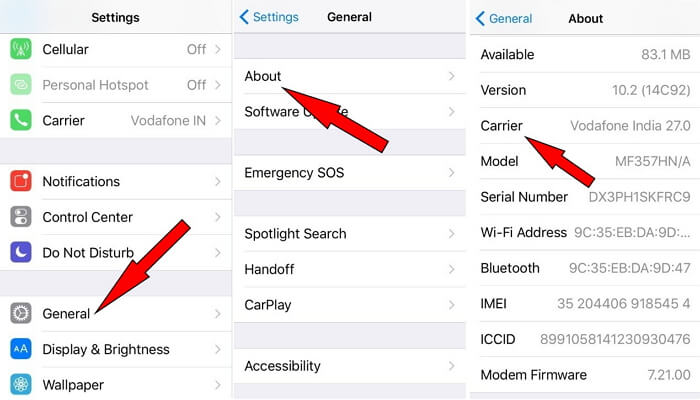
Way 5. Switch Airplane Mode on & off
This is another basic remedy you can use in order to fix cellular network or when the VPN not working.
Step 1: Open Control Center of the device and tap on the icon that resembles an Airplane. Or you can simply go to Settings app and select Airplane Mode to turn it on.
Step 2: Wait for a couple of seconds and tap on the same airplane button to turn it off.

Way 6. Reset Network Settings
Another not-so-difficult method to fix network issues is resetting the network settings of your device. Let’s see how to do it.
Step 1: Go to Settings app and tap on General.
Step 2: Then, select the option labelled Reset and then go to Reset Network settings.

Please take a note that this option resets all the Wi-Fi networks, VPN, Bluetooth and APN settings in addition to your cellular settings. So, back up or write passwords down before performing this option.
Way 7. Reset All Settings
If you are yet to find luck with fixing cellular data issue, you may opt to reset all the settings on your iPhone. Here’s how to do it.
Step 1. First, go to Settings on the home screen of the iPhone and tap on the option called General.
Step 2: Press the option “Reset” which is located towards the bottom.
Step 3: Choose the option “Reset All Settings” (enter the passcode when prompted).

Way 8. Disable LTE
Disabling LTE is another option for those who experience issues with their cellular data connections. Just like with many other options in this list, disabling LTE is a pretty easy process.
Step 1: Go to the Settings app on the home screen and tap on Cellular on your iPhone.
Step 2: You should see options like Cellular Data, LTE and Data Roaming.
Step 3: Tap on the slider labelled “Enable LTE” and you should see that it has turned into white.
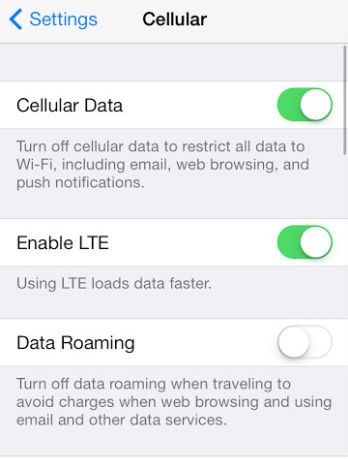
If you need to access internet faster, you should have this option switched on.
Way 9. Toggle Voice Roaming off and back on
Switching Voice Roaming off and turning it on once again may fix some of the minor glitches associated with your cellular network. Here’s how to do it.
Step 1: Go to the Settings icon on home screen and select Cellular and then go to Cellular Data Options.
Step 2: Tap on the option labeled Roaming.
Step 3: You should tap on the option Voice Roaming switch so it will be turned off.
Step 4: Wait for a couple of seconds and tap the same switch to turn it on.
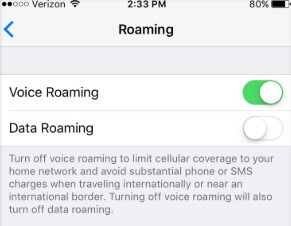
Way 10. Check Data Roaming
If your cellular data network doesn’t work when you are in another country, it is better to check Data Roaming.
Step 1: Go to Settings app and select the option Cellular.
Step 2: Then go to Cellular Data Options and check if it is switched on.
Step 3: If not, you can switch on it and see if it works.
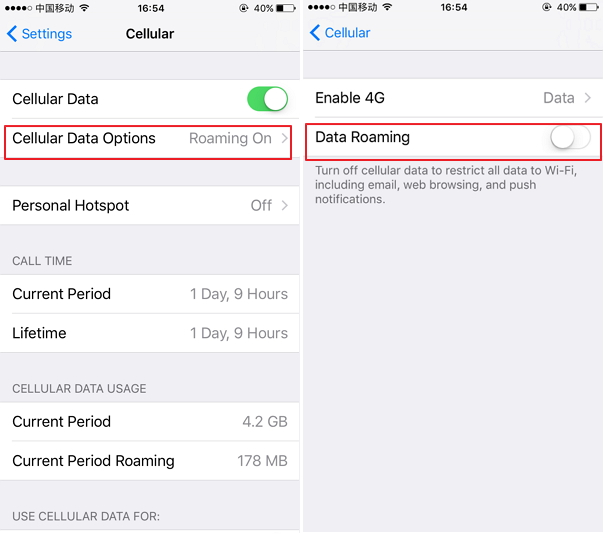
Part 2: Advanced Way to Fix iPhone Network Not Available
If none of the above options work, the problem might be somewhat serious than you think. But you don’t need to panic. Instead, you can seek the assistance of a professional software like iMyFone Fixppo.
iMyFone Fixppo comes with a range of features in addition to fix iOS Internet slow issue. You can use this impressive software even to fix various glitches associated with iOS system.
For instance, it can fix issues like iPhone stuck in recovery mode, iPhone stuck in spinning circle, iPhone stuck on Apple logo, white screen of death, black screen of death and etc. So, fixing cellular network issues can be done with this tool conveniently. It is also trusted by many professional websites.

Steps to Fix iPhone Network Not Available without Data Loss
Here are the steps you should consider in order to fix Family Member Not Showing in Screen Time. You can fix this issue using the standard mode of this software.
Step 1 – Download and install iMyFone Fixppo on your computer, launch the program and connect your iPhone to the computer using a USB cable.

Limited Time 10% OFF Coupon Code: FARTT91
Step 2 – Click the "Start Repair" button and choose "Standard Mode".


Step 3 – Enter Recovery Mode or DFU Mode.
Connect your iPhone to the computer using a USB cable. Follow the on-screen instructions to put your iPhone into DFU or Recovery mode.
Step 4 – Confirm your device details and download the appropriate firmware packa/bge suggested by Fixppo.
Step 5 – Once the firmware is downloaded, click on "Start Standard Rapair" to initiate the system repair process.
Step 6 – After the repair is complete, your iPhone will restart. Check if the iPhone network not available is resolved. Conclusion We expect you to carefully go through the options we have presented in this article. You can then opt to a method that suits your requirement. Be sure that you select the option that is reliable and safe. Also, we appreciate if you can leave us a comment about your experience in fixing the cellular network issue. 






















 June 5, 2024
June 5, 2024