If you know how to set up family sharing in Screen Time, you can make use of this tool to keep a track on the iPhone activities of your family members. However, some users complain that they cannot find some of their family members in Screen Time due to some reason. The purpose of this article is to explain how to fix family member not showing in “Screen Time”.
5 Ways to Fix Family Member Not Showing in “Screen Time”
In this part, we will explain the solutions you can try to fix family member not showing in “Screen Time” issues with ease.
Option 1: Check Settings of Screen Time for Family Sharing
Before everything else, you should check the settings for Family Sharing of the Screen Time.
Step 1. Open “Settings” app on the device.
Step 2. Select your account.
Step 3. Go to the option labeled Family Sharing.
Step 4. Choose the option “Screen Time” located at the bottom of the screen and check if it is turned on.
Step 5. Check if all the family members are appearing.
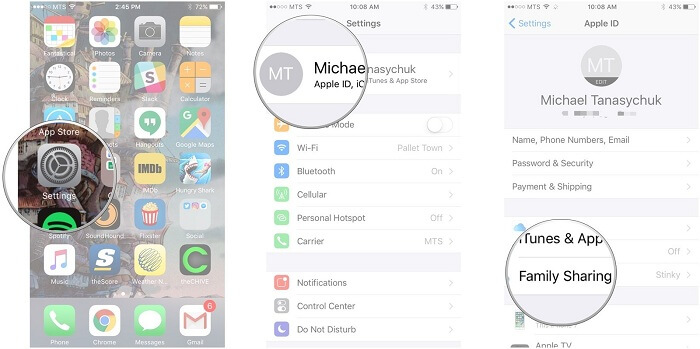
Option 2: Update iOS Version to the Latest
Updating the existing iOS version to the latest version should fix many of the errors. You can try this to address Screen Time issue as well. Here’s how to do it.
Step 1. Go to “Settings” app and select “General”.
Step 2. Go to “Software Update” to check for update.
Step 3. Then, tap on “Download and Install”.
Step 4. Tap on the option “Install” to install the app right now. Provide the passcode when prompted.

Option 3: Check Screen Time Settings on Family Member’s Device
If the respective family member’s device doesn’t have Screen Time configured, you should set it up. Here’s how to set up family sharing on a family member’s iPhone. The steps are the same with what in Option 1, but remember to check on your family member's device.
Option 4: Toggle off and on “Screen Time”
Turning off and on the “Screen Time” is another option you may try to fix this issue. This is one of the simplest methods to try.
Step 1. Tap on the “Settings” app and select your name.
Step 2. Then, select “Family Sharing”.
Step 3. Tap on “Screen Time” and disable it.
Step 4. Wait for a couple of seconds and enable the option once again.
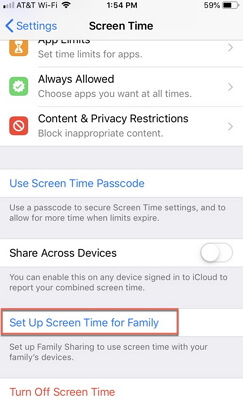
Option 5: Sign out and in Your iCloud Account again
Signing out then access your iCloud account is also an option you can try to fix this issue.
Step 1. Go to Settings and choose your name. Scroll down and tap Sign Out.
Step 2. Enter your Apple ID password and tap Turn Off.
Step 3. Turn on the data that you want to keep a copy of on your device and hit Sign Out.
Step 4. Tap Sign Out again to confirm that you want to sign out of iCloud.
Step 5. Then go to Settings again. Select your name and enter your Apple ID and passcode.
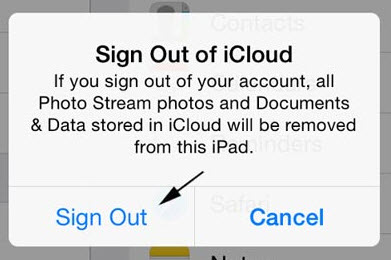
Alternative to Fix Family Member Not Showing in “Screen Time”
For some individuals, the above option may work. However, for those who cannot find a satisfactory answer, here’s a reliable fix. As per this method, we use a specific tool called iMyFone Fixppo. This software has a variety of features to address iOS-related issues.
We intend to use its “fix iOS system” function and help you to solve this issue. Fix iOS system is a specific feature associated with iMyFone Fixppo. This special feature is available in standard and advanced modes to fix different types of iOS issues. The most interesting fact about D-Back is that it can fix the iOS without causing data loss.
Fix Family Member Not Showing in “Screen Time” with Standard Mode
As mentioned before, iMyFone Fixppo comes with standard and advanced mode to fix the issues. In this section of the article, let’s see how to fix the above issue through standard mode.
Key Features:
- The software's "Fix iOS System" feature can deal with numerous iOS problems, such as black screen, white screen, iPhone stuck in recovery mode, restart loops and so on. It can fix the problems with no loss of data.
- iMyFone Fixppo is compatible with almost all iOS devices including iPhone 15/16.
Limited Time 10% OFF Coupon Code: FARTT91
Step 1 – Download and install iMyFone Fixppo on your computer, launch the program and connect your iPhone to the computer using a USB cable.

Step 2 – Click the "Start Repair" button and choose "Standard Mode".


Step 3 – Enter Recovery Mode or DFU Mode.
Connect your iPhone to the computer using a USB cable. Follow the on-screen instructions to put your iPhone into DFU or Recovery mode.
Step 4 – Confirm your device details and download the appropriate firmware packa/bge suggested by Fixppo.
Step 5 – Once the firmware is downloaded, click on "Start Standard Rapair" to initiate the system repair process.
Step 6 – After the repair is complete, your iPhone will restart. Check if the Family Member Not Showing in Screen Time is resolved. Conclusion Well, those are the options we can present you to fix family member not showing in “Screen Time” issue. You can go through the information once again and pick the best option that matches your situation. We highly appreciate if you can leave us a comment about the fixing process. 






















 September 20, 2024
September 20, 2024
