How to Fix Slide to Unlock Not Working on iPhone/iPad
Category: iPhone Issues

5 mins read
As an iOS device user, you may have encountered a situation where your idevices won't slide to unlock or power off. This is a frustrating issue that can deny you the ability to use your favorite device. If you cannot slide to unlock iPad, you shouldn’t be too worried since this is something that can be fixed. In fact, this article will offer you the solutions to help you fix slide to unlock not working on iPad. But, before we give you the solutions, let’s find out some situations why your iPad or iPhone won't swipe.
In this article:
Part 1: Why Slide to Unlock Cannot Work on iPhone/iPad
There are several reasons may cause the iPhone/ iPad won't slide to unlock or power off problem. Here are the common situations:
Part 2: Top 8 Ways on How to Fix Slide to Unlock Not Working
- Way 1. Take off Screen Protector from Your iPhone/iPad
- Way 2. Clean Your Hands or iPhone/iPad Screen
- Way 3. Update iOS to The Latest Version
- Way 4. Hard Reboot Your iPhone/iPad with Buttons
- Way 5. Reset All Contents and Settings
- Way 6. Restore Your iPhone/iPad with iTunes
- Way 7. Fix Slide to Unlock Not Working on iPhone/iPad with Third-Party Tool
- Way 8. Go to The Apple Store
1 Take off Screen Protector from Your iPhone/iPad
If your iPad won't swipe after you put a screen protector on it, you may have to remove it. A poor-quality screen protector can decrease the screen sensitivity sharply. By taking the screen protector off, you can restore the screen sensitivity and hence fixing the slide to unlock not working on iPad.
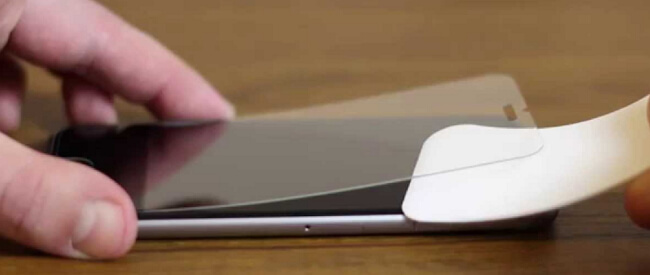
2 Clean Your Hands or iPhone/iPad Screen
One of the reasons that the Slide to Unlock function may not work on your iPad or iPhone is due to moisture or dirt being present on the screen. Try cleaning your hands and the device screen and then check whether the Slide to Unlock will start working.
3 Update iOS to The Latest Version
As we have indicated earlier on, one reason why you may be having the cannot slide to unlock iPad issue is due to your device does not run the latest iOS version. To fix this, you have to update the device. Follow the steps below to do this:
Step 1: Plug your iPhone or iPad into power. Connect your device to WiFi internet.
Step 2: Tap Settings, then General, and finally, tap Software Update.
Step 3: Select the Download and Install option. If the iOS requires more space for the update, you will be asked to remove some applications temporarily. Tap Continue. The removed applications will be reinstalled later by the iOS.
Step 4: If you would like to update right now, tap on Install. You will also have the option of installing the update later. To do this, tap on Later and select either Remind Me Later or Install Tonight. If you select Install Tonight, make sure that your device is plugged into power before you sleep.
Step 5: If prompted for a passcode, enter it.

4 Hard Reboot Your iPhone/iPad with Buttons
A hard reboot may help you fix the issue causing your Slide to Unlock not to function. Since the slide is not working, you have to reboot the iPhone or iPad using the buttons. The following steps should help you do the hard reboot:
Step 1: Press and hold both the “Home” and “Wake/Sleep” buttons. These have to be pressed at the same time and held until the device screen goes dark.
Step 2: Wait for some time and then power your device on by pressing and holding “Sleep/Wake” button until the Apple logo shows.

5 Reset All Contents and Settings
In most cases, resetting your device to factory settings can fix the slide to unlock not working issue. However, make sure your device data is backed up before the reset. To reset, follow the steps below:
Step 1: Open settings, tap on General, and then Reset.
Step 2: Select the option for erasing all settings and contents. Tap on Erase iPhone in the pop-up that appears.

6 Restore Your iPhone/iPad with iTunes
After resetting your device, you will need to restore its data. If you had used iTunes to backup your data, follow the following steps:
Step 1: Use the PC or Mac you had used to back up your iPhone or iPad to open iTunes.
Step 2: Using a USB cable, connect the iOS device to the computer. You may be asked to Trust This Computer or for a Passcode. Follow the on-screen steps for this.
Step 3: Your device should appear on iTunes. Select it.
Step 4: In iTunes, choose Restore Backup.
Step 5: Pick the important backups.
Step 6: Click Restore. If asked for a password, provide it and wait as the backup gets restored.
Step 7: Don’t disconnect the device after the restart. Wait until the sync is finished before disconnecting.

7 Fix Slide to Unlock Not Working on iPhone/iPad with Third-Party Tool
If all the above methods have failed to work, you should try using a third-party tool to fix the iPhone won't slide to unlock or power off problem. The best tool to use is the iMyFone iOS System Recovery. This tool allows you to fix iOS issues and get your iOS device back to normal. It has three modes that you can use. The steps below should help you with the standard mode:
Step 1: Connect your device to your computer
Select Standard Mode on your iMyFone iOS System Recovery program. You should be prompted to enter into Recovery or DFU Mode for the repair to start.

DFU Mode
Click Start to begin. You will see a countdown. Press and hold “Home” button and the “Sleep/Wake” button for 8 to 10 seconds. Release “Sleep/Wake” button. Continue holding “Home” button for 5 extra seconds.

Recovery Mode
If your device doesn’t enter DFU Mode, you can use Recovery Mode. For Recovery Mode, press and hold both “Home” and “Sleep/Wake” buttons. Don’t release the buttons until you see a “Connect to iTunes” icon.

Step 2: Firmware Download
iMyFone iOS System Recovery will detect your device automatically and download the most recent iOS version for it. To install the firmware, Click “Download”.

Step 3: Fix Issues
After the firmware download, select the “Start to Fix” option. The program will fix your iPad/iPhone automatically. When the process is done, check to see whether the Slide to Unlock works.

Limited Time 10% OFF Coupon Code for iMyFone Fixppo: FARTT91
iMyFone iOS System Recovery only fixes iOS system issues, which means the hardware issues are beyond its capacity.
8 Go to The Apple Store
If all the above solutions still don‘t fix your device, you may need to have a professional check what’s happening. Take your iPhone/iPad to the Apple store. You should find a professional to help you fix it in the Apple Store.
Conclusion
The methods we have listed in this article should help anyone whose iPad or iPhone won't swipe. Before attempting to fix your iPad or iPhone, back up the device. You wouldn’t want to lose your data and have no way to recover it. We would like to hear what you think. Please feel free to leave your comments here.



















