Are there TV events you love watching with your buddy in college or share with your family? Or is there a working tutorial you wish to share in real-time with your co-worker? These and many more have been made easy with iPhone's SharePlay feature.
The feature lets people on your FaceTime call see what is on your screen. Everyone on the call will even get a control panel on their screen as well. And while having your FaceTime, you can open videos or music on compatible applications for others to see.
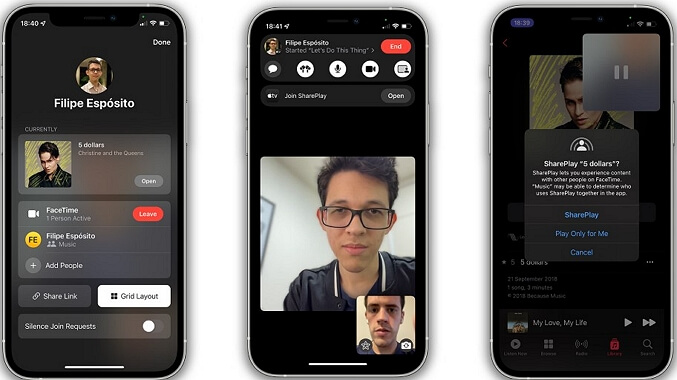
Now and then, there are complaints such as "why can't I share my screen on FaceTime in iOS 16/17/18?" This article addresses the tips and tricks on how to resolve SharePlay iPhone/iPad not working.
Tips for Using Facetime Screen Share on iOS/iPadOS 16/17/18
To begin, here are the four general things you should note when using iOS 16/17/18 FaceTime screen share:
- Ensure that everyone on the call uses a device withiOS/iPadOS 16/17/18 MacOS Monterey (12.0).
- It only works with certain apps like Disney+, ESPN+, TikTok, NBA, Apple Music, Apple TV, etc.
- Ensure that SharePlay is enabled on each of the connected devices.
- Double-check the network connection if it is properly set or strong enough to for a FaceTime video.
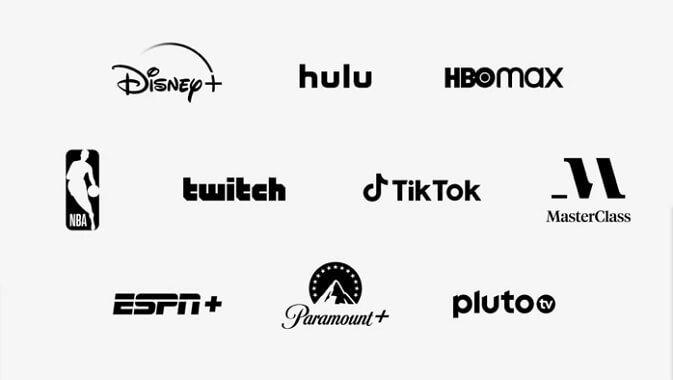
5 Methods to Fix SharePlay Not Working on iPhone/iPad
If Facetime screen share on iOS/iPadOS 16/17/18 is still not working, here are five tricks to fix the issue.
Fix 1. Disable and Re-enable SharePlay
Turning off your SharePlay then restart it can help resolve difficulties such as SharePlay iPhone/iPad not working.
- Go to your Settings app.
- Navigate to FaceTime.
- Click or Tap the Share Screen icon to either disable or re-enable SharePlay.
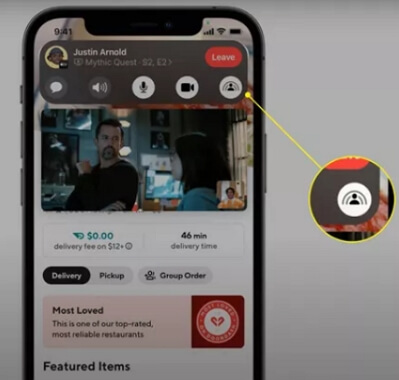
Fix 2. Reset All Settings
Your SharePlay iPhone may have stopped working because the device you are using crashed. It may even be because FaceTime froze. Now, here are the steps to follow to fix such a challenge by resetting it to factory settings:
- Navigate to your device Settings application.
- Navigate to General, then open it.
- In the General screen, click the Reset option.
- From the next tab, choose Reset All Settings.
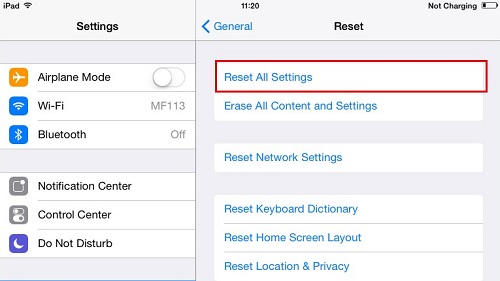
The process may take a few minutes. After the process, you can launch your device and FaceTime application.
Fix 3. Force Restart iPhone/iPad
Forcing your iPhone/iPad to restart is another trick to fix the iOS/iPadOS 16/17/18 FaceTime share screen not working. This trick becomes a necessity when iPhone/iPad is not responding. Here is how to force restart iPhone/iPad:
For devices after iPhone 8:
- Quickly press the volume up button and release it.
- Quickly press the volume down button and release it.
- Hold down the side button till the Apple logo appears, then release it.

For iPhone 7th generation:
- Hold down: volume up, volume down, and Sleep/Wake buttons simultaneously.
- Do not remove your fingers till the Apple logo appears.

For an iPhone 6th generation or earlier and iPad with Home button:
- Hold down both Home and Sleep/Wake buttons simultaneously.
- Once the Apple logo appears, you can release your fingers from the buttons.
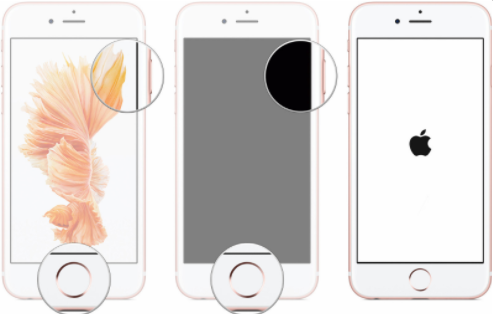
For iPad models that don't have a Home button:
- Press and quickly release the Volume Up and Down button.
- Press and hold the Power button until the device restarts.
Fix 4. One-click to Fix iOS/iPadOS 16/17/18 Facetime Screen Share Not Working
Using iMyFone Fixppo is also a good way to fix the SharePlay iPhone not working, especially when the FaceTime app is broken. With it, you are just one click away from getting your iOS/iPadOS 16/17/18 FaceTime screen share not working fixed.
- It is considered the most reliable and trustworthy tool in the market because it can resolve all iOS-related issues with a 100% success rate.
- It can be used to repair all iOS issues without data loss.
- If you can also fix other iOS issues like FaceTime not working, FaceTime crashes, etc.
- It has been recommended by Makeuseof, Macworld, 9to5mac, and so on.

Please follow the below steps to fix SharePlay iPhone/iPad no longer working:
Step 1. Select Standard Mode on the home page and connect your device to the computer.

Step 2. Follow the guide to get your iPhone detected and choose the version you prefer to download the firmware.

Step 3. Click the Start button to begin the fixing process and wait for a few minutes until the program show "SUCCESSFUL".

Fix 5. Restore Your iPhone/iPad via iTunes
iTunes is best known for its contribution to changing the way people manage their entire media. But the multi-faceted app may be the tool to help fix your SharePlay iPhone/iPad not working.
You can use iTunes to restore your iPhone/iPad. This solution also solves the problem of the SharePlay iPhone/iPad not working because the FaceTime app is freezing. Restoring your iPhone/iPad software usually deletes all your information and settings. Here is how to use iTunes to restore iPhone/iPad:
- Start by connecting your computer to your iPhone/iPad device.
- Open the iTunes app on your PC.
- On the top left side of your iTunes screen, you will find a mobile phone icon; click it.
- On the new next screen, select Summary.
- From the displayed screen, pick Restore.
- After that, follow the instruction on the screen.
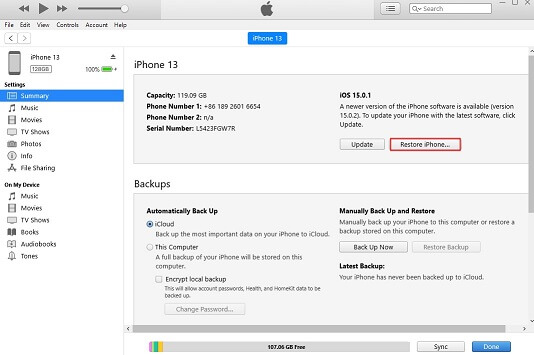
Once your iPhone/iPad has been restored, you can lunch the FaceTime app again to see if SharePlay iPhone/iPad not working has been resolved.
Conclusion
Your iPhone/iPad can serve more purpose now! It now allows you to contact other users and share video and music screens. It makes family time even more fun with an advanced program to the existing AirPlay.
However, this new addition to the iOS, iPadOS, and Mac suffers from intermittent interruptions when the iOS/iPadOS 16/17/18 FaceTime share screen is not working. To control the situation when it happens, we have shown you four tips and five tricks above that will always save the day.



















 July 30, 2024
July 30, 2024
