”About two months ago, I upgraded from an iPhone 8 to iPhone 14. Everything is mostly fine, except it keeps dropping my home Wi-Fi network and I have no idea why.” --From an iPhone user
iPhone is one of the top high-end phones on the market. Users purchase these devices with the thought that they can use the latest and most sophisticated hardware and software products. And to a great extent, Apple does not fail to deliver reputable phones.
But nowadays, many users have complained they met issues when using iPhone. One of the major issues is that iPhone keeps dropping Wi-Fi connections. Users have complained of the frustration, especially in iPhone 12 where "annoyingly every day it keeps losing Wi-Fi signal."

You may be facing a similar issue or the same issue on your iPhone device. Here are the credible solutions for you.
4 Tips before Fixing iPhone Keeps Losing Wi-Fi
Before we start to thoroughly consider the steps to fix your iPhone 16/15/14/13/12/11/X/XR/XS/SE/8/7/6 Wi-Fi that keeps disconnecting, here are some simple tips to ensure your Wi-Fi signal is strong and well connected.
1. Use A Good Broadband Provider
Making use of good broadband firstly means access to fast internet. With fast internet, your modem/router can afford to send a large volume of information per unit of time without the iPhone Wi-Fi connection dropping.
A good broadband provider also guarantees you the 24/7 availability of the internet with a strong signal. Because signal strengths differ by location, reliability is crucial in choosing a good broadband provider regardless of location. The list below shows the top five broadband providers you should consider:
- AT&T Internet
- Cox Internet
- Spectrum Internet
- Verizon Internet
- Xfinity Internet
2. Power Cycle Your Wireless Router or Modem
Power cycling refers to rebooting your router or modem for at least 15 seconds. Your router and modem are electronic devices of their own which you can refer to as miniature computers. Hence, their motherboard, memory, software, and other parts need refreshments to clear their cache. That is why routers and modems now come with a reset button. But if your modem or router does not have a reset button, here is how to reboot it:
- Unplug your modem or router from its power outlet for 15 seconds or more.
- Plug the modem or router back in for up to a minute or more.
- Use the power button to put on your modem or router.

3. Check Wi-Fi Network
Checking your Wi-Fi network may save you from worrying if your iPhone is broken. Now, you need to ensure that the Wi-Fi settings on your device are not the cause of iPhone Wi-Fi keeps disconnecting.
Here are some of the basic internet checks you should perform on your device:
- Check if Wi-Fi is turned off. Sometimes it also turns “on” on itself.
- Check if the Auto-Join for your Wi-Fi Network is on. If it is not, enable it.
- Check if your VPN is enabled. If it is, disable it.
- You should also check if the Wi-Fi access point is overloaded. To control access, you can simply reset the password of your Wi-Fi.
- Go to Cellular settings in your Settings app, select the Mobile Data where you can scroll down to disable Wi-Fi Assist. Wi-Fi Assist switches your iPhone to mobile data once the Wi-Fi connection is poor.
- Go to Wi-Fi settings in your Settings app, select the Wi-Fi network you are on, then select Forget this Network. Toggle Airplane Mode switch on and off from your App Library after selecting Forget this Network. Now, rejoin the Wi-Fi network.
4. Bring Your iPhone Closer to Your Wi-Fi Router
As mentioned earlier, Wi-Fi connection (especially signal strength) differs by location. The primary reason is that coverage area varies for broadband providers and your router. To maximize the coverage area of your router, it is best to move as close to it as possible.
4 ways to stop 'iPhone Keeps Dropping Wi-Fi'
Having attempted all the essential tips for fixing iPhone that keeps dropping the Wi-Fi connection as highlighted above, there are a couple of steps you can still try.
You can start these steps by turning off wireless interference such as applications and devices. This step is similar to tuning your VPN and changing your Wi-Fi password to limit the access of other devices. Now, here are the additional steps for fixing the iPhone Wi-Fi connection that keeps dropping.
1. Reboot Your iPhone
A simple action such as rebooting your iPhone can prove very effective in solving the iPhone Wi-Fi connection that keeps dropping. Rebooting helps refresh your iPhone by clearing out its RAM. Here is how to refresh your iPhone by rebooting it:
For iPhone 16/15/14/13/12/11/X:
- Hold down the side or volume button until the power off slider appears.
- Swipe the slider to the side, then wait for half a minute.
- Put on your phone by holding down the side button on the right until you see the Apple logo.
For iPhone 8/7/6:
- Hold the side button of your iPhone down until the power off slider appears.
- Swipe the slider to the side, then wait for half a minute.
- The Apple logo will show after pressing the side button. This step turns on your phone.
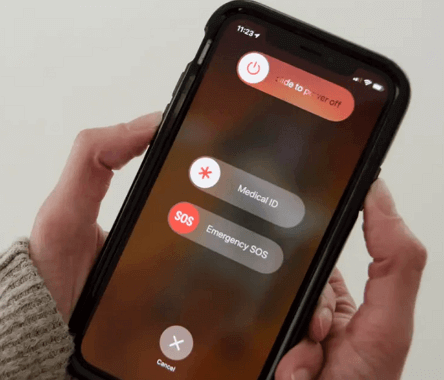
2. Fix System Glitches If My iPhone Keeps Dropping Wi-Fi
General iOS glitches may be responsible for why your iPhone keeps dropping Wi-Fi connection. Here is an effective third-party software you can use to correct that: iMyFone Fixppo iOS System Recovery. You do not need much effort like visiting an expert.
- It is very simple to use and the whole repairing process of fixing Wi-Fi on iPhone keeps dropping only takes a few minutes and a few uncomplicated steps.
- It supports all iOS devices including the latest iPhone 15 and all versions of the iOS software including iOS 17/18.
- The tool also guarantees data protection when fixing iOS issues like Wi-Fi not stay connected, iPhone cellular data not working, and so on.
- A lot of famous media sites have trusted and highly recommended this tool.
Here is how to use the tool to fix your iPhone keeps dropping Wi-Fi.
Step 1. Download and install the file on your computer. Unlock your iPhone, then connect it to your computer.

Step 2. Select Standard Mode on the home page, then tap the Next button. After your phone is detected, choose the firmware version you prefer and download it.

Step 3. Click the Start button and wait for a few minutes. You can check whether the issue has been fixed after the fix.

3. Reset All Settings
It is not unlikely that personal preferences in your device's settings are responsible for iPhone internet dropping. Now, it is time to troubleshoot your device settings.
Before selecting Reset All Settings, you can choose to Reset Network Settings instead. No media or data file will be deleted during this process. If it doesn’t work, you may need to Reset All Settings. Here is how to do it:
- Navigate to your Settings app.
- Click on General among the list.
- From General settings options, pick Transfer or Reset iPhone.
- Tap Reset to see the reset options available.
- Choose Reset All Settings to return all your settings to default.
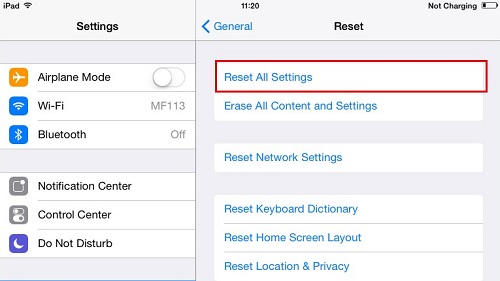
4. Restore Your iPhone via DFU Mode
If you have exhausted all the approaches mentioned so far in this article, there is another one for you. DFU restore is the most profound form of data restoration you can perform on your iPhone. Device Firmware Update allows your iPhone to access iTunes and then downgrade OS without installing the older version. Here is the process for using the DFU mode:
For iPhone 13/12/11/X/XR/XS/SE/8:
- Tap and release the volume up and down buttons one after the other very quickly.
- Hold down the side button until the color of the screen turns black.
- Now, press the volume down button with your hand still on the side button.
- Release your hand from the side button after five seconds, then your phone will appear in iTunes.
For iPhone 6/7:
- Open iTunes on your computer.
- Connect your iPhone to the computer.
- Hold down the home (iPhone 6) or volume (iPhone 7) and sleep button together for eight seconds.
- Release the sleep button after eight seconds.
- Keep holding down the home (iPhone 6) or volume (iPhone 7) until your phone appears in iTunes.
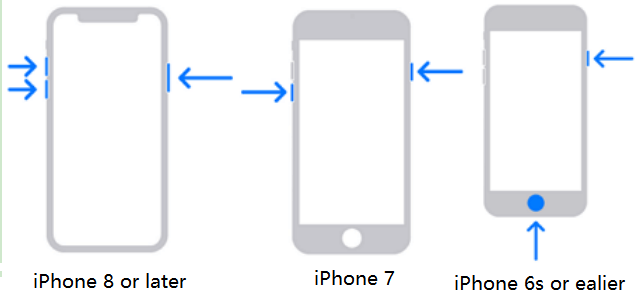
FAQ: Why Does My iPhone Keep Disconnecting from Wi-Fi When Locked?
One of the reasons Wi-Fi keeps disconnecting on your iPhone when locked may be that the router firmware is outdated. In this case, you should update it. In other cases, the tips mentioned above will help check why Wi-Fi keeps disconnecting on your iPhone when locked and correct the issue.
Conclusion
If Wi-Fi on iPhone keeps dropping during a meeting, call, streaming session, or game, one can get frustrated. But you can take charge of the situation by using the tips mentioned above. You can also contact Apple Support through their support and service website. And in a case where there is a hardware issue, ensure you visit an expert to help you take a look.



















 September 23, 2024
September 23, 2024
