- 1. Remove Any Cover
- 2. Charge Your iPhone
- 3. Turned Off Low Power Mode
- 4. Check Your Flashlight Settings in Camera
- 5. Rule Out the iOS System Problem with iMyFone Fixppo

- 6. Check LED Flash for Alerts
- 7. Ensure Your iPhone isn't Too Hot/Cold
- 8. Remove Flashlight
- 9. Force Close All Apps
- 10. Update to the Latest iOS Version
- 11. Force Restart iPhone
- 12. Reset All Settings
- 13. Downgrade iOS 17/18 to the Previous Version
- 14. Restore iPhone to Factory Settings
- 15. Go Get Apple's Support
iMyFone Fixppo - System Repair
One-stop iPhone Troubleshooter:
- Instantly enter/exit Recovery Mode on iOS devices for Free.
- One click to reset iPhone/iPad/iPod touch without passwords.
- Repair 150+ iOS/iPadOS/tvOS system problems like stuck on Apple logo, screen won't turn on, recovery mode loop, reboot loop, and black screen, etc.
- It's 100% secure to use without losing data.
Limited Time 10% OFF Coupon Code for iMyFone Fixppo: YTR5E7
Have you run into the same problem as others? There is no denying that the release of iOS 17/18 comes with many good features, but it also brings several headaches to users. And this iPhone flashlight not working in iOS 17/18 is one heatedly discussed problem on social platforms. So today, I will list 14 common solutions and 1 workaround to help you out. Stick to this post and follow me to go through them one by one.

15 Ways to Fix iPhone Flashlight Not Working in iOS 17/18
1. Remove Any Cover
First thing first, you should check if there is anything behind that is preventing your camera and flashlight from working. Any case, camera protector or accessories that cover behind should be removed to ensure the proper functioning of your camera and flashlight.
2. Charge Your iPhone
iPhone can’t work well with low battery in any case, not to mention that it will turn off without warning at any time! Therefore, if your iPhone battery is close to or less than 20%, please charge it first before you check whether the flashlight can get back to work normally.
3. Turned Off Low Power Mode
Though you’re instructed to charge your iPhone, the flashlight is still dead, why? Probably because your low-power mode is not turned off. If this feature is on, the flashlight won’t be allowed to perform well since the system will automatically reduce background activities. And all you have to do is to turn this feature off.
Go to Settings>Battery>Low Power Mode>Toggle off the button next to it.
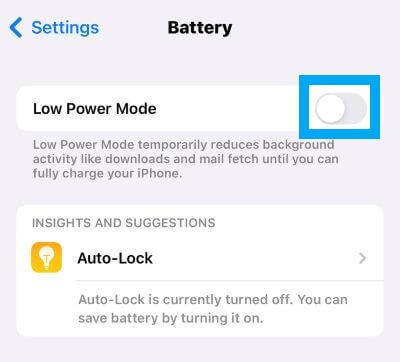
4. Check Your Flashlight Settings in Camera
Some people use the flashlight to get rid of darkness, while some people use it for taking photos. Whatever the case, the natural light matters. When the flashlight is set to flash automatically, it won’t work in bright places but it works well in dark. Therefore, go check the flashlight settings in camera and make an adjustment.
Turn on Camera>Tap the Flashlight Icon>Tap Flash On.
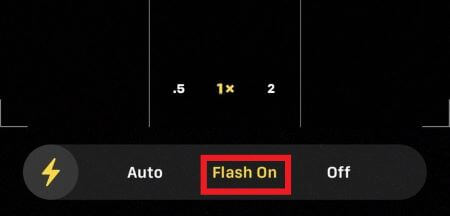
5. Rule Out the iOS System Problem with iMyFone Fixppo
The above four methods are the most frequently considered factors for many users who run into the flashlight problem. If they can not solve the problem, it's suggested that you should try a third-party fixing tool to rule out other iOS system problems. And iMyFone Fixppo is the one I'm talking about. Designed to solve iOS system problems, it has successfully helped many people to fix their phone glitches such as clock disappear from lock screen, iPhone stuck on restore screen, etc, not to mention this iOS 17/18 flashlight not working on iPhone problem. Now, follow the 4 steps to see how it work to fix your problem:
iMyFone Fixppo - System Repair
One-stop iPhone Troubleshooter:
- Instantly enter/exit Recovery Mode on iOS devices for Free.
- One click to reset iPhone/iPad/iPod touch without passwords.
- Repair 150+ iOS/iPadOS/tvOS system problems like stuck on Apple logo, screen won't turn on, recovery mode loop, reboot loop, and black screen, etc.
- It's 100% secure to use without losing data.
Limited Time 10% OFF Coupon Code for iMyFone Fixppo: YTR5E7
Step 1: Download and install Fixppo to your computer, choose Standard Mode.

Step 2: Take a lightning cable to connect your iPhone to the computer, when instructions pop up, follow them to enter Recovery Mode.

Step 3: You can see your iPhone model and firmware package are detected, click on Download button to download the firmware package.

Step 4: When you click Start, Fixppo will begin its process, which will take you half an hour or so. After that, your iPhone will be restarted without any data loss, and your flashlight can get back to work right away.

●You May Need:
6. Check LED Flash for Alerts
The LED flash next to the camera lens blink when you receive a notification. This can be useful for someone who miss a sound alert. And a few users reported that turning this off then on is helpful for them. And they guess this may be caused due to the iPhone glitch. Though not all of the people think it workable, trying it only takes you a few seconds, why not?
- Step 1: Go to Settings>Accessibility>Audio/Visual.
- Step 2: Scroll down to find LED Flash for Alerts>Toggle the button off then on.
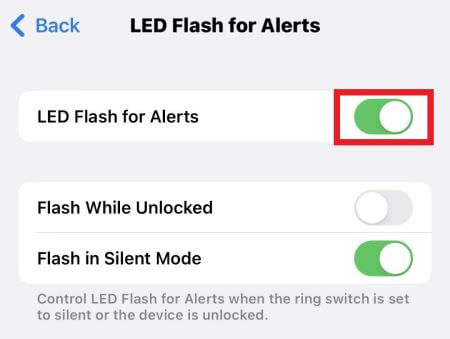
7. Ensure Your iPhone isn't Too Hot/Cold
The iPhone’s temperature is often neglected by many of us. And this is a long-lived issue for many iPhone users. Charging while playing, shooting/taking too many videos/photos at the same time, dropping it into water, etc. All can affect your iPhone. Therefore, if you happen to do something that may cause it to be too hot/cold, stop that! Move it to a moderate place then try your flashlight again.
8. Remove Flashlight
To fix your phone flashlight not working problem, removing it from the control center is one potential way you should try. This is the same as to remove any buggy app from your iPhone. Follow steps to remove the flashlight then add it on again.
- Step 1: Go to Settings>Control Center.
- Step 2: Tap the red minus '-' Icon for flashlight under Included Controls>Click Remove to confirm.
- Step 3: To add it back, scroll down to the More Controls section>Tap the plus '+' icon for flashlight.
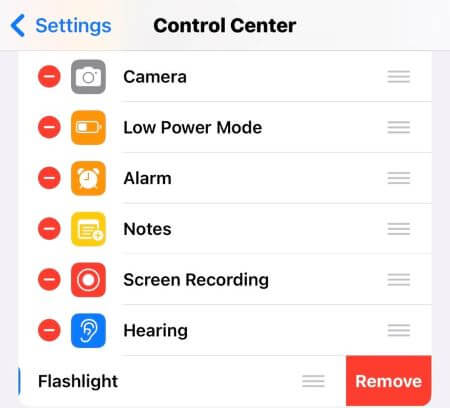
9. Force Close All Apps
As we’ve mentioned in the fourth tip, the iOS glitches are most likely to be the culprit. Therefore, you should try every way to fix the problem. If you’ve opened too many apps without clearing them, your iPhone will get stuck easily, thus preventing certain basic features including flashlight from operating correctly. Follow steps to force close all apps then check if your phone flashlight not working problem will happen again.
Go to the Home Screen, swipe up from the bottom of the screen then pause, you can see all your opened app. Swipe up to clear all of them.
10. Update to the Latest iOS Version
Don’t forget to update the iOS system! The iOS 17/18 is released already and since Apple will include bug fixes in every update, you can stop wondering ‘why my iPhone flashlight is not working’ by making an update.
Go to Settings>Software Update>Check for update>Download and Install iOS 17/18.
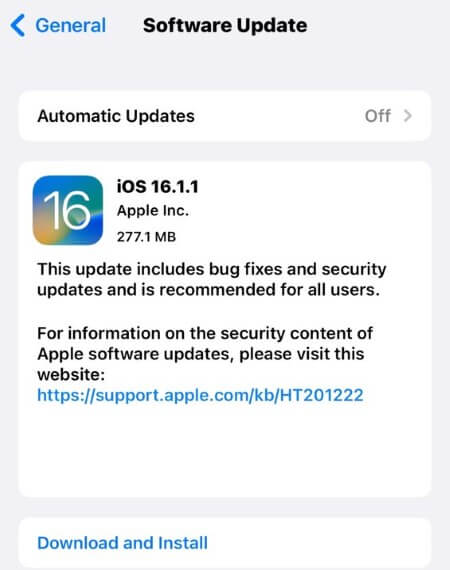
11. Force Restart iPhone
Unlike a normal restart, fore restarting iPhone can fix deeper problems. All the background activities will be stopped and the power will be cut off abruptly. When it’s turned on again, all software processes will be restarted. So, if your iPhone is frozen or any feature/app of it like the flashlight behaves abnormally, try force restarting your iPhone.
- Step 1: Press the Volume Up button and quickly release it.
- Step 2: Press the Volume Down button and quickly release it.
- Step 3: Press the Side Button, when you the Apple logo appear, release it.
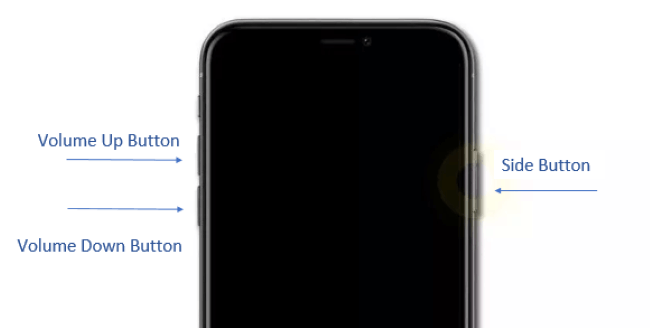
12. Reset All Settings
Compared to the next two ways, this method is relatively more safe. Resetting all settings will only get your preference settings such as the wallpaper, the network, the location you stored, etc, back to default state. By doing so, you’re given a chance to have a fresh experience of iPhone without losing any private data. If none of the common methods work, try this out.
- Step 1: Settings>General>Transfer or Reset iPhone.
- Step 2: Reset>Reset All Settings.
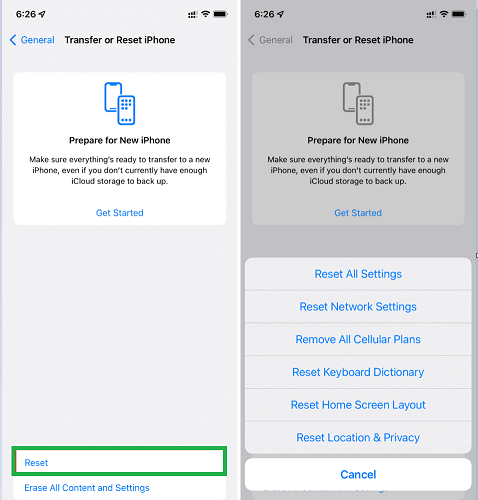
13. Downgrade iOS 18 to the Previous Version
If this problem only happens after you update to iOS 18, you can try downgrade the system to the previous one – iOS 17. Likewise, Fixppo can help you with that. Follow the instructions mentioned in the fourth tip, choose the iOS 17 firmware package when you come to that step, and follow the onscreen instructions to finish the downgrading process. For more intuition, you can refer to this article: How to downgrade iOS 18 to iOS 17.
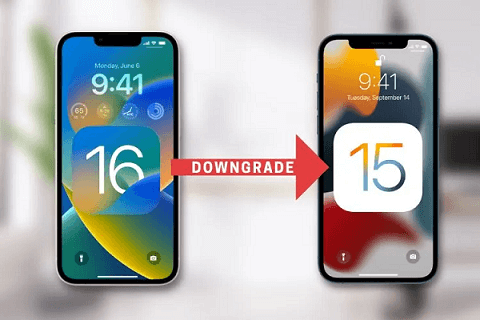
14. Restore iPhone to Factory Settings
Though it’s suggested that you try this method when all others fail to show their abilities, I personally don’t think it really necessary to try it since the methods above can certainly help you out. You can still learn how to do in case your flashlight problem really has to be fixed by restoring everything on your iPhone to its original state. Just remember to back up all your important data before you get started.
- Step 1: Go to Settings>General>Transfer or Reset iPhone.
- Step 2: Tap Erase All Content and Settings>Enter your passcode and begin the process.
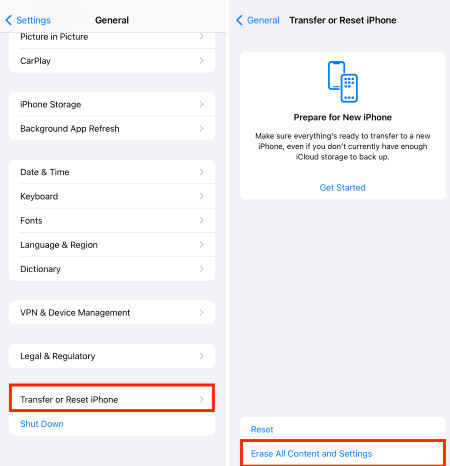
15. Go Get Apple's Support
Normally speaking, the common solutions and iMyFone Fixppo can help you fix this iPhone flashlight not working problem. However, if the problem lies in the hardware that can’t be detected, you should go to the Apple Center and ask the support team there to have a thorough check.
Conclusion
With these methods mentioned in the article, I'm sure your iPhone flashlight not working in iOS 17/18 can be solved right away. When you've tried every common solution but don't want to rush to conclude that it's the hardware in your iPhone that causes the problem, you can try iMyFone Fixppo to make sure that it's not the software problem that causes your flashlight to malfunction. If the problem lies in the software, then you don't have to bother going to the Genius Bar.



















 July 26, 2024
July 26, 2024
