Whenever I was in a meeting or talking to someone using my iPhone 15, the person(s) on the other end complained of an echo. I was often asked to check around me to put off what may be causing the echo. Although I have also told a few people to check the echo coming from their end, it seems my iPhone 15 echo is often flagged during conversations.
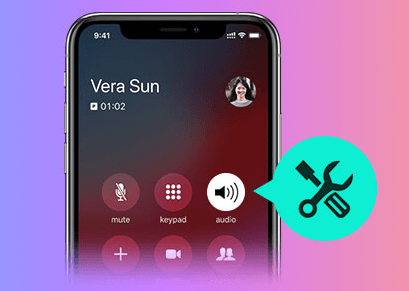
Why does my iPhone echo during conversations? This post is the discovery I made when I asked myself why does my iPhone echo during conversations. If you are asking the same question, the answers are here.
Why Do I Hear An Echo When I Talk on My iPhone 16/15/14/13/12/11?
The main cause of the iPhone echoing on calls is using the speaker to converse during a conversation. When I make a call with my iPhone speaker, the sound from the speaker enters back into the microphone.
This echo is more rampant when more than one person in a conversation is using their speakerphone. If the recipient's speaker is on when I am speaking, I will hear my voice because the sound of my voice from the speaker enters such recipient's microphone. This echo is called Feedback.
Apart from this main reason, there are few times that iPhone echo is caused by iPhone software and connectivity.
4 Ways to Fix iPhone Echo When Talking (with High Success Rate)
If you met the issue iPhone echo on speaker and want to solve it as soon as possible, try these four advanced ways
Method 1. Restart Your iPhone
Restarting your iPhone is a popular trick to fix echo on iOS devices. This trick is a necessity for refreshing your iPhone software. Many common issues could be solved by restarting your iPhone.
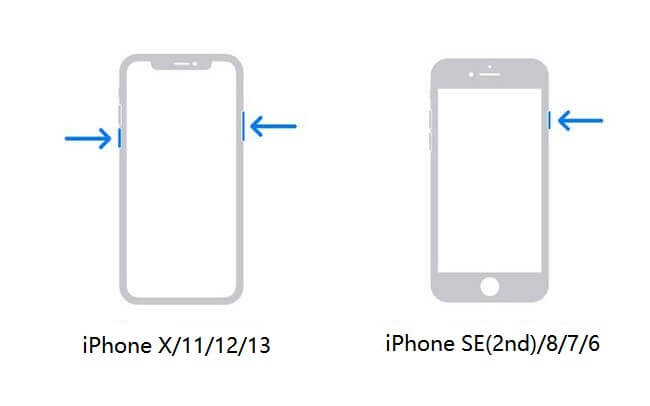
Don't hesitate to try this method as well when your iPhone keeps saying call failed.
Method 2. Update Carrier Settings
Apple provides you with an update to fix system issues and improve cellular network connectivity. Also, the update could come from your wireless carrier. This system issue fixing update is referred to as the Carrier Settings Update. Here is how to check and make use of the update:
- Open your iPhone Settings app.
- Navigate to General, then tap it.
- From the General screen, click About. If an update is available, the About screen will prompt the Carrier Settings Update tab.
- On the Carrier Settings Update tab, select Update to start the system issue fixing.
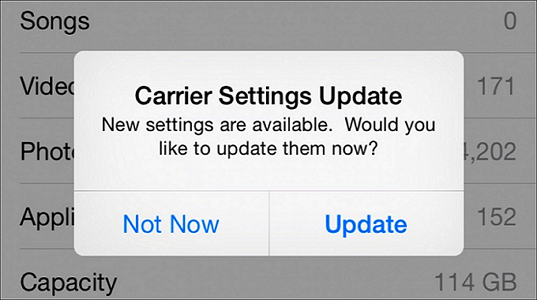
Method 3. Fix System Issue If Phone Echo When Talking
If iPhone echo issues isstill there after tring the above method, using iMyFone Fixppo! It is an iOS system recovery program that fixes your software issues easily. And you can get the fix from the comfort of your home.
- It is very simple to use and the whole repairing process only takes a few minutes and a few uncomplicated steps with no any data loss and a 100% success rate for repairing.
- All iOS/iPadOS/tvOS are well supported, including the iPhone 15/16 series. Meanwhile, iOS 17/18 is also supported.
- It can fix iPhone text message sound echo, also can fix issues like iPhone call volume low, iPhone stuck in guided access, and so on.
- It has been recommended by many professional websites, like Makeuseof, Macworld, 9to5mac, Payetteforward and so on.

Follow these simple steps to fix the issue of iPhone echo when talking.
Step 1. Download the program to your computer and launch it. Choose "Standard Mode" to begin.

Step 2. Connect the iPhone to your computer using USB cables and put your device in DFU Mode or Recovery Mode. Wait until the program detects the iPhone model. Select a firmware version and click on "Download", wait for the process to complete.

Step 3. The program will begin fixing the device immediately. Once the repair process is complete, the device will restart in normal mode.

Method 4. Contact Apple or The Carrier
If using the steps above did not work, it is high time you contacted Apple or your wireless carrier. To contact apple, visit the Get Support website to sort for the help of Apple experts. To contact your wireless carrier, use the contact links and numbers from google.
5 Simple Methods to Stop iPhone Echoing (with Low Success Rate)
Below are the five simple fixes to stop iPhone Echo. The steps are simple and sometimes it will work.
Method 1. Switch to Headset or Speaker
Since we have identified feedback as iPhone 11 Facetime echo caused by iPhone's audio output, switch the audio output will help correct the issue of the iPhone echo on the speaker. Here is how to make the switch:
- Open your iPhone Settings app.
- Navigate to Accessibility, then open it.
- Among the options provided under Accessibility, select Touch.
- In the Touch screen, tap on the Call Audio Routing option. The Call Audio Routing option, namely Automatic, Bluetooth Headset, and Speaker. Pick either Headset or Speaker.

Method 2. Turn the Speaker on and off
Turning your iPhone speaker off will ensure that your call or FaceTime audio is played using the earphone piece. This change will prevent the feedback that iPhone external speaker produces during the call. This solution is very simple.
When a call is active, tap the Speaker icon on your iPhone or the meeting app.
Depending on what mode it was before, tapping the icon will turn the speaker On or Off. Usually, it will be highlighted in white when it is on, or ticked if you are using a meeting app.
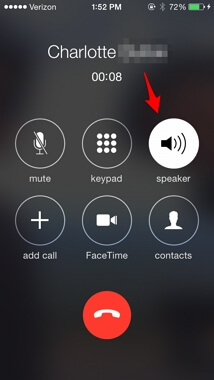
Method 3. Clean The Receiver and Speakers
The iPhone echo on the speaker may be caused by dust, skin, oil, and other debris trapped on your iPhone receiver and speaker. Here is the simple procedure to get the dirt off:
- Get an electronic device brush or make use of a dry toothbrush.
- Brush the receiver and speaker gently with the brush.
Ensure you do not blow air directly into the receiver or speaker, but you can blow across it.

Method 4. Eject and Reinsert SIM Card
When you eject and reinsert your SIM card, it should sort your iPhone cellular issues, which may include the echo. The process is quite simple:
- Insert your ejector tool into the small hole of your SIM card tray. If you do not have your ejector tool, you can use a paperclip or the pointy part of your earring.
- The step above will push your SIM card tray out, and you will see a message on your screen that reads No SIM card Installed, click OK on the message.
- To reinstall the SIM card, return your SIM into the SIM card tray.
- Fit it into the SIM slot of your iPhone gently.

Method 5. Reset Network Settings
Resetting Networks Settings helps to correct software issues like iPhone not connected to Internet after iOS update caused when your iPhone network setting has been tampered with. Here is how to reset network settings:
- Open your iPhone Settings app.
- Navigate to General, then tap it.
- From the General screen, click Reset.
- From the Reset screen, click Reset Network Settings.
A means of user verification such as passcode, Face ID, or Touch ID will be required before performing the reset.
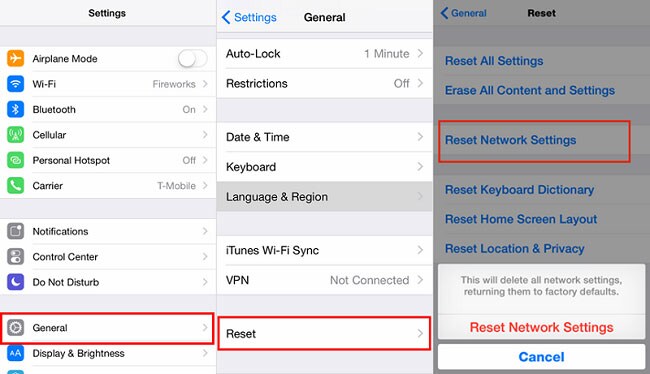
Conclusion
Using your iPhone when making a call can cause feedback errors. In few other cases, system errors may be the cause of your iPhone echo. To rectify this disturbance, five simple methods and four extra tips have been explained above. You can also use the iMyFone program.



















 September 13, 2024
September 13, 2024
