Hey, have you met a similar situation? Some users complain the apps not update on iPhones in iOS 17/18. And they don't know what to do. Don't worry, I'll show you 7 practical methods to fix iPhone app won't update issues. Read on to find out how.
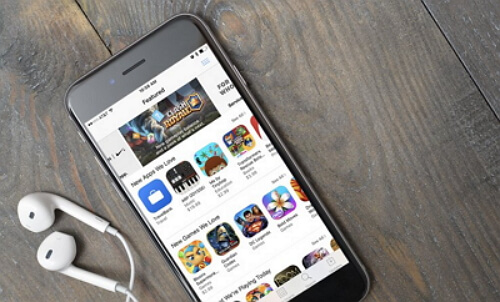
- Method 1. Check Both Wi-Fi & Cellular Data
- Method 2. Disable Airplane Mode If Apps Are Not Updating
- Method 3. Remove and Reinstall the Apps that Won't Update
- Method 4. Make Sure the Storage Space Is Enough
- Method 5. Close App Store and Launch It Again
- Method 6. Turn Off Low Data Mode
- Method 7. Fix iPhone Apps Not Updating Issue with Third-party App

Method 1. Check Both Wi-Fi & Cellular Data
You can download or update Apps over Wi-Fi or Cellular Data, so ensure your iPhone in a good internet connection first. A Wi-Fi network is preferred over a Cellular data plan. Go to "Settings" > "Wi-Fi", and turn on the switch. Then select a network to connect to.
If a Wi-Fi network is not available, you can turn on the "Cellular Data" in "Settings" on your iPhone.
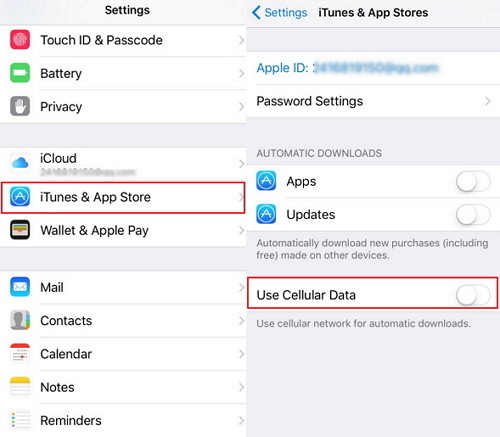
Method 2. Disable Airplane Mode If iPhone Apps Not Updating
Another simple way to ensure that your Apps update without a glitch or fix app stuck during downloading is to turn on the Airplane Mode. Keep it on for fifteen to twenty seconds then turn it back off. Wait for your phone regain Cellular data or Wi-Fi connection. Now check if the iPhone app can download or not.

Method 3. Remove and Reinstall the Apps that Won't Update
This method is another tip you can try when your iPhone apps won't update. Just remove the app that cannot update and reinstall it again. Here are the steps: Press on the icon of the app until the X in the top-left corner shakes. Then confirm by tapping the X.
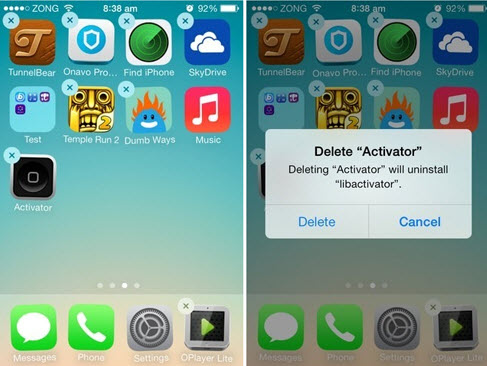
Method 4. Make Sure the Storage Space Is Enough
Storage problems are common with iPhone users. It is one of the main causes for the iPhone won't update. If you just updated iOS to the latest one (iOS 18 for now), the remaining stores will be fewer. You can create new space by deleting old and redundant Apps from the iPhone. Just go to "Settings" > "General" > "Storage and iCloud Usage", and check the storage available.
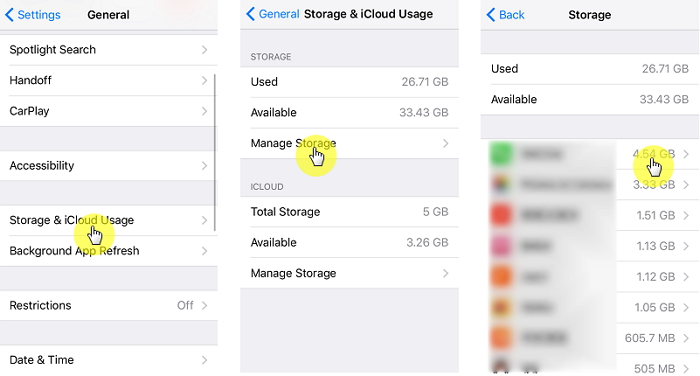
Method 5. Close App Store and Launch It Again
Close App Store and launch again is a simple trick you can try when your iPhone apps won't update. Here's what you need to do: Close the App Store and then double-clicking on the Home Button, close all Apps. Now start the App Store again and try to update the desired App.
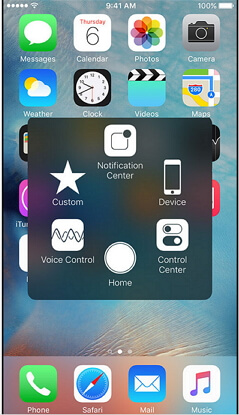
Method 6. Turn Off Low Data Mode
If you turn on low data mode, the iPhone system will stop you from updating the app for saving more data. So go to Settings > Mobile Data/Cellular Data > Select your primary SIM card. Then close the Low Data Mode option.
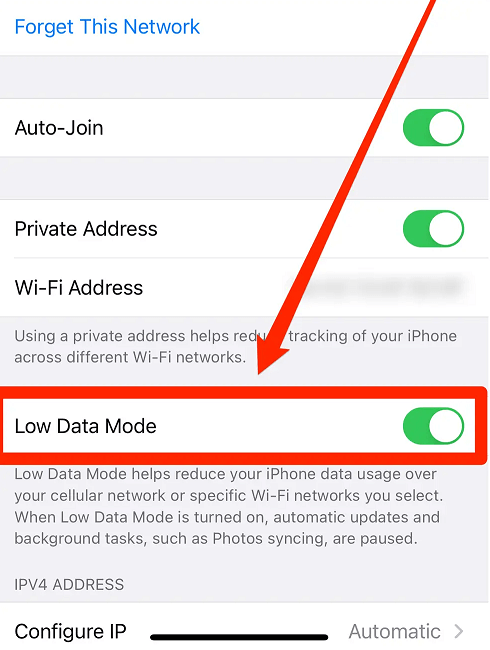
Method 7. Fix iPhone Apps Not Updating with Third-party App in iOS 17/18
The methods listed above can solve the iPhone Apps not updating the problem 99% of the time. But in case of system glitches especially after you update your device to iOS 17/18, it is advisable to use a third-party tool to fix it.
iMyFone Fixppo is a professional iOS system recovery software that can help to repair all common iOS system issues. Not only does it solve the iPhone Apps not updating problem but also offers an array of other efficient features.
Fix iOS System Problem without Data Loss
- Support fixes all kinds of iOS errors on iOS devices and repairs the iPhone/iPad/iPod touch without any data loss..
- One-click to fix iPhone won't go in recovery mode, iPhone stuck on Apple logo, iPhone weather app freezes and doesn't respond, iPhone apps keeps waiting for updating issues easily.
- It is completely safe and easy to use and does not intrude on your privacy.
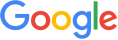
 iMyFone Fixppo
iMyFone Fixppo
Fix iPhone Apps Won't Update Problem via iMyFone Fixppo
Step 1. Launch the iMyFone Fixppo and click on "Standard Mode" which can fix the problem that the iPhone app won't update without data loss.

Step 2. Use a USB cable to connect your device to the PC. Then follow the instructions to put your device into DFU mode or Recovery mode.

Step 3. The program will detect the model of your device. You will be prompted to download a firmware package for your device and all you need to do is click "Download".

Step 4. Now, once you download the firmware, click "Start to Fix" and then iMyFone Fixppo will start its task to make your iPhone work normally.

It is extremely easy to fix the iPhone app won't update the problem using iMyFone Fixppo (compatible with iOS 17/18), isn't it?
Conclusion
That are all methods you can try to fix the iPhone apps not updating issues. We hope this article helps provide ways and means for you. If you don't want to fix it manually, just use iMyFone Fixppo to fix it with a few clicks!



















 July 29, 2024
July 29, 2024