This is a typical situation of iPhone App Store not loading forever or being blank. Some people meet this problem after they update their devices to iOS 17/18. If you also see iPhone App Store not loading forever or being blank, then this article will help you understand why App Store does not work properly when opening it. Read on and find out more about the probable causes behind iPhone Apps Store not loading problem.
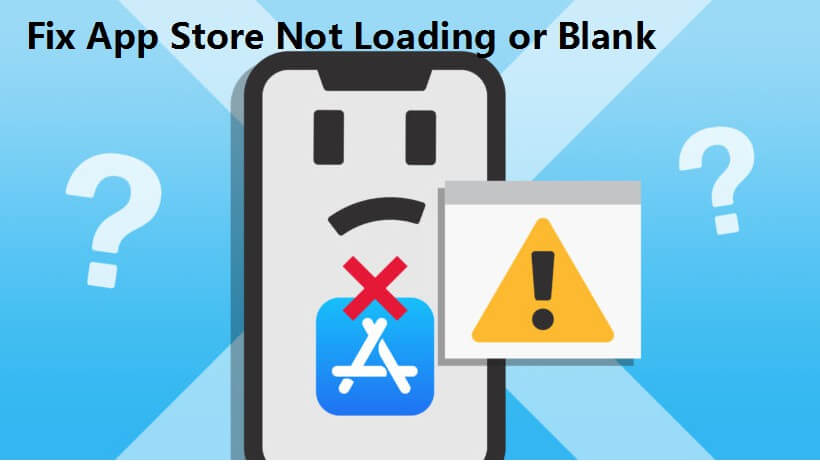
Part 1. The Reasons for iPhone App Store Not Loading in iOS 17/18
Firstly, there could be minor glitches with App Store which prevent it from functioning smoothly. These errors are not because of any virus attack but only related to day-to-day software issues which can be solved by closing and reopening App Store.
Secondly, your internet connection could be blamed for the problem of iPhone App Store not loading. App Store doesn't open on an unstable Wi-Fi connection or a slow data plan.
Thirdly, there could also be some System Issue with your iPhone which will cause the iPhone App Store not working error.In case there is a glitch in the iOS software (even when you just update it to iOS 17/18, this problem could also happen), consider using a third-party tool to get rid of the problem.
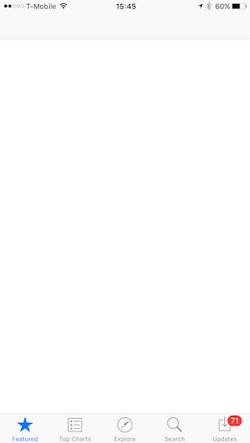
Fix iPhone App Store Not Loading without Data Loss
iMyFone Fixppo iOS System Recovery is specially designed to come to your rescue in such a situation. When iPhone App Store is loading forever or the screen is blank, if there is nothing that fixes the error, try using iMyFone Fixppo iOS System Recovery tool to cure iOS software completely without any loss in data.
This is a highly recommended and trusted software across the globe for the variety of features it offers:
iMyFone Fixppo iOS System Recovery (iOS 17/18 Supported)
- iMyFone Fixppo iOS System Recovery offers 3 options to fix your device: Standard Mode, Enter/Exit Recovery Mode, and Advanced Mode. You can repairs your iPhone/iPad/iPod iOS software without any data loss using the Standard Mode.
- It is fully equipped to solve various iOS problems, for example, iPhone stuck in guided access, iBooks keeps crashing, etc.
- It is easy to use and no special instructions are required to understand how it works.
- It keeps the privacy intact and does not alter any data type .

You can also watch the video to learn how to fix your iOS system problems, including App store not loading or blank.
Part 2. 8 Common Tips to Fix iPhone App Store Not Loading in iOS 17/18
- Tip 1. Check Apple System Status
- Tip 2. Close and Reopen App Store
- Tip 3. Change iPhone Language and Then Check App Store
- Tip 4. Log Out of Your Apple ID and Then Log In Again
- Tip 5. Clear App Store Cache
- Tip 6. Force Restart Your iPhone
- Tip 7. Check If Port 80 and Port 443 Are Open
- Tip 8. Reset All Settings
1. Check Apple System Status
Sometimes App Store not loading or getting blank happens when the Apple’s servers are experiencing a downtime. There could be an ongoing server maintenance which disrupts the working of App Store. You may visit Apple System Status to check for Apple System Updates. This webpage will immediately show you if certain Apple operations are experiencing a technical glitch.
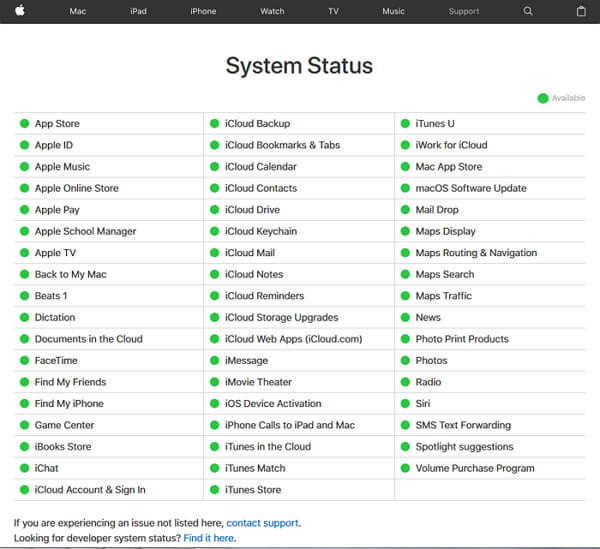
Once you do this and the problem still exists, move on to the possible solutions to fix the problem of iPhone App Store not working.
2. Close and Reopen App Store
This sounds like a simple trick but is very effective when it comes to resolving minor software errors. In order to close and reopen App Store, just double click on iPhone Home button, then swipe up all Apps which are currently open. Now open App Store and check if it loads properly.
3. Change iPhone Language and Then Check App Store
If your App store is still not loading, change your iPhone’s language by going to “Settings” and then “General”. Now select “iPhone Language” in “Language & Region” to switch to any other language. This might help you and if it does, i.e., if App Store opens normally now, do not forget to revert to the original language.
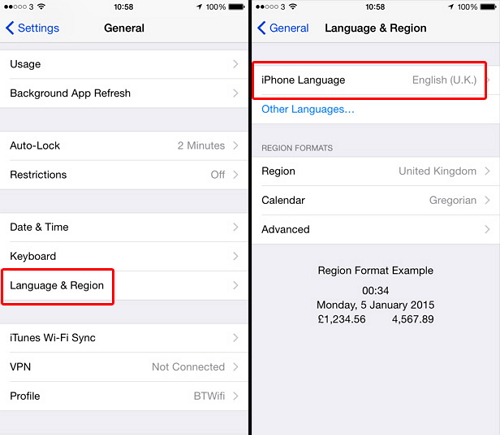
4. Log Out of Your Apple ID and Then Log In Again
Relogging your Apple ID is a useful tip which has helped many users to resolve the problem of iPhone App Store not loading. First, tap on your name in “Settings” and then scroll down to hit the “Sign Out” button. Wait for a few minutes before signing back in and then try to open App Store.
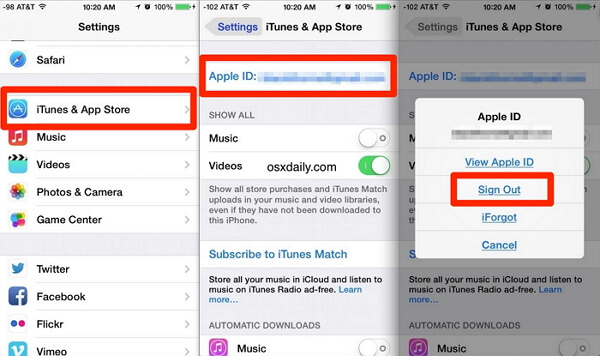
5. Clear App Store Cache
Another effective way to overcome the App store not working problem is to clear cache stored on your App Store. Just tap on an icon appearing on your App Store’s screen’s bottom for ten times. App Store will automatically reload and work smoothly.
For example, tap on “Featured” / “Categories” / “Top Charts” / “Search” / “Updates” on the main screen of App Store for ten times to clear cache.
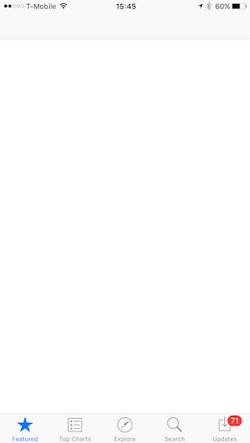
6. Force Restart Your iPhone
This sounds unusual but works well especially on Apple devices. All you need to do is press the Home button and Power Off button simultaneously for about three to five second. For iPhone 7 you may hold the Home button and volume down button to force restart. Your iPhone now reboots instantly. Wait till it connects to a Wi-Fi network or cellular data and try opening App Store once again. Hopefully the App store not loading problem would have been solved.
After you download the apps from App Store but find it unable to open or close apps, please try this method again.

7. Check If Port 80 and Port 443 Are Open
This might sound technical, nevertheless, easy to understand. Port 80 and 443 are for connecting to App Store and iTunes via internet. To check that both the ports are working you may search the via “Google.com" or try opening a website. If you are able search on Google.com and open the other websites, then the ports work fine. If you are unable to do so, read on to know more about resetting network settings to fix the App Store not working problem.
8. Reset All Settings
It is time to reset all settings on your iPhone if App Store is not loading even after trying all the steps explained above.
Here is how to do it:
- Go to “Settings” and tap on “General”.
- Now go to “Reset” and tap on “Reset All Settings”.
However if you wish to only reset the network settings, tap on “Reset Network Settings” instead. This will erase all saved Wi-Fi networks and solve all internet connectivity problems.
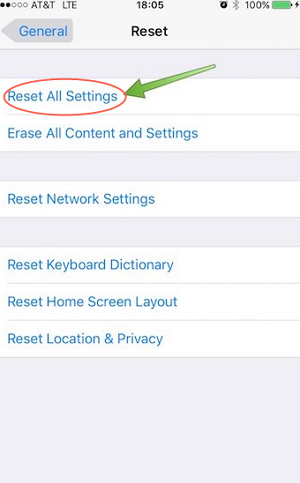
Conclusion
To wrap up, we’ve seen, there are multiple reasons why App Store is not loading or not working and you’re not the only one experiencing such a problem. So DO NOT panic and with a bit of patience fix the problem by following the instructions given above. And here recommend iMyFone Fixppo again to fix this issue if the other methods are not working.



















 September 12, 2024
September 12, 2024
