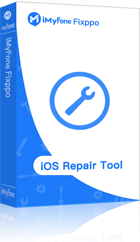Hello! I want to ask about a problem with my iPhone. Yesterday, when I tried to AirDrop my photos, I could not do that. I tried many times after that but to no avail. I don't know why is airdrop not working. Could anyone please help me?
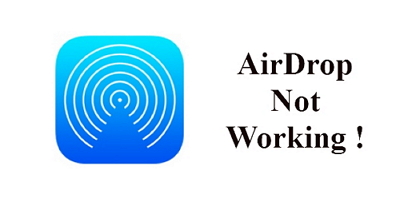
This complaint has been reflected many times to Apple and it has been found that this problem usually occurs after iOS 14/13 update. However, we have come here for the people who are facing this issue. Before we get to the tips to troubleshoot the problem of iPhone airdrop not working, we would like to let your know how AirDrop works.
How to Use AirDrop
AirDrop is a feature that is used to share the files between iOS devices and Macs and many people are not aware of it. We will show you how you can send or receive files on your iPhone using AirDrop but before using it, you should know how to turn it on. Let's learn both processes. (Note that the instruction still works even you are running iOS 16.)
Turn on AirDrop
- Firstly, swipe upwards from the bottom to go to the Control Center.
- AirDrop option will be visible at the bottom. Tap on it.
- Now, you will need to choose from three options, which are, Off, Everyone or Contacts Only.
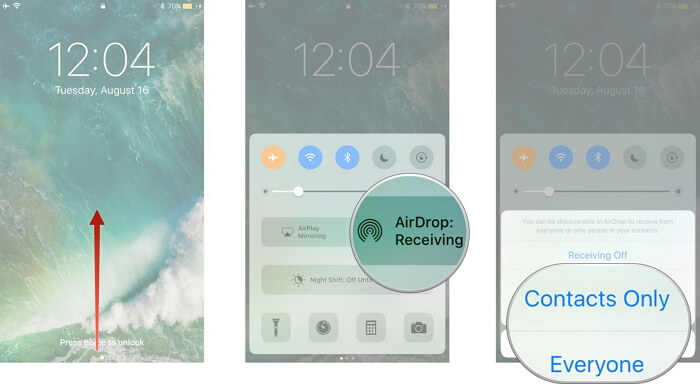
These options will let your device discoverable to no one, everyone or only people in your contacts respectively.
Send or Receive Files on iPhone
We are going to present the demonstration for AirDropping photos from your iPhone. For your better understanding, most of the native apps in iOS devices have the iOS share button which can work with AirDrop easily. Here we will show you an example---sending or receiving photos through AirDrop.
Sending:
Go to Photos in your iPhone and pick up the photo you want to share.
Tap on the Share button and the AirDrop devices near you will appear on your screen.
Choose the device you want to send your picture to and the recipient need to accept the transfer. It's done.
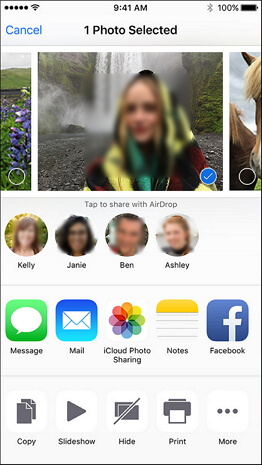
Receiving:
When someone is transferring a photo or any content to you, you will see an alert on the screen asking you to Accept or Decline the transfer. You need to just tap on the Accept to complete the transfer process.
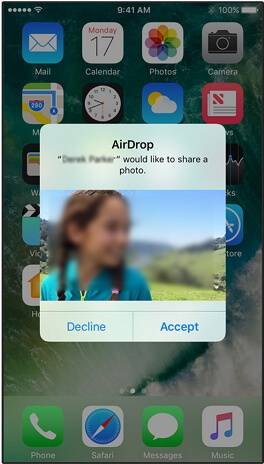
If your iPhone airdrop not working, try the following troubleshooting tips.
1. Force Restart Your iPhone
Try Force Restarting your device if you are experiencing the AirDrop not working issue. That's because rebooting iOS device generally solves 70% of the issues, here is a quick way to force restart your iPhone.
- iPhone 6s or older : Make sure to press and hold Sleep/Wake button along with Home button for a timeframe of about 10 seconds, or until the Apple Logo appears on the screen.
- iPhone 7 or 7 Plus : Make sure to press and hold Sleep/Wake button along with Volume Down button for a timeframe of about 10 seconds, or until the Apple Logo appears on the screen.
- iPhone 8/X/11/12 : Make sure to briefly tap the Volume Up button, then subsequently, repeat the same with Volume Down and lastly, keep holding the Power button down till Apple logo turns up on your screen.



2. Close Personal Hotspot
Check if your Personal Hotspot is enabled or not. This is because Personal Hotspot and AirDrop both requires Wi-Fi for performing their respective properties and hence, they both clash with themselves causing the iPhone AirDrop not working and pops out a message on the screen as AirDrop is not available when using Personal Hotspot. Follow the steps below to disable the Personal Hotspot to repair AirDrop not working iphone.
- Open Settings and hit Cellular.
- Get into Personal Hotspot and hit the Personal Hotspot switch to switch it off.
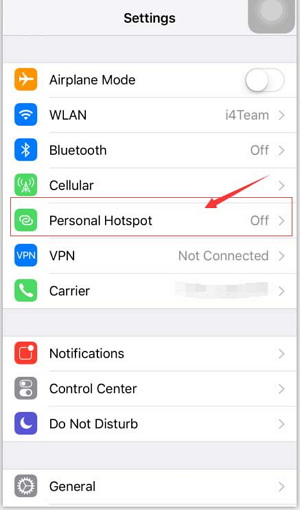
3. Change AirDrop Settings
Changing the settings of your AirDrop can also help you resolve the AirDrop not working issue on your iOS. If you want to AirDrop files from your iPhone to your Mac or other iOS device and your device isn't showing up, try to change the discoverability of AirDrop:
- Bring up the Control Center by swiping up from the screen's bottom. Now, hit on AirDrop to set your discoverability from the three options – Off, Contacts Only, Everyone.
- Hit on Everyone as it is the recommended and convenient option that makes the iOS device visible to all nearby devices.
4. Turn off Airplane Mode & Restart Bluetooth and Wi-Fi
The AirDrop requires both the Bluetooth and Wi-Fi to be turned on to work flawlessly. An Enabled Airplane Mode on the other hand cuts off all wireless networks on your iOS device including the Bluetooth and Wi-Fi, which in turn makes the AirDrop not working.
Turn off the Airplane Mode: Bring up the Control Center by swiping up from the screen’s bottom and tap on the Airplane icon to turn it off.
AirDrop uses the Bluetooth feature of the device to determine the proximity between the two devices and Wi-Fi is required to transmit the data. If just the Bluetooth is on and Wi-Fi is off or vice versa, AirDrop doesn’t works then.
Restart Bluetooth and Wi-Fi: Swipe Up from screen's bottom to bring up the Control Center and hit on each of the Bluetooth and Wi-Fi icons to turn them off and hit again on each of them to turn them on again.
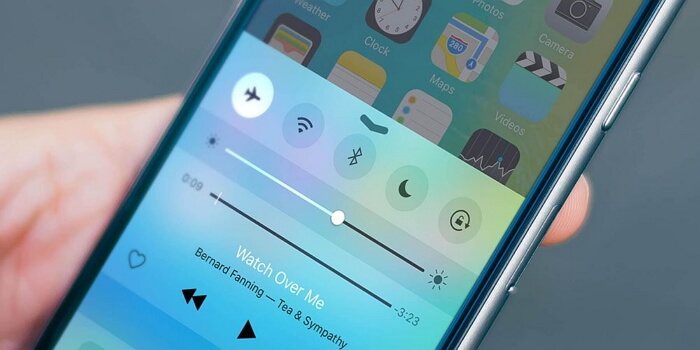
5. Log into iCloud
If your device's AirDrop is set in Contacts Only mode, then both transmitting and receiving devices must have been logged in to iCloud Account. Also, make sure that either the phone number or the email address associated with the transmitting device's Apple ID is saved on the receiver's device. Or else, it won't show up. And if you are AirDropping files in between your own iDevices, log into the same iCloud account on the receiving device as that of the transmitting device.
6. Reset Network Settings
If still the AirDrop doesn't work, going along with resetting network settings should be the last resort. This would definitely solve various problems including the airdrop not working on iPhone issue but erases all network settings stored on the device and return it to factory settings. This implies, you have to reconfigure the previous stored Wi-Fi networks again with your device. In order to reset Network Settings follow the steps below:
- Get into Settings and tap on General.
- Now, hit Reset and then tap on Reset Network Settings.
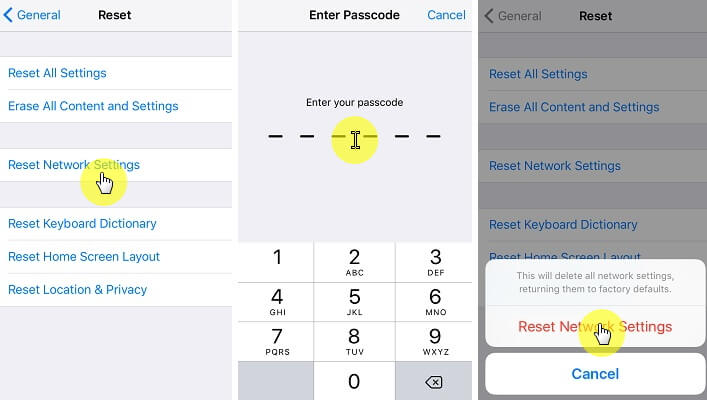
7. Fix iPhone AirDrop Not Working without Data Loss
If all the above tips don't work, there could be some problem with the iOS of your iPhone. In this case, you can remove the AirDrop not working issue without data loss with the help of iMyFone iOS System Recovery which is one of the most popular system repair software for its favorable features.
iMyFone iOS System Recovery (iOS 16 Supported)
Key Features:
- The software can repair device (with iOS issues) without any data loss.
- It is capable of fixing various kinds of iOS system issues, for example, iPhone stuck in Apple logo/ DFU mode/recovery mode, and more.
- Your personal informaion is fully protected and it is simple to use.
- It is compatible with iPhone, iPad and iPod touch in various models.
AirDrop is indeed a good feature by Apple and a good way for file sharing process. Those were some easy tips to fix AirDrop issue and now that you’ve gone through the whole article, it’s time to take action and fix the issue. We came here, as we stated above, for you to get you out of the problem and hope that we could succeed.



















 February 8, 2023
February 8, 2023