“I am very new to Apple, in fact, the iPad Pro is the first Apple device I ever bought but it is acting up. I want to back up the iPad and iTunes failed to recognize it. I have tried to connect several times but it is not working. Anyone else had the same problem?”
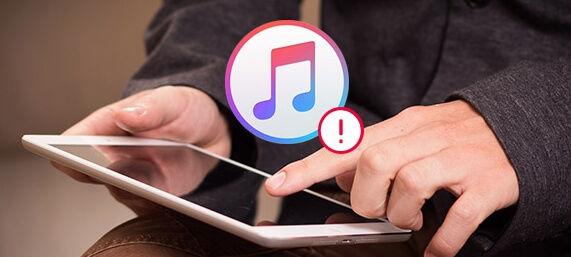
Well, don’t worry, this sort of thing often happens with the Apple device and there are a few simple fixes for that like restarting the device. But if you have figured out that iPad won’t connect to iTunes issue is deeper than you initially thought it to be, you may need to resort to some alternative fixes detailed below in the article. Let’s check them out!
Method 1: Check USB Cable and USB Port
First, you need to check the USB cable you are using to connect the device. It is possible that the cable is damaged and it is the main culprit. Then, fixing it would be as simple as changing the cable.
You can also use the cable on other devices and check if it is working. At least be sure that it is not a cable issue that created the problem before moving on to the next solution. You can also check the charging port in case it is clogged or damaged. Clean and inspect accordingly!
Method 2: Reboot iPad and Computer
Sometimes a simple restart can fix iPad disabled not connecting to iTunes issue. Well, here you are connecting two different devices; so, it will be better if you restart both your computer and the iPad.
Restarting iPad is very easy and simple;
Step 1: Press and hold the Power button till the Slider appears on the screen.
Step 2: When you see it, just Slide it and the device will be turned off.
Step 3: Wait a while and hold the Power switch to turn it back on again.

If you are using Mac then simply choose the Apple key and click “Restart”.
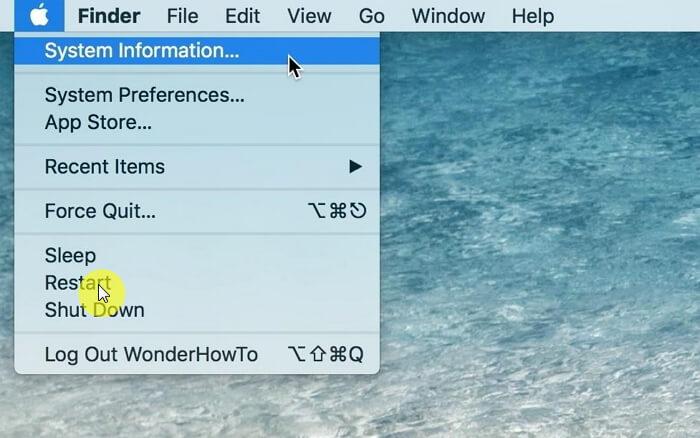
If you are a Windows PC user then click on “Start” and then click “Restart”.
Method 3: Update Apple Mobile Device USB Driver
You can also try updating Apple Mobile Device USB Driver if iTunes not recognizing iPad and your iPad keeps disconnecting from the computer. Sometimes a corrupted driver can cause this issue and a simple update of the driver can solve the problem for good. Follow the steps below;
Step 1: Visit “Device Manager” from the Control Panel if you are using a Windows PC.
Step 2: Find, “Universal Serial Bus Controllers”, there you will see “Apple Mobile Device USB Driver”.
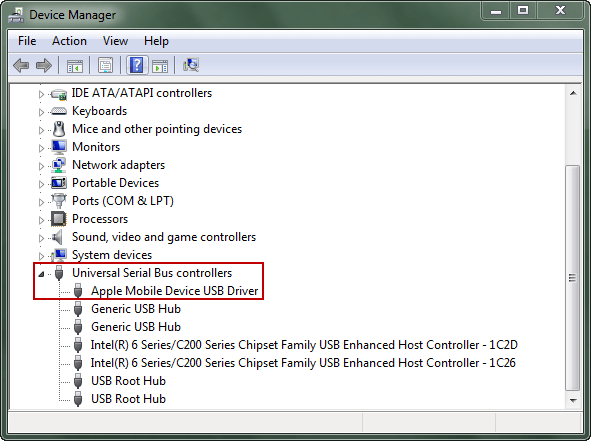
Step 3: Make a right-click on it and a few options will appear, tap on “Update Driver Software”.
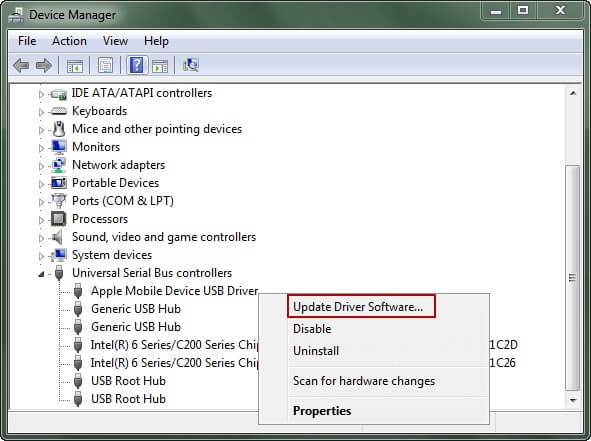
Step 4: Lastly, choose “Search automatically for updated driver software” option and just wait. The computer will do it automatically.
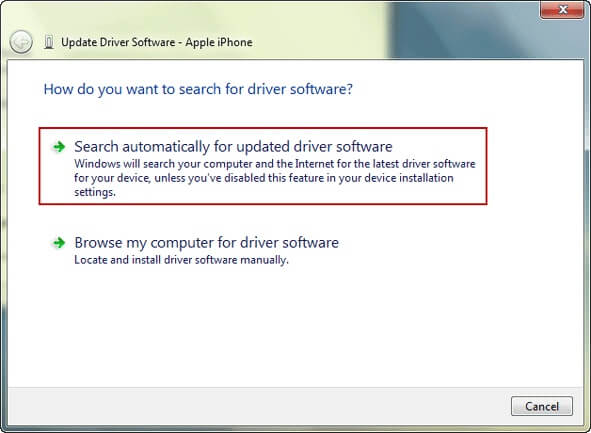
Method 4: Update/Reinstall iTunes
If iPad cannot connect to iTunes then it is possibly an issue with the iTunes app. You can try updating the app to its latest version, possibly fixing the issue. So, follow the steps below to update iTunes on your computer;
Step 1: Run iTunes on your computer and click on “Help” from the Menu.
Step 2: Then, click on “Check for Updates”, follow the on-screen instructions to update to latest version of iTunes.
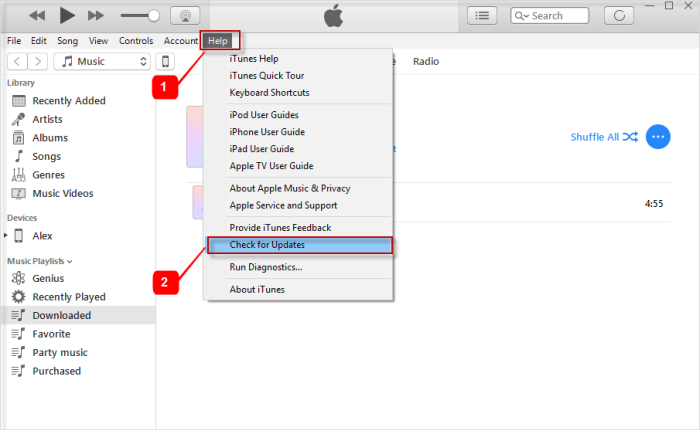
If “Check for Updates” option is not visible then you must have downloaded the iTunes from Microsoft Store. If you did that, then you are already using the latest version of iTunes as it gets updated automatically whenever an update is available.
Method 5: Some iPadOS Problems Can Lead to Connection Failure
Each and every method discussed in the article till now, is quite capable enough to fix iTunes connection issues but if they are not working then the problem was probably caused by a glitch associated with the iPadOS on your iPad. What is more, you can use it to reset your iPad in a few clicks.
The best way to fix this is to use a professional recovery tool like iMyFone Fixppo. It is great, effective and quite reliable. It has several advantages over restoring the device with iTunes:
- It’s a way better than iTunes allowing you to fix iPadOS without any data loss.
- It can repair your iPad software that caused connection error.
- The software is easy to operate for fixing iPad won't get out of recovery mode.
- It fully supports with iPadOS 17/18 beta/18 and iPad Pro, iPad Air and iPad mini.
Here are its operational guidelines;
Step 1.Install the program on your computer and then launch it.
Step 2.Choose the “Standard Mode” from the menu and connect your iPhone to it. Click “Next”.
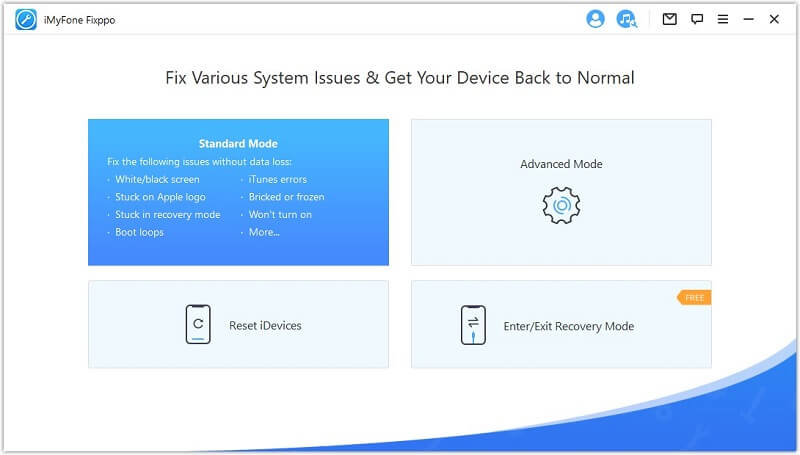
Step 3.Fixppo will provide the latest iPadOS 14 firmware package used to restore your device. Select one and click “Download” button.

Step 4.After the download, click “Start” to fix the issue.

The repairing process will take several minutes. After that, your iPad will automatically reboot. Now you can connect the iPad with iTunes and this problem will certainly be solved.
Conclusion
Hopefully, you won’t be asking around “Why won’t my iPad connect to iTunes” anymore. There can be a lot of reasons but it is hard to pinpoint if it is a software or hardware issue. So, focus on that and use the tips discussed in the article to solve the problem. If it is a minor issue then it will get fixed very easily, if not you have to use iMyFone Fixppo and in our opinion. The free trial version of Fixppo is now available below.



















 March 28, 2025
March 28, 2025
