Many Apple users tend to upgrade their system after receiving the iOS update prompt, but they may encounter the iPhone frozen during update issue.
The direct impact is that you can neither complete the system update nor enjoy the new features from Apple.
To address this issue, we have compiled the following 5 methods to help you quickly fix this iPhone stuck on update screen issue and complete the iOS system update.

In this article:
Why My iPhone Frozen During Update?
While updating the iOS system, there are many reasons that may cause this iPhone update stuck problem. Some of them are listed here:
- If your iPhone doesn not have enough storage, it's possible that the iPhone stuck while updating easily.
- An unstable Internet connection can lead to the iPhone stuck during update.
- The overloaded Apple server can lead to slower download speed, or even the iPhone freezing issue.
- Bugs in the current iOS version can interfere with the update process, causing the device to freeze.
Now that you've learned and identified what's causing your iPhone update frozen, please go ahead and check out the specific fixes.
How to Fix iPhone Stuck During Update?
Whether for your iPhone 12 or new iPhone like iPhone 13/14/15/16 that stuck during update iOS 17/18, here are 5 options to help you solve the problem.
1 Connect to Another Stable Network
An unstable network or a weak Wi-Fi connection can also cause the iPhone freezes during update, so you can quickly troubleshoot your network by connecting to another stable network.
Moreover, if the new iOS system has just been released such as the iOS 18 beta, many people will go download it simultaneously, which will also cause the Apple servers to overload. In that case, you can go to Apple's official system status to check if all are green and available.
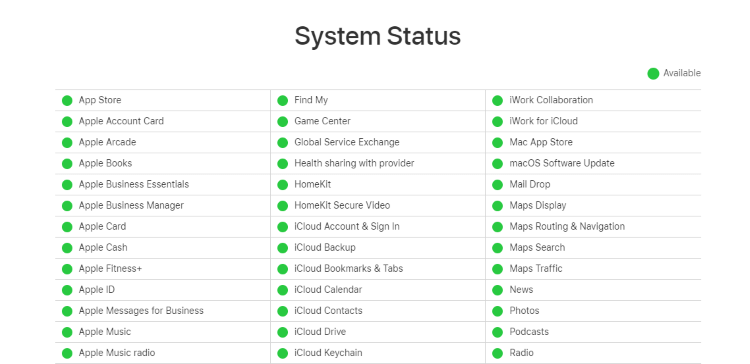
2 Delete and Re-download iOS Firmware
One of the cases of iPhone frozen during update is iPhone update stuck on estimated time remaining, and it is possible that the saved iOS update file has been corrupted, making it impossible for the iPhone update to be completed.
At this point, you can try to delete and re-download the old iOS update file. Here're the steps:
Step 1: Go to Settings > General > iPhone Storage.
Step 2: Find the iOS firmware file, click on it and choose to Delete Update.
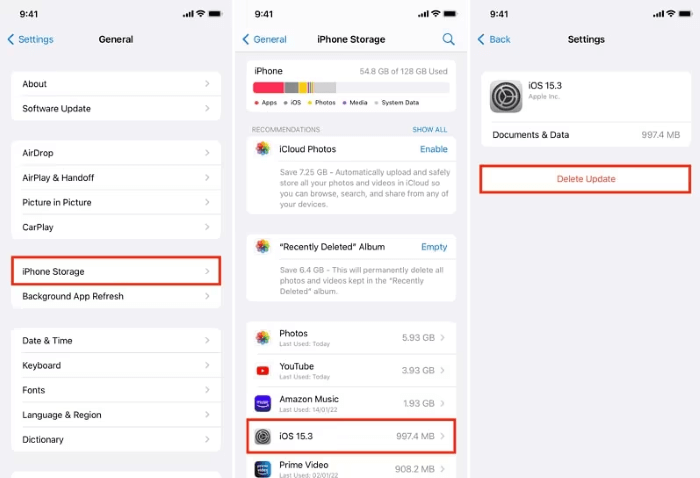
If your iPhone is frozen while updating and you can't access the device because the screen is freezing, then you can try Fixppo to fix this iPhone frozen on update screen issue without password.
3 Force Restart to Fix iPhone Stuck on Update Screen
Force restarting an iPhone is a proven method that solves almost 70% of iPhone problems, including iPhone stuck during update. Here's how to perform a force restart:
- For iPhone 5/6/SE to forcet restart: Simultaneously press and hold the Home + Power buttons until the screen turns black. When the Apple logo shows up, release the buttons.
- For iPhone 7/7 Plus to force restart: Press and hold the Power + Volume Down button at the same time. Release the buttons immediately after you see the Apple logo on the screen.
- For iPhone 8/X/XR/11/12/13/14/15/16 to force restart: Press the Volume Up button then the Volume Down button and then press and hold the Power button until the Apple logo shows up.

4 Fix iPhone Stuck During Update with iMyFone Fixppo
When your iPhone frozen during update or the iOS update paused, iMyFone Fixppo iOS system repair can be one of the best choices on the list.
Generally, iPhone stuck during update is because the iOS update file is not installed properly, not compatible with your device or is corrupted. All of them can be attributed to iOS glitches.
In that case, as a professional iPhone repair tool, Fixppo can solve the iOS system glitches and re-install the iOS update file to your iPhone to complete the update process in minutes.

Key Features of iMyFone Fixppo:
- Fix Without Losing Data: Only fix iOS update frozen issue and restore your iOS to normal state, no data loss.
- Quick Fix: Unfreeze your iPhone to complete the update process in 5 minutes.
- Full Compatibility: Compatible with iPhone 16/15/14/13/12/11/X/8/7 to fix freezes during update.
- All iOS Version Supported: Support fixing iOS 18/17/16/15/14 or older versions that stuck during update, even downgrading iOS.
- Easy to Use: 100% safe to use, no technical skills required for every users.
- Powerful Features: Cover to fix other problems including iPhone software update failed, iPhone stuck on black screen, iOS update paused, etc.
Follow to see how to fix iPhone frozen during iOS update with Fixppo:
Step 1: Click the button below to download and launch the iOS update repair tool Fixppo to your Win or Mac, to fix iPhone frozen during update, click the Start Repair button.
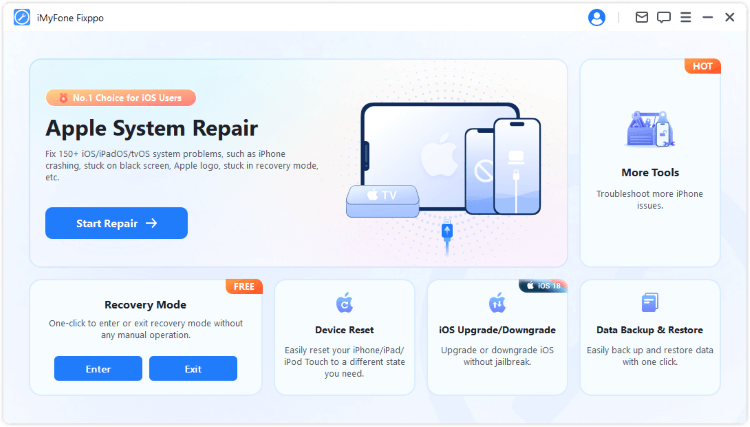
Step 2: Connect your iPhone to the computer, then choose Standard Mode from the interface.

Step 3: The software will show your device information and firmware details, follow the on-screen instruction to get the firmware by clicking the Download button.

Step 4: After downloading the firmware, click the Start Standard Repair for Fixppo to fix this iPhone freezes during update issue.

When the process completes, your iPhone will restart automatically. You can see that your iPhone is updated to the latest iOS version and it has stopped freezing. Fixppo can retain all data while solving the system glitches in 4 steps, you can try it free.

5 Try iTunes to Fix iPhone Stuck in Update Screen
Restoring iPhone using iTunes is another solution to the iPhone froze during update problem, it helps you fix all the errors in the device, which cause your iPhone update frozen.
However, it is important to note that this method will delete all the data on your iPhone.
Step 1: Connect your iPhone to your computer and open iTunes.
Step 2: Hit the iPhone icon and move on to the right side.
Step 3: When your iPhone is detected by iTunes, click on the Restore iPhone buttons.
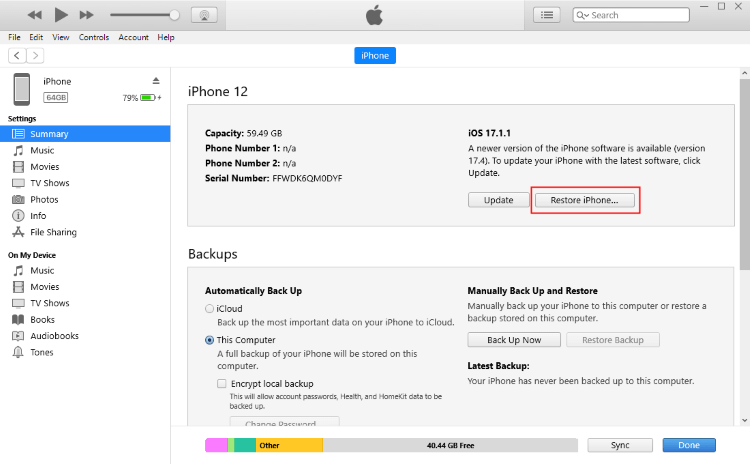
Step 4: Click the Restore and Update button and iTunes will begin to restore your device and end this iOS update stuck issue.
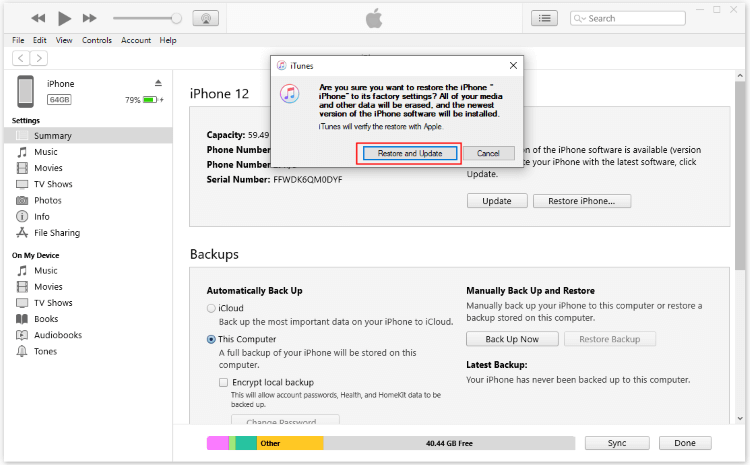
FAQs About iPhone Update Frozen
1 How long does it take to update to iOS?
If your iPhone is fully charged and you have a stable Internet connection, it will take about 30 minutes to update the iPhone software on iOS 17/18, for example.
2 Why is my iPhone stuck on the update requested?
If your iPhone stuck on update requiested, you should check if your network connection is strong or if you have enough storage. The poor Internet connection and the lack of storage can be the main reasons.
3 Why is my iOS update not installing?
If the iOS update not installing, maybe because there is conflict between your device and the iOS firmware. Or, your iPhone doesn't have enough storage to install the iOS update.
Conclusion
The above is about how to fix iPhone frozen during update issue.
One of the most recommended solution is to use iMyFone Fixppo, no matter your iPhone stuck during update or fail to update, Fixppo can save you time and money greatly while effectively solving this problem, come to use it for free!
-
17 Important Facebook Statistics You Should Know in 2025
Do you want to know some up-to-date Facebook statistics? We break down 17 must-know Facebook stats about demographics, engagement rate and more.
4 mins read -
[2025 Full Guide] All About iOS Update Issues and Solutions
Have you encountered different problems during or after iOS update? This article focuses on all iOS update issues and solutions. Hope you can learn from it.
5 mins read -
[Full Guide] 50+ iOS 18 Bugs and Fixes You Should Know 2025
What are some known iOS 18 bugs? Read on this article to learn everything about iOS 18 bugs and fixes.
5 mins read -
iPhone Not Receiving Texts? 12 Ways to Get Messages Again!
Your iPhone not receiving texts? Read on this article with 12 methods that cover all aspects to let you get the text messages smoothly again!
4 mins read -
Unveil 5 Free Methods to Fix iPhone Stuck in Recovery Mode
Is your iPhone stuck in recovery mode? This article will unveil 5 free ways for you to exit iPhone recovery mode. Choose the one that suits your need!
3 mins read -
How to Fix iOS 18 Not Showing Up in 5 Ways? [Video Guide]
Ready to enjoy the iOS 18 new features but the iOS 18 not showing up on iPhone? You can learn how to fix iOS 18 update not appearing with 5 solutions here.
3 mins read




















Was this page helpful?
Thanks for your rating
Rated successfully!
You have already rated this article, please do not repeat scoring!