Fitbit tracker is a top fitness monitoring device that helps people keep records of their everyday activities and maintain good health. It tracks your steps, calories burned, distance traveled, and even heart rate, and its retail stats demonstrate its worldwide popularity.
However, every ideal product has certain flaws, and Fitbit is no exception. If you start experiencing any of the Fitbit problems mentioned below, you might end up discouraged and stop using your Fitbit device. Don’t let this happen. Here are some tips to help you fix common Fitbit issues.

Table of Content [Hide]
Common Fitbit Problems and the Solutions to Fix
Here are some common Fitbit problems that every user face and their solutions as well.
01 Syncing Issues
Fitbit syncing issues are one of the most common problems that users face. If your tracking system stops synchronizing, the issue is most likely related to connectivity, app settings, or compatibility issues. Syncing issues can be solved by following the tips below.

Solutions for Syncing issues:
- Check that your Android smartphone has the most recent version of the Fitbit app downloaded.
- Restart your smartphone and attempt again to sync it.
- Ensure your device's Bluetooth mode is on and linking it to the correct Fitbit Bluetooth.
- Remove and re-add your Fitbit tracker with your Fitbit account. Open the Fitbit application > choose account photo > pick Fitbit Charge 4 > press the trash symbol in the top-right corner > tap unpair.
- Turn Bluetooth off and then on again. Go to Settings > Bluetooth on your mobile device, then turn Bluetooth off and on. You may also disable Bluetooth by clicking the icon in the quick settings menu.
02 Screen Issues
The screen displayed is a common cause of complaint with Fitbit trackers and smartwatches like Apple Watch. Some users report that their display is hanging or is not operating. There have been multiple complaints of vertical lines, faded out or entirely black screens, and flickering displays. If you are experiencing one of these issues, you may find a solution below.

Solutions for Screen and Display issues:
- Restart your Fitbit device to see whether the issue has been addressed.
- Check the battery level since if it is too low, your tracker will hang or stop for no particular reason.
- Ensure your device's Bluetooth mode is on and linking it to the correct Fitbit Bluetooth.
- Remove the device's battery for the next few seconds, then reinsert it. This method may resolve the screen problem.
- Finally, give your tracker a tap or a bump; this may resolve the display problem.
Note
If you are facing a problem with vertical lines on the screen, there is no permanent solution, as it is most likely a hardware failure. Please contact Fitbit.03 Notification Issues
The Fitbit fitness trackers may quit getting notifications from your Android smartphone sometimes. The most obvious approach is to reset your Fitbit fitness tracker or alter the Bluetooth settings on your phone. If the problem remains, move on to the next alternatives.
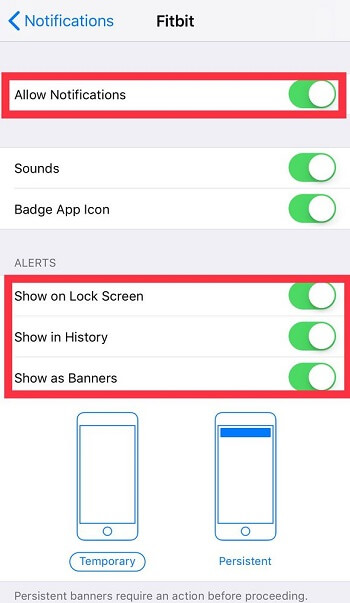
Solutions for turning on Notification:
- Ensure that you are within twenty feet of your smartphone.
- Enabled notifications in the Fitbit application. Open the app on your phone and tap on user icon. Scroll to the bottom and click Notifications.
- Switch on Fitbit device's Do Not Disturb feature.
04 Charging Issues
The Fitbit fitness trackers may quit getting notifications from your Android smartphone sometimes. The most obvious approach is to reset your Fitbit fitness tracker or alter the Bluetooth settings on your phone. If the problem remains, move on to the next alternatives.

Solutions for Charging issues:
- Connect your Fitbit charger to another Power cord. A standard USB input on a computer and a wall charger that has the UL certification will function. If you're using a USB hub, your Fitbit might not charge properly.
- Examine the charging wire for your Fitbit fitness tracker. Inspect the charging cord to make sure it is clean and clear of dirt. Purchase a new charger if you see that your Fitbit charger is slightly elevated.
- For improved results, restart your Fitbit fitness tracker.
05 Battery Issues
In terms of battery life, Fitbit fitness devices often beat the competition. However, they have draining issues occasionally. The battery life of your smartphone can be increase in many ways. Here are a few suggestions.
Solutions for Charging issues:
- Dim the Fitbit's screen's brightness and reduce the screen timeout on your Fitbit. On your Fitbit device, these toggles may be found in the Settings app.
- Turn down the always-on display (AOD) if your tracker allows it to extend battery life.
- Contact Fitbit support if you discover that your Fitbit tracker won't retain any charge. A more serious hardware problem may be the cause.
06 Update Issues
One of the common Fitbit fitness tracker issues that many customers encounter is updating. You might need to reset your device if this occurs or try syncing with a different smartphone or computer. To solve this issue, use the solutions listed below as well.
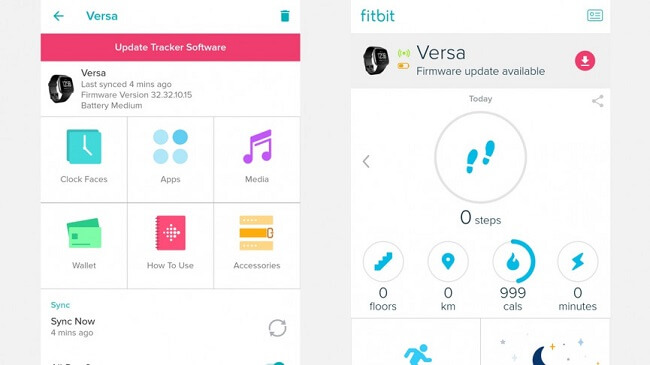
Solutions for Updating issues:
- Check your internet connection does not have a related issue and restart your Fitbit device.
- Reset your Fitbit application login information after removing your account.
07 Alarm Issues
A helpful feature of the Fitbit device that makes it easier to get up in the morning is the silent alarm. Simply, it prefers vibration over sound, which is why this function is referred to as a silent alarm. There aren't many choices if your silent alarms stop working. Check the vibration motor in your Fitbit tracker. Fitbit suggests contacting customer service if that doesn't resolve the issue. These additional solutions can be helpful.
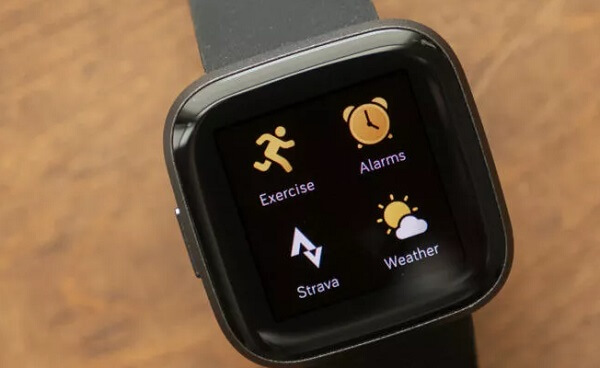
Solutions for Alarm issues:
- Set a new alarm and delete any previously set and saved silent alarms on the fitness device.
- Check to see if you turned off all of your fitness tracker's vibrations.
- There is a possibility that the Fitbit tracker has a hardware or software issue to account for the issue.
- The fitness device may connect to another nearby device.
08 Button Issues
Fitbit tracking devices use physical pushers and touch-sensitive control buttons on their devices. These buttons might occasionally stop working or become jammed. Here are a few solutions to common problems.
Solutions for Button issues:
- Hold down the side keys for four to five seconds while placing the tracker on its charging dock.
- Verify that Water Lock is turned on. Both side buttons will be disabled if this mode is accidentally enabled. Double-tap the screen slowly and firmly on the Inspire 2 to turn off Water Lock.
09 How to Restart Fitbit
Restarting your Fitbit is by far the most common option to fix the?problems with Wi-Fi connectivity, syncing, or any of its other standard functions. How to restart Fitbit depends on which device you have:
- Aria 2: Take off the battery cover from the bottom of the Aria, take out the batteries, wait 10 to 15?seconds, then put the batteries back in. Finally, put the battery cover back on.
- Fitbit Blaze: To show the Fitbit logo, press and hold the left and bottom right buttons simultaneously. Your tracker will restart if you release the button pressure.
- Ace, Alta, or Alta HR: Clip your charging wire to your Fitbit device and insert the other end into a USB port. Within eight seconds, press the charging cable's button three times. A few seconds later, the Fitbit tracking?logo will appear on the screen of your device. Unplug your tracker from the charging wire as soon as you see the logo.
- Flex 2: Unclip your charging cord from your Fitbit device?and insert the other end into a USB port after removing the Flex 2 from its wristband. In five seconds, push the little button three times while stopping slightly in between each press. The small button may be found on the USB end of the cord.
- Fitbit One: Connect the One to the charging cord after connecting the charging cable to your computer. Verify that your tracker's gold contacts line up with the charging pins. Press and hold the Fitbit One button for ten to fifteen seconds. After removing your tracker from the charging wire, switch on the screen by pressing the button.
- Fitbit Charge 2: Connect the charging wire to your Charge 2 and make sure your computer has a USB connection available. Your tracker's side button should be pressed and held for five seconds. Your tracker will then start the restart procedure when you see the Fitbit logo. Disconnect the cord from your tracker.
- Charge 3: Tap Reboot Device in the Settings app if your device's UI is still functional. If your Fitbit is locked, connect the charging cable's other end to a USB port and the Fitbit's other end to the USB port. Then, press and hold the device's button for ten seconds.
Troubleshoot Fitbit Not Working on My iPhone
If you are facing any Fitbit problems like Syncing issues, Screen issues, Notification issues, Charging and Battery issues, or Update issues. Not to worry. If the above solutions don’t work for you then you require a third-party application to fix these problems and iMyFone Fixppo can solve everything for you. The most advanced technology is used in the development of this tool. This software is simple and easy to use, even if you are unfamiliar with iPhone. You can fix iPhone issues with the best rate of success by using iMyFone Fixppo.
iMyFone Fixppo
One-stop Solutions to Fix iOS Issues
Key Features:
- Support fix any kinds of iOS/tvOS/iPadOS functional issues and get your device back to normal functioning.
- Even if you forget your device password, Fixppo's hard-reset assist you to get back into your iDevices.
- 100% no data loss and higly success rate to fix iPhone issues.
To Conclude
Any Fitbit fitness tracker you own should function with these suggestions and solutions. If you are unable to tackle the issue, we highly advise you to contact the official Fitbit customer service. If there is a problem that your Fitbit cannot working on iPhone, we recommended you use iMyFone Fixppo to help!



















 March 28, 2025
March 28, 2025
