This type of issue is becoming more and more prevalent with iOS 16/17/18, and it's an issue that people experience even on older devices with older iOS versions such as the iPhone 6 running iOS 12 and newest devices with latest iOS versions like iPhone 13/14/15/16 running iOS 16/17/18. In this article, we will offer you some helpful solutions to this issue.
1. Repair Your iOS to Fix iPhone Swipe Up Not Working (No Data Loss)
When Control Center still won't swipe up on your iPhone after completing all the aforementioned tasks, you may need to opt for system recovery. The iMyFone Fixppo is a tool that can help you with the iOS recovery process.
This is a professional iOS repair tool that can help you get your phone back to normal. It will allow you to restore the iOS functions to their default, all while recovering your Control Center access. Thanks to its 3 different recovery modes, you can easily fix all the iOS issues, such as iPhone swipe up not responding, stuck on configure mode and much more in no time.
- It offers a 100% success rate for repairing all iOS system issues.
- It is compatible with all iOS devices and iOS versions including the latest iOS 16/17/18 and iPhone 14/15/16.
- You do not need to be a tech-savvy.
- It has been trusted and recommended by many professional websites.
iMyFone Fixppo can help you with that. You will first have to download and install the application; then you will have to follow the steps below:
Step 1 - Launch the program and you will see it offers 3 fixing modes to different kinds of iPhone issues. Choose Standard Mode which will fix your iPhone without data loss.

Step 2 - Set your device to Recovery/DFU Mode so that it can be detected by the program. The program has comprehensive details on how you can do that for any device version.

Step 3 - You will now need to download the latest firmware for your device. Normally you will be notified about the latest firmware version directly by the app.

Step 4 - After the firmware version was downloaded, you need to click Start to Fix. The application will attempt to fix the device automatically. You will be notified once the process is complete.

In addition, you can also check one of the users' feedback on it to help you make the final decision.

2. Use the Right Gesture to Swipe Up
First, make sure that you are using the correct gesture to open the Control Center. If you are using the wrong gesture, the Control Center won't swipe up. The idea is that you have to rest the finger on the home key, not click it. Adding too much pressure will be a problem, so please try to be gentle as this will help you a lot to swipe up the Control Center.
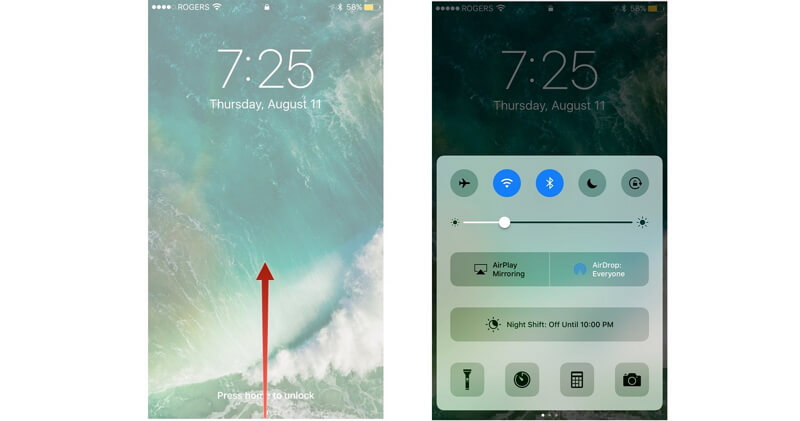
3. Force Restart Your Device
If using the right gesture doesn't work, you will want to do a forced restart of your iPhone. The way you do that differs based on the iPhone version you have:
- If you have iPhone 8 or later (including iPhone 12/13/14/15/16), you will have to press and release the Volume Up button quickly, then press and release the Volume Down button quickly. Once that is done, press and hold the side button until you reach the Apple Logo.
- For iPhone 7/7 Plus users you will have to press and also hold the side and volume down button for 10 seconds, this will initiate a forced restart.
- iPhone 6s users or owners of the previous models need to press Home and Power at the same time until they see the logo.
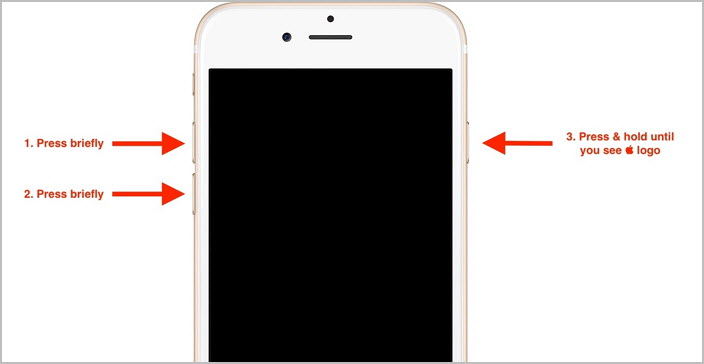
Forced restarting your device seems too easy to work, but the lack of a Control Center will most likely be solved this way.
4. Make Sure You Enable Control Center Access at Lock Screen
Sometimes you can't use the Control Center because it doesn't have access to the lock screen. If you have this issue, here's how to enable the Control Center:
- Open the Settings app, then go to Touch ID & Passcode and enter your screen lock passcode.
- Scroll down to the ALLOW ACCESS WHEN LOCKED section to find the Control Center. Make sure that the switch is On.
- Once you complete this, exit the Settings, and you will be able to access the Control Center right away.
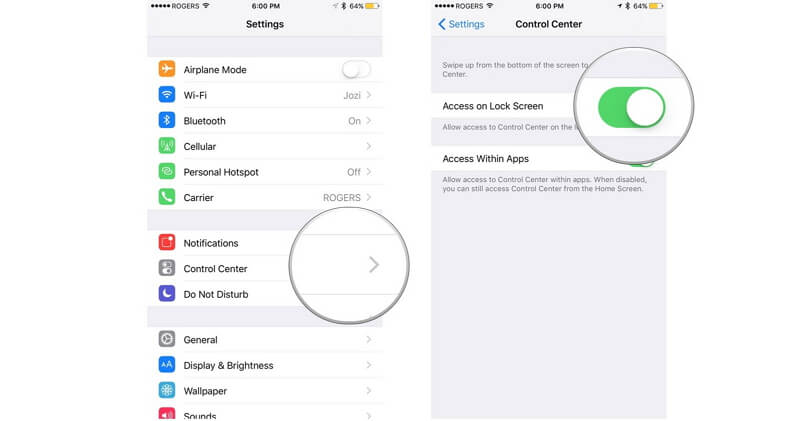
Sometimes software issues will automatically turn this off and make sure you have checked this before you try something else.
5. Enable Access within Apps
There are situations when the Control Center won't work because it's now allowed to work within apps. If that's the case, you will have to go to Settings > Control Center > Access Within Apps and make sure that this option is ON. You will notice that this option is updated automatically, so you will have no problem getting the results you expect with it. If this issue appears out of nowhere, don't hesitate to visit the iOS settings and alter it as quickly as possible.
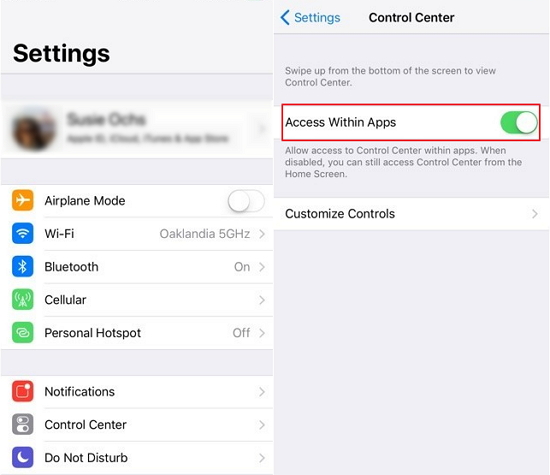
6. Reset the Control Center Items
The reason why you want to reset these Control Center items is that they may be the culprits causing iPhone swipe up not working. Sometimes they end up bringing software issues due to their updates. If you don't use those Control Center items, then you should consider removing or resetting them. Here's the way you can do it:
- Go to Settings > Control Center > Customize Controls.
- Make sure that you look for the unresponsive control in the Include section. Tap the remove button if that happens.
- Once you remove the problematic control, make sure that you restart your phone.
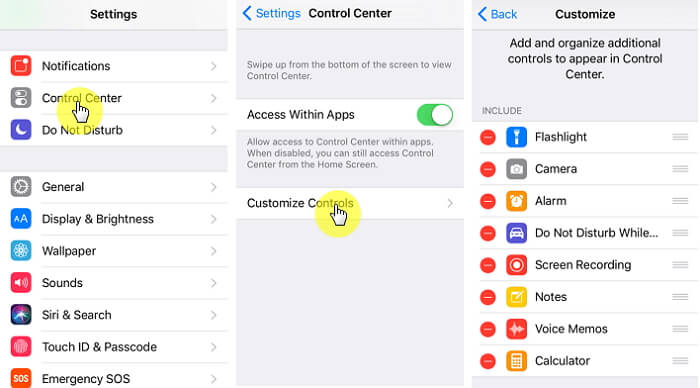
7. Check the State of VoiceOver
In case you use VoiceOver, this may be the reason why the Control Center is not working. If you use VoiceOver, and you want to open Control Center as well, you need to tap on the time at the top of your iPhone screen. It will show that it's selected because it has a small black box around the time. Swipe up from below the display bottom with 3 fingers to open the Control Center.
However, if you don't use VoiceOver often, you can just turn it off. Go to Settings > General > Accessibility > VoiceOver and turn it off there.
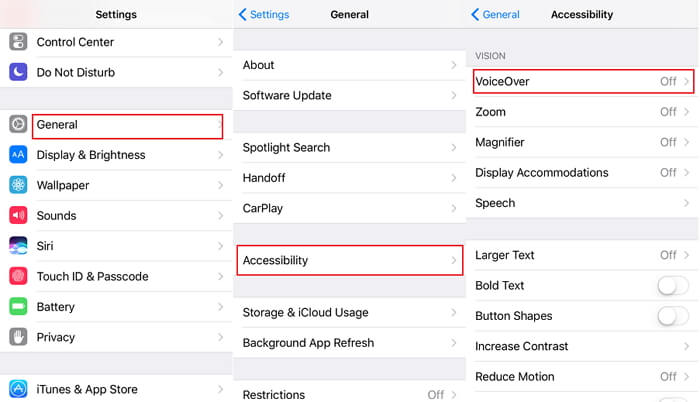
As you can see, there are many ways to fix iPhone Control Center won't swipe up even if it’s not appearing right now. Try to use these ideas, and in case everything fails don’t hesitate to use the iMyFone Fixppo to repair your device without any data loss!



















 September 20, 2024
September 20, 2024
