Users connect their iPhone to PC for many operations like making backup, transferring data, or fixing many iPhone-related technical issues. Therefore, when problems like computer not recognizing iPhone show up when it comes to connecting them, you are left with no options to explore. Given that, this article lists 6 different methods, through which you can carry out many operations as you like other than fixing this issue.
One way to establish connection between your iPhone and the computer is through the USB port using a lightning cable. Check the USB port carefully and clear it with a cotton swab then retry. If that does not work try using another USB cable and try again. If still your iPhone is not showing up on PC then move on to try other methods mentioned below. As soon as you connect your iPhone to the computer using a USB lightning cable, the iPhone will pop up a window asking whether the iPhone can trust the computer. Make sure you click on Trust for that. If you are not sure or accidentally tap Don't Trust option, follow steps below to enable the option again. Step 1: After connecting your iPhone to the computer with the USB cable, go to the Settings option. Step 2: Scroll through the options and click on General then tap Transfer or Reset iPhone. Step 3: From the options available, click on Reset then tap Reset Location & Privacy. Step 4: After that, the pop-up window asking to trust your computer will appear again, click on Trust to confirm. If the problem of your iPhone not detected by PC is still not solved, then it's very likely that something goes wrong with the software on your device. To solve this problem, you can get the best way by using iMyFone Fixppo Though it's known for being able to troubleshoot any iOS-related issues with your iPhone, it is also highly recommended for the following features: Step 1. Download, install and launch Fixppo software on your computer and click on Standard Mode. Step 2. Connect your iPhone to the computer using a USB cable and hit Next. If your device is not detected, it will prompt you to enter Recovery/DFU Mode first. Step 3. The program will provide all available firmware packages and you are free to choose the one to be installed by tapping on Download. Step 4. Hit Start to start the process and when it completes, you can now try to get the device recognized. Since restarting your device is considered to be one of the most effective ways to fix many iOS problems, if your iPhone still won’t connect to computer, try restarting your iPhone and the computer. Once you finishing restarting, try to connect your iPhone to computer with a useful USB cable and tap on Trust this Computer. You can try updating the USB driver in case your iPhone is not getting recognized by your computer. Follow steps below to get it done: Step 1: Go to Device Manager from the Control Panel of your Windows PC. Step 2: Now, tap on Universal Serial Bus controllers and you will find Apple Mobile Device USB Driver. Step 3: Right click on Apple Mobile Device USB Driver option and just tap Update Driver Software. Step 4: Now, select Search automatically for updated driver software option and wait for your computer to get it done automatically. You can try establishing the connection again by installing the latest update for both your iTunes account as well as your computer. You can do this and solve the issue of PC not recognizing iPhone by following the steps below. Step 1: Launch iTunes to your computer, click on Help from the menu bar at the top. Step 2: Click on Check for Updates and follow the onscreen instruction to update to the latest version of iTunes. Note If the Check for Updates option is not displaying on your screen then you might have downloaded iTunes from the Microsoft Store. If you have downloaded iTunes from the Microsoft Store then the iTunes on your computer should already be the latest version as it gets automatically updated whenever the new version is available. Step 1: Open the Control Panel from the bottom left corner of your computer. Step 2: Click on System and Security option and then click on Windows Update option, your computer will then check for the latest update and the update will be installed within a few minutes. Step 1: Tap System Preferences from the menu, then tap Software Update to check for the latest updates. Step 2: If there is any available updates, simply tap the Update Now button to get it installed. Many situations would demand you to connect your iPhone to the computer and your work will be halted midway if both the devices fail to connect with each other. The methods mentioned above will sort out the issue of computer not detecting iPhone and if all methods fail, iMyFone Fixppo will surelybe your last resort. This software is highly recommended for performing an effective repair of your iPhone and should be installed by every iOS device user as it comes handy in dire situations. 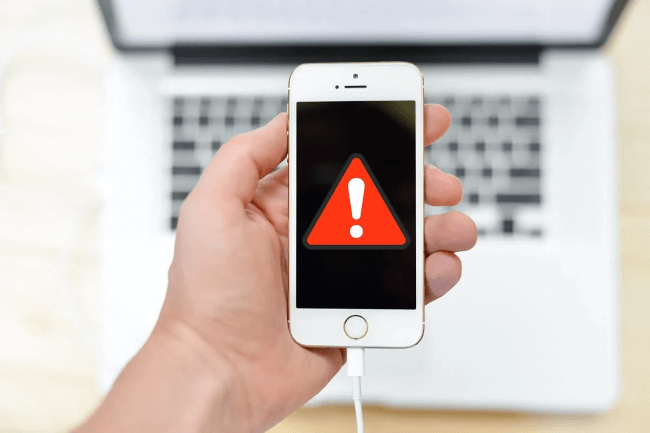
Way 1: Check the USB Cable/USB Port
Way 2: Make Sure to Trust the Computer
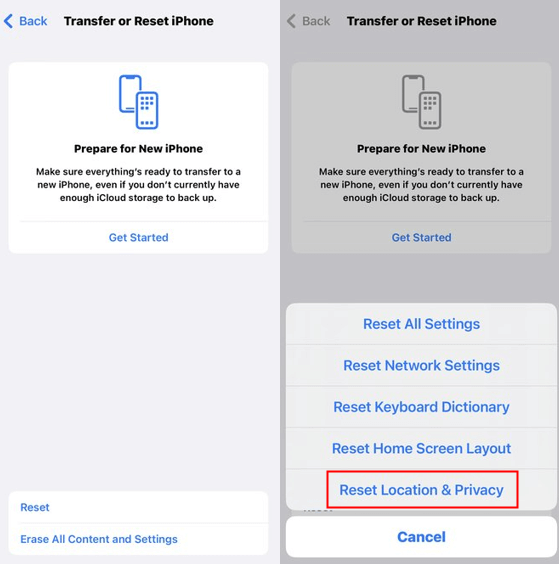
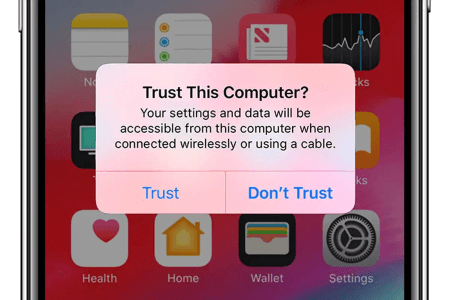
Way 3: Repair iOS System If There is Software Failure

Steps the fix software glitch that caused computer not recognizing iPhone:




Way 4: Restart Your Device (Computer & Phone)
Way 5: Update Apple Mobile Device USB Driver
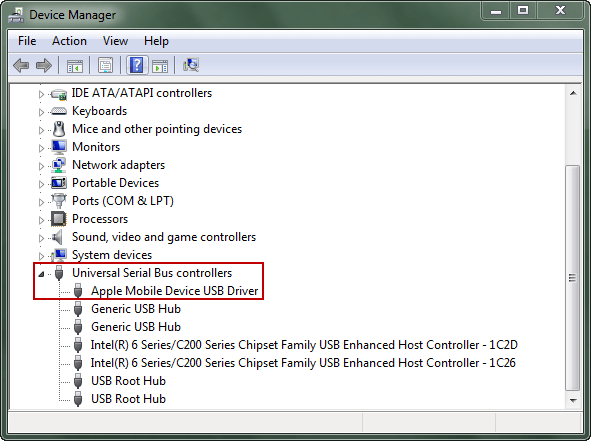
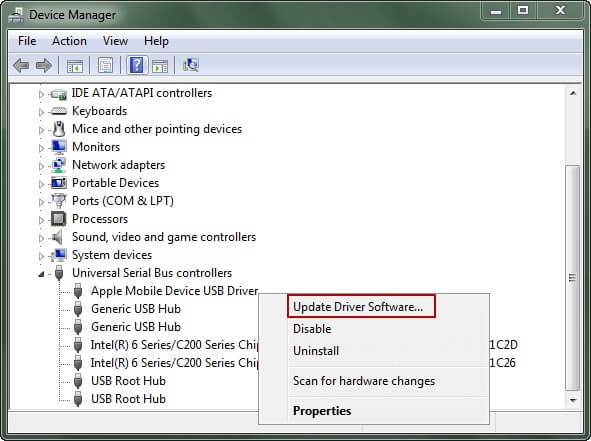
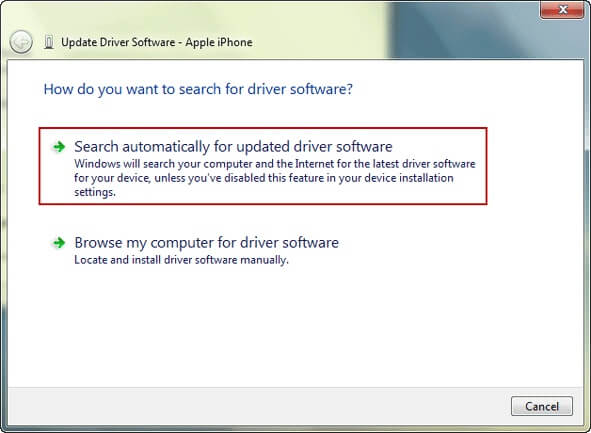
Way 6: Install the Latest Update for iTunes/PC/Mac
Update iTunes:
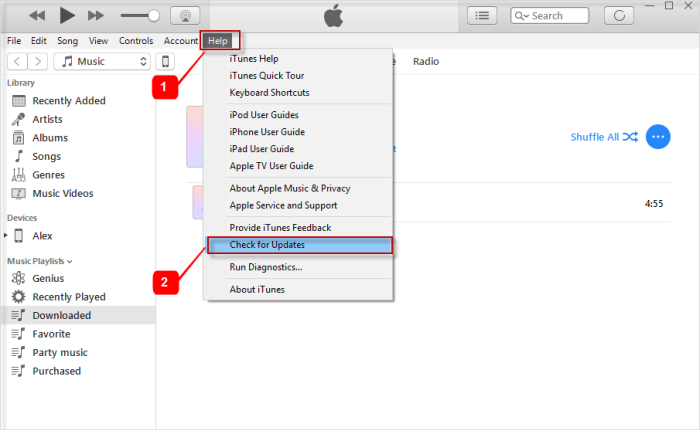
Update Windows PC:
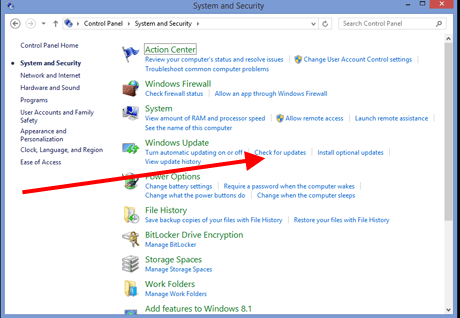
Update Mac:
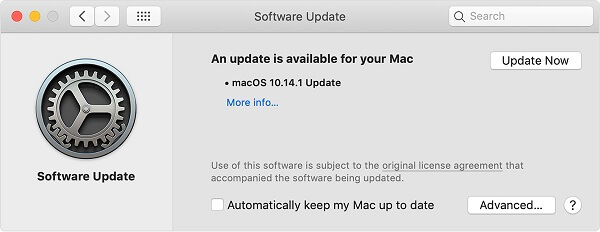
Conclusion



















 May 8, 2024
May 8, 2024
