How to Back Up iPhone to Computer? [3 Best Ways]
Category: iPhone Issues

2 mins read
You may have heard of the news of iPhone data loss suddenly due to system crashes, feel panic. To ensure the safety of data, it's suggested to make a backup regularly.
For all iPhone users, you can use the 5 GB of free storage on iCloud, but it gets full quickly. In this case, you may seek to back up iPhone to computer, but how?
Don't walk away. In thi article, we'll introduce how to back up iPhone to computer with 3 methods. Choose the way you like to create a backup!
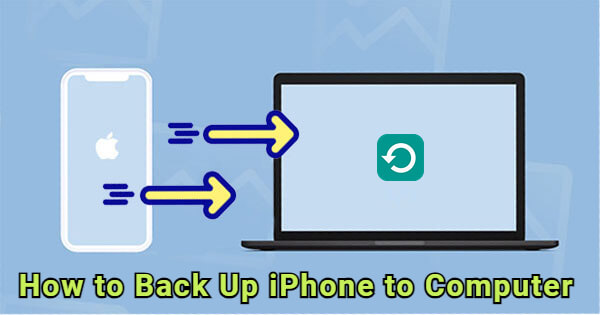
In this article:
Part 1: How to Back Up iPhone to Computer Without iTunes/Finder?
How to back up iPhone to computer? When it comes to the easiest method to create an iPhone backup besides using iTunes, iMyFone Fixppo - the best iOS data backup tool can be the choice.
Whether you want to back up iPhone data to PC or Mac, Fixppo helps with ease. Then, you can restore the data anytime you need.

Key Features of iPhone Data Backup Tool:
- Backup 15+ important data on your iPhone to a computer, including photos, messages, contacts, etc.
- Easily backup your iPhone to PC without iTunes/Finder/iCloud.
- Easy to use with clear steps, perfectly works for beginners.
- You can restore the backup to the original or a new iPhone.
- Fully compatible with all iPhone models, including iPhone 7/8/X/11/12/13/14/15, running iOS 16/17/18.
You can download Fixppo and follow to see how to back up iPhone to computer.
Step 1: Launch Fixppo, connect your iPhone to a computer using the USB cable, then choose the Back up and restore data tab.
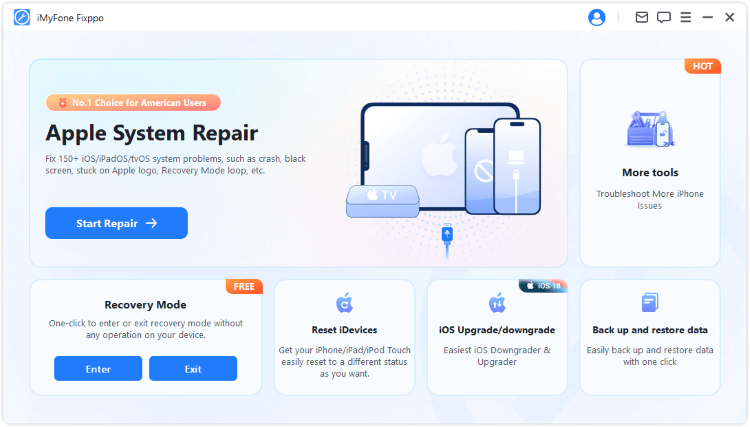
Step 2: Choose Data Backup to enter the interface for iPhone backup.
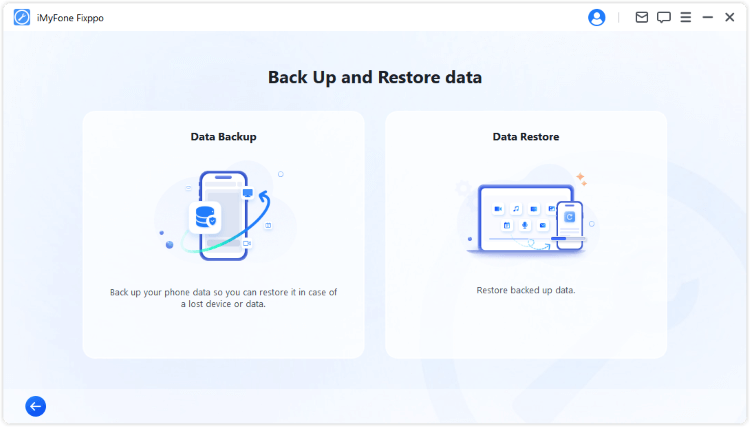
Step 3: After choosing the storage path, hit the Start Back Up button for Fixppo to begin backing up the iPhone to your computer.
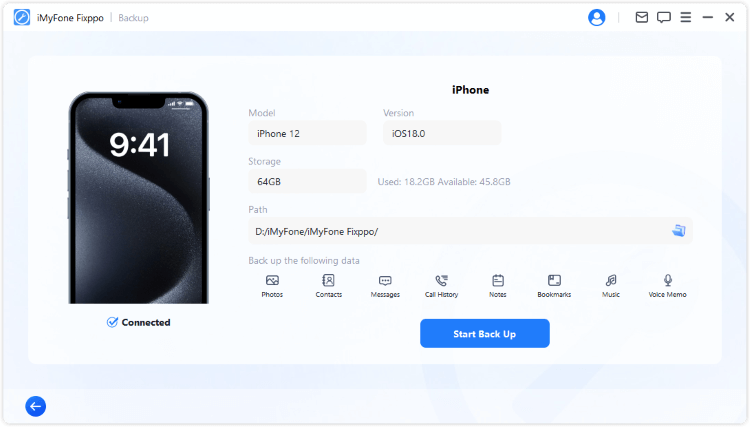
5 minutes later, you can see the following window, suggesting that Fixppo has successfully backed up iPhone data to the computer. You can back up again if needed.
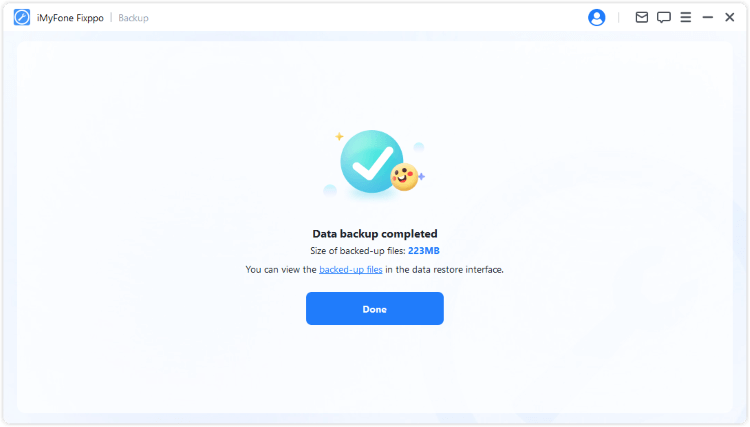
If you need to restore the data one day, open Fixppo again and you can freely restore the data to any device you like.
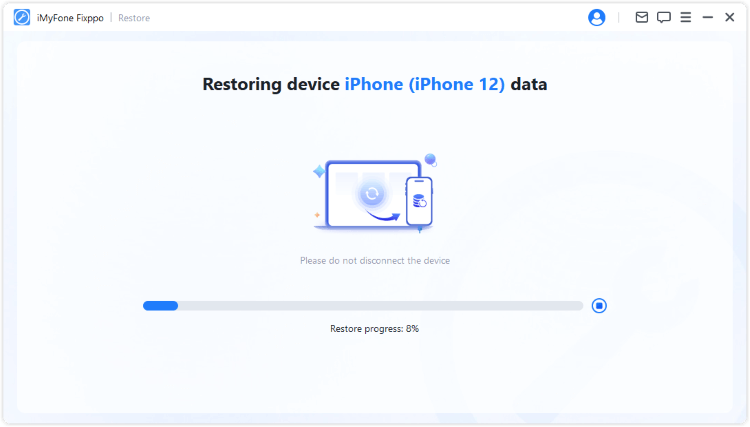
Part 2: How to Back Up iPhone to PC with iTunes?
Backing iPhone to PC can be easily done by using iTunes. And likewise, don't disconnect your device during the process or iTunes may easily fail to make a backup.
However, please note that sometimes iTunes may not detect your iPhone, making you unable to start a backup.In this case, try to disconnect the device and restart both the iPhone and computer.
Please get a USB cable and begin to back up iPhone to computer using iTunes with the following steps.
Step 1: Open iTunes and update it if it's not in the latest version. Then, connect your iPhone to the computer with the USB cable.
Step 2: If this is your first time to connect an iPhone to the computer, you need to hit the Trust button on your iPhone screen.
Step 3: Once detected, iTunes will instantly show your iPhone icon. lick on it and go to the Summary tab. On the right side, please click the Back Up Now button.
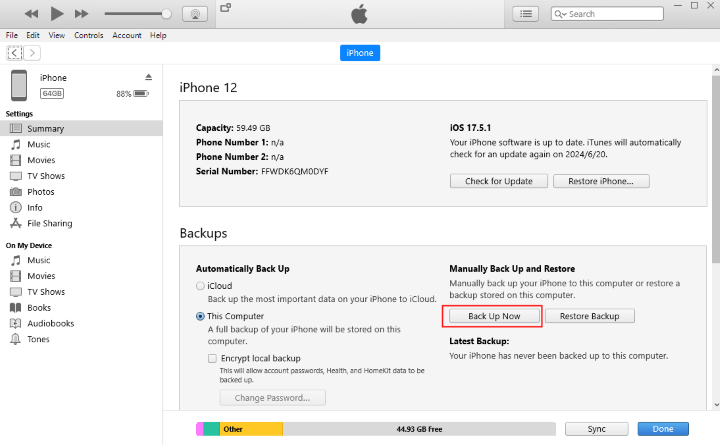
Step 4: When prompted, confirm for iTunes to begin backing up your iPhone to PC/laptop.
Part 3: How to Back Up iPhone on Computer by Syncing?
Do you know that you can back up an iPhone to a computer without connecting using a USB cable? In other words, you can create a backup of iPhone wirelessly but via Wi-Fi. With iTunes, you can fulfill this idea.
Though to enable this feature still requires you to connect the iPhone to computer for the first time. The next time you want to make a backup, this step will be skipped. Quite convenient. Let's see how to do.
Step 1: Connect your iPhone to the computer using the USB cable, then launch iTunes.
Step 2: Under the Summary tab, check the box next to Sync with this iPhone over Wi-Fi, then click the Apply button to save the changes.
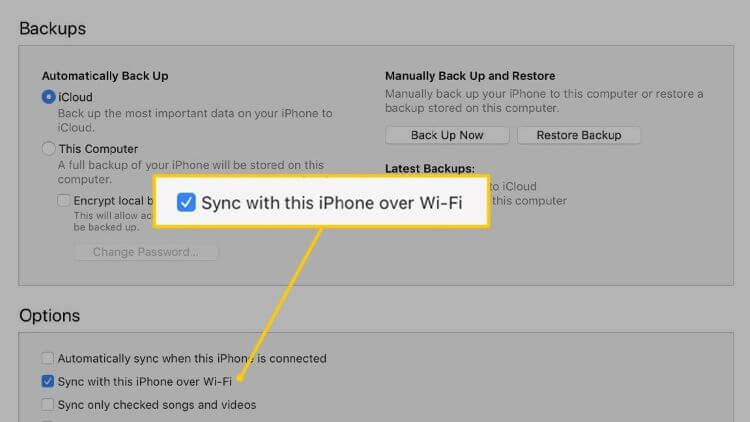
Step 3: Disconnect your iPhone from the PC and make sure that your iPhone and computer are under the same Wi-Fi connection. Then you can start to back up iPhone to computer over Wi-Fi.
To back up iPhone to computer using iTunes over Wi-Fi, you have the following two methods:
- Connect your device to a charger and plug it in to a power point. Syncing begins automatically.
- In the iTunes app on your PC, click your iPhone icon, then click the Sync button for iTunes to begin.
Part 4: Why Can't I Back Up My iPhone to My Computer?
3 methods above can help you to back up iPhone on computer. But in addition to the possibility of not following the correct steps, some users find them unable to back up iPhone to the computer. Why? Below are some possible reasons.
- Insufficient Storage: Your computer may not have enough free space to store the backup files.
- Outdated Software: The iTunes software used for backup might needs updating.
- Corrupted Backup Files: Previous backups might be corrupted.
- Device Not Recognized: The computer may not recognize the iPhone.
- Security or Permissions Issues: Security software or permissions could be blocking the backup.
Part 5: FAQs about Back Up iPhone to Computer
1 Can I back my iPhone up to my computer?
Yes, you can easily create a full backup with the help of iTunes or third-party tool like Fixppo. Both can easily backup your iPhone to the computer.
2 What does backing up your iPhone to your computer do?
Backing up your iPhone to your computer creates a complete copy of your device’s data and settings, making a backup can greatly safeguard your data in case of a device lost or data corruption.
3 Does iPhone backup to PC include everything?
An iPhone backup to a PC includes a lot of important data, but not everything. Common data like photos, videos, messages, contact can be backed up. But Touch/Face ID, or data alreasy synced to the iCloud won't be backed up.
Conclusion
You can use the above 3 methods to back up iPhone to computer safely and quickly.
If iTunes can't recognize your device, you can try this iMyFone Fixppo data backup software to fully back up your iPhone to PC without needing iTunes.



















