“Just opened and can't connect them to my iPhone 7 Plus running iOS 16 and Bluetooth is on and iCloud signed in. Another iPhone wouldn't pick them up either- I'm wondering if I'm doing something wrong?”
If you have been using AirPods and often find the message that “AirPods won’t connect on iPhone”, you do not need to press the panic button right away. First of all, you will need to check the hardware and software requirement and if everything is fine, still the connection is not being set, we will be offering you effective tips which should work the trick for you. So, let us see precisely why the AirPods is not connecting to the iPhone and how you can remedy the situation.
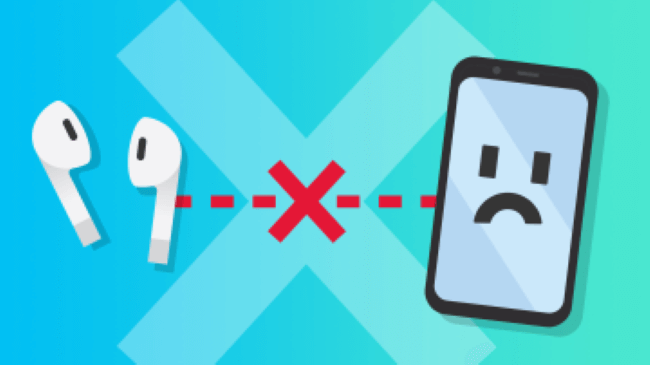
Basic Requirements of AirPods
You should check the basic requirements you need to meet when using AirPods below because they are not suitable for all Apple devices.
- Your Apple device (namely iPhone, iPad or iPod touch) should work on iOS 16.
- If you want to use it with your Apple watch, it should run on watchOS 7.
- If you want to use it with your Mac, it should have MacOS Catalina.
If all these seem to be fine, let's see how to fix this problem.
How to Fix AirPods Not Connecting to iPhone Issue?
1. Turn On Bluetooth on iPhone
Sometimes, all you need to do is to turn the Bluetooth on and this helps to connect Bluetooth devices easily. Let's see how you can do that.
- Head to 'Settings' and click on 'Bluetooth'.
- If the switch appears green, it means your Bluetooth is on.
- If the switch appears gray, you should tap the switch and it will turn green upon sliding.
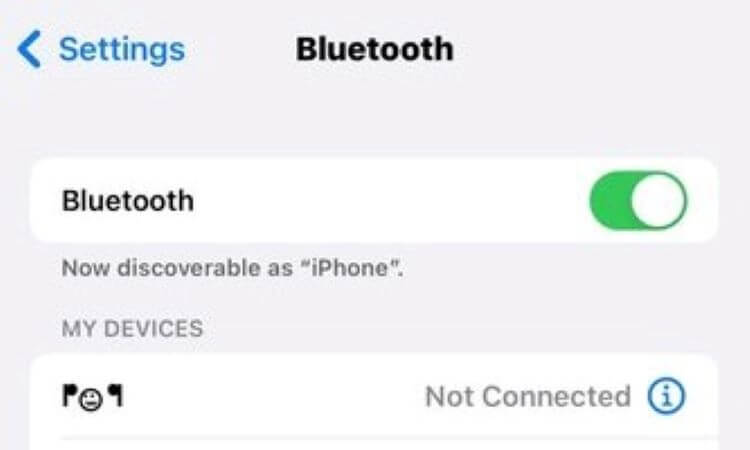
2. Set Up AirPods with iPhone
It is important that you set up the AirPods in an articulate manner or else the connection won’t succeed. Here is how to do.
- Unlock iPhone and open the charging case with AirPods inside.
- Make sure that the charging case is present next to your iPhone.
- A setup animation will pop up on your iPhone, tap 'Connect'.
- Now, wait for a while and click on 'Done'.
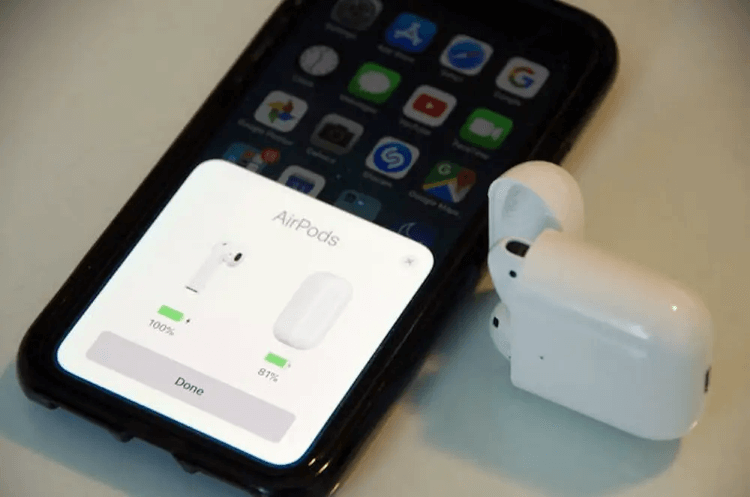
3. Clean the AirPods and the Charging Case
If the charging case or even the AirPods get dirty, it will hamper the functioning of the connection. So, you should keep them clean all the time. Steps to do are shown below.
- Take a lint free cloth and make sure that it is thoroughly clean.
- Now, slowly wipe both the charging case and the AirPods.
- You can use a new toothbrush for deeper cleaning.
- Make sure no moisture enters the device.
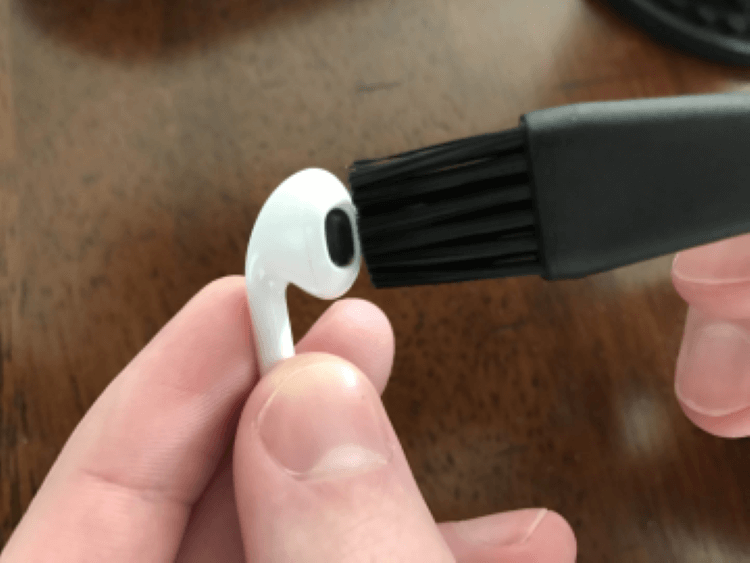
4. Pair the iPhone with a Bluetooth Accessory
Bluetooth is used for connecting the AirPods to the iPhone. So, let us see how you can do that.
- Head to 'Settings' and tap on'Bluetooth'.
- Now, under the list 'My Devices' choose the Bluetooth device you want to pair. In this case, it will be the AirPods.
- If there is a password enabled, you will be prompted to enter it.
- If you find 'Done' on the screen, it means the AirPods is connected successfully.
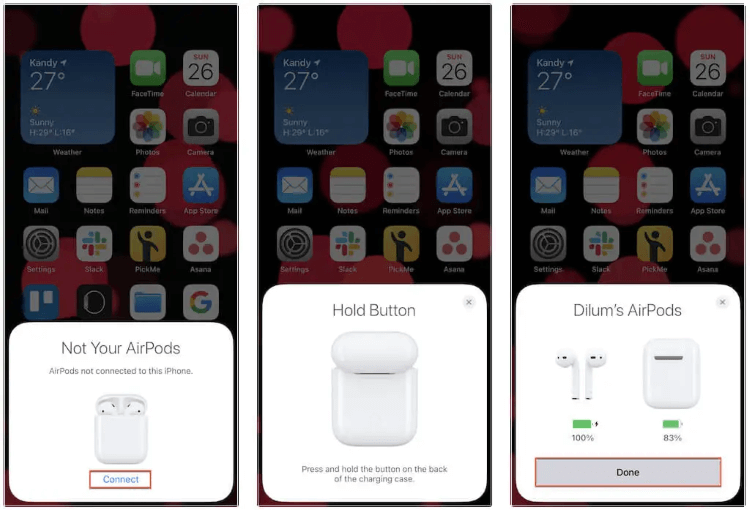
Make sure to keep the AirPods within the range of your iPhone.
5. Repair Your AirPods
If none of the steps are working, you may need to repair your iPods here. Here are some of the ways you can use.
- If you still have the return option open, bring them back to the store and exchange them.
- If your return window expired, you can use Apple’s online support, make an appointment at the local store or even set an online mail for repair as well.
6. Fix iOS System with Third-Party Tool
Sometimes the real cause as to why AirPods can't be connected lies in the iOS system error of iPhone. And you can make smart use of iMyFone Fixppo to fix this issue. The remarkable ease-to-use and effective features make it a recommended tool.

Key Features (iOS 16 Supported):
- · Fix Airpods won't connect to iPhone problem without effort.
- · Ensure no data loss in dealing with minor technical errors.
- · Support all iPhone devices and iOS versions.
Steps about how to fix Airpods won't connect to iPhone issue:
Step 1: Download and install Fixppo, choose its 'Standard Mode'.

Step 2: Connect your device to computer, then enter Recovery Mode or DFU Mode as instructed.

Step 3: A suitable firmware will show up automatically. Choose and click on 'Download'.

Step 4: Click the 'Start' button to let Fixppo begin. When you see the 'Done' Button, just reboot your iPhone and follow instructions above to connect AirPods to your iPhone.

Conclusion
Above are solutions you need. With the application of some or all of these steps, you should be able to fix this problem for sure. And if you encounter some other iPhone problems, you can try iMyFone Fixppo, which will solve all of your puzzles at one time.



















 February 8, 2023
February 8, 2023
