iPhone Airplay Not Working? How to Fix Your Problem without Data Loss
Category: iPhone Issues

3 mins read
The airplay is one of the best features of Apple iPhone as it allows you seamless channelize the content from any iOS device to your Apple TV. The very fact that it is easy and quick is another reason as to why so many people opt for airplay. However, if you land into such a situation wherein the Airplay feature doesn’t seem to work, you might get extremely frustrated and look for ways by which you can handle this issue. Let us see precisely what they are.
In this article:
Part 1. What Does Airplay Do?
The main purpose of the Airplay feature is to help users wirelessly play the content from any iOS devices to the Apple TV. So, whatever action you operate on your device will be mimicked on the big screen of the Apple TV. You can also view photos, videos and more on the TV too.
Part 2. Airplay Not Working after iOS16 Upgrade
A lot of people have complained that airplay has ceased to function properly post the upgrade. This is why we will be taking a look at the possible fixes to this problem.
1 Reset network settings
Step 1. On the home screen of your phone, tap on ‘Settings’ icon.
Step 2. Now, tap on ‘General’.
Step 3. In the screen that follows, tap on ‘Reset’ option.
Step 4. Now, click on ‘reset network settings’.
Step 5. When prompted, enter the password.
Step 6. In the next screen, tap again on ‘reset network settings’ to confirm that you really want to do so.
Step 7. This will get your iPhone back to the factory default mode and fix any network error if present.
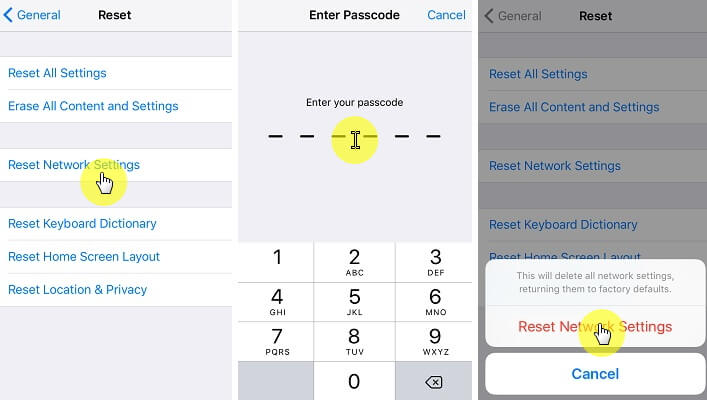
2 Forget the Wi-Fi network and join again
Sometimes when you are not able to connect to the network, you should try to rejoin the Wi-Fi network. Let us see the steps.
Step 1. Head to ‘Settings’ and then to ‘Wi-Fi’. Now tap on ‘forget this network’.
Step 2. On the pop up message that follows, click on ‘Forget’.
Step 3. Now once again go to ‘Settings’ and choose ‘Wi-Fi’.
Step 4. Now from the list of networks available, choose the network and enter the password.
See if this fixes the problem.
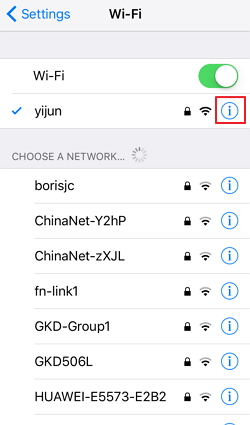
Part 3. Airplay Cannot Connect to Apple TV or Apple TV Enabled Devices
If the connection is not being established on Apple TV, here is what you need to do.
These steps should fix the problem for you.
Part 4. Airplay Not Showing Up in iPhone, iPad
If you find that airplay feature may not show up on your Apple device, let’s see what you should do then.
1 Check Wi-Fi connection
Airplay only works over Wi-Fi. So, you should check that Wi-Fi connection is strong and working. Check the router and see if your iPhone is connected to the Wi-Fi. Ideally turn off the mobile data and turn back the Wi-Fi on.
Also, make sure that all devices are connected to the same Wi-Fi network.
2 Restart airplay on Apple TV
On your Apple TV, head to settings and then turn off airplay. Wait for some time and then turn it back on. This should fix the trouble for you.
3 Reset Everything on iPhone and Apple TV
If the above steps have failed to work, you should try to reset all devices. So, reset the Apple TV, the router and the iOS device as well.
4 Fix this bug with an iOS system recovery tool
If the error is a system issue, you can make use of a smart tool which is iMyFone Fixppo. This is one of the smartly designed tools which is used to fix different iOS problems which the phone may face. Besides, it repairs the device in the standard mode without leading to any kind of data loss.
Let us see the main steps to be followed.
Step 1. Download iMyFone Fixppo on your PC and install it. Select the standard mode and then the program will prompt you to enter the DFU and the recovery mode.

Step 2. In order to put the device to the DFU mode, press and hold the sleep/wake button along with the home button for nearly 10 seconds. Now let go of the sleep/wake button but hold the home button for nearly 5 more seconds.

If the phone has not entered the DFU mode, it needs to be pushed to the recovery mode. In order to do this, press and hold sleep/wake and the home button at the same time. Hold the buttons until you see the ‘connect to iTunes’ displayed on your device.

Step 3. When the phone has entered either of the modes, the next step is to download the firmware package for the device. The program will find the latest version for iOS and all you need to do is click ‘Download’ so that you can install the firmware.

Step 4. When the firmware has downloaded, you need to click on ‘start t fix’ and this should fix the device for you.

So, by using these simple steps, you will be able to handle the problem and fix it. Usually, the software fixes all major iOS issues easily without leading to any loss of data. This is why it is recommended by a lot of users.




















