The virtual keyboard on iPad is better and more comforting than the one on iPhone, mainly because the screen is bigger but it is not suitable for regular typing. Therefore it's also feasible to connect to an external keyboard.
But the main issue is that there are some keyboard issues you may encounter during your time with that virtual/external keyboard. These iPad keyboard problemscan stop your everyday work. The good thing is these problems can be fixed with a bit of customizations. So, in this article some of the frequently occurring iPad Keyboard issues are detailed below with the corresponding solutions.
Part 1: Fix iPad Keyboard in Middle of Screen
Apple basically offers two particular positions for the keyboard on iPad. This is a custom option and it is a bit hard to find but by accident it can create some very typical iPad keyboard issues for you.
It has a Docked and an UnDocked Mode. The Docked Mode places the Keyboard at the bottom of the screen and the UnDocked Mode places it at the middle. So, if you have accidentally activated undocked then the keyboard will get stuck in the middle of the screen.
So, here's the iPad keyboard in middle of screen fix;
Step 1: When the Keyboard appears at the middle of the screen, you need to tap and hold on the Keyboard icon.
Step 2: the "Dock" option will appear, tap on it and everything will be fixed.
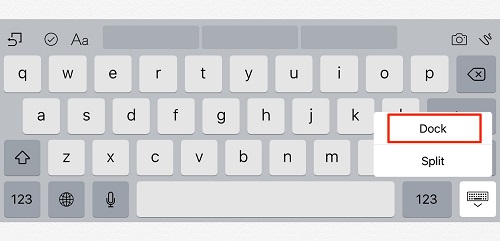
If the dock disappear from iPad, move on to check out more solutions.
Part 2: Fix iPad Keyboard Not Working
If the iPad keyboard not working properly and even after changing some of the settings are not fixing the issue then, quite possibly the iPadOS is corrupted or just some glitch on the OS is interfering with the keyboard function.
In such situations, you will not be able to do anything from the settings, you need to fix the issue with the iPadOS with a recovery program and only then the Keyboard will work properly. You can obviously say that, restoring with iTunes will also work. Yes, it will but using a professional recovery tool like iMyFone Fixppo will be more efficient, here are its advantages;
- It works more efficiently and the program is very reliable.
- You can fix iOS/iPadOS problems like OS keyboard is inaccurate without any data loss.
- Advanced technology will help you fix various iOS/iPadOS issues and malfunctions.
- It supports with all iPadOS/iOS (including iPadOS/iOS 16/17/18) and all iPads/iPhones, from latest iPad Pro to old iPad mini.
Here's how to use iMyFoneFixppo to fix iPad keyboard issue.
Step 1: Install the program on your computer and then launch it.Select "Standard Mode" and connect the iPad to the computer.

Step 2: Now, use the on-screen instructions to connect your iPad and click"Next".

Step 3: Then, the program will search for the availablefirmware; you have to select one from the list and click "Download".

Step 4: After the download, click "Start" to fix the iPadOS issue. Your iPad will restart after restore.

iMyFone Fixppo uses the most advanced methods and features to fix any issues with the iPadOS/iOS. So, all your keyboard problems with the iPad will get fixed definitely after running this program.
Part 3: Fix iPad Keyboard Lag or Freezes
Suppose you are writing something with the virtual keyboard on your iPad and the keyboard is unable to keep up with your speed, it means that the Keyboard is lagging. There are several methods you can apply to fix this specific issue with the iPad keyboard.
3.1 Reset Keyboard Dictionary
You can try to fix the issue from the Keyboard Dictionary. Here's what you need to do;
Step 1: Open your iPad, go to Settings and tap on "General".
Step 2: Then, tap on "Reset" and scroll down the list to select "Keyboard Dictionary".
Step 3: Now, just type the password when you are asked for it.
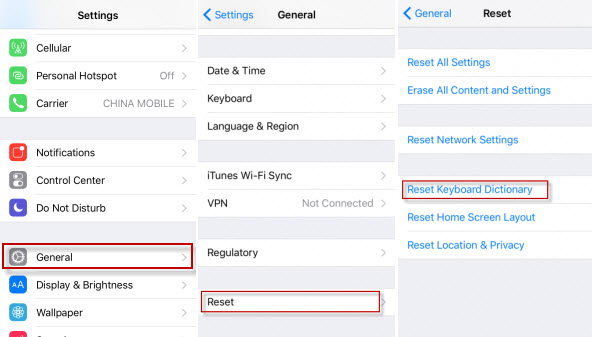
There is also an issue that a lot of iPad users are facing, it is called Frozen Keyboard. Just restart the iPad and it gets fixed, if not use a professional iOS/iPadOS repair tool to fix the issue like above.
3.2 Close and Open all the Apps
Maybe a specific app is interfering with the Keyboard function. So, you need to exit all the Apps and then restart again.
Step 1: Double tap on the Home button or swipe the Home Gesture Bar.
Step 2: You can swipe left or right to view the open apps and then close them one by one.
3.3 Uninstall App
If you think only a single app is interfering with the Keyboard function then all you need to do is uninstall the app. Then, you can try to reinstall it but if the problem starts again you need to keep it uninstalled.
3.4 Disable Deactivate Reachability
Step 1: Open the iPad and go to Settings.
Step 2: Tap on "General" and then "Accessibility" and then you will find "Reachability" and turn it off.
Step 3: This particular feature is only available on the large iPad models.
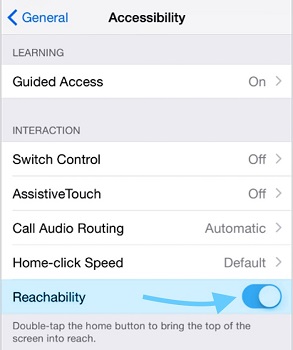
3.5 Switch Zoom Off
Step 1: Go to Settings, head over to General and navigate to Accessibility
Step 2: Under the Vision tab, turn off Zoom.
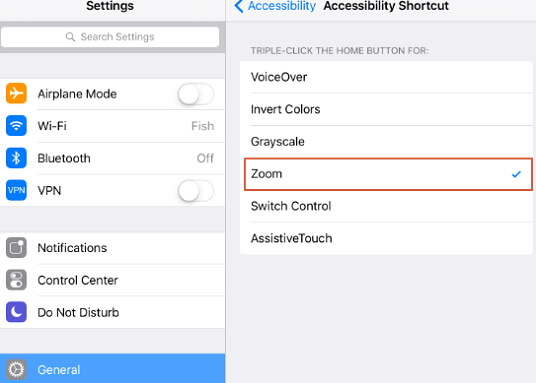
3.6 Switch Off iCloud Drive
Sometimes, iCloud Drive may cause the issue. So tackle it, you can just turn it off.
Step 1: Go to Settings, tap your Apple ID and head over to iCloud to turn off iCloud Drive.
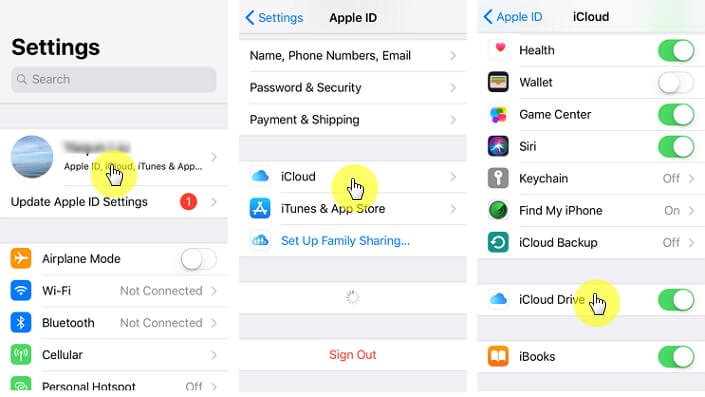
Part 4: iPad Keyboard Split into Two
Usually, typing on an iPad is not very efficient, it is a bit difficult to work with. It especially gets very frustrating when you have some important work and need to work fast.
So, it allows the users to try the multitasking split screen feature, one on each side of the screen. It makes typing more convenient. But if the iPad keyboard split in half already and you want to revert it back to its original form then you need to make some minor changes to the settings. It will allow you to return the keyboard to its original form.
Step 1: Open the iPad and go to Settings.
Step 2: Then, head to General and click on "Keyboard" on the right side of the screen.
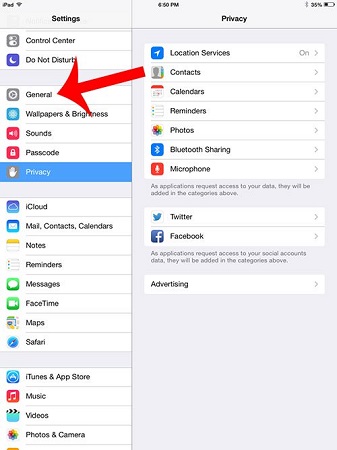
Step 3: Then, at the bottom, you will see the option called "Split Keyboard". There is a switch beside it, turn it off.
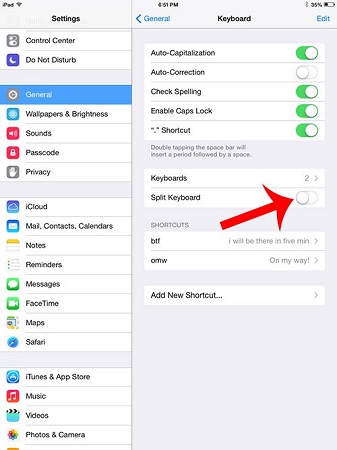
Step 4: By the way, you can also turn off Split Keyboard by tapping on the Keyboard icon and tapping on "Dock & Merge".
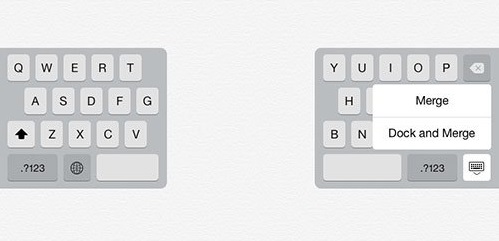
It is very easy, the issue will be fixed very easily using either of the methods.
Part 5: iPad Keyboard Disappeared
It is possible that a glitch is keeping the keyboard from being visible. It is a very common occurrence and it can practically set off by any type of problems with the iPadOS. So, here are a few solutions you can try to make the keyboard reappear on the screen.
5.1 Hard Reset
Okay, we all know that making a simple hard reset can fix several minor if not major issues with any iOS/iPadOS devices. So, when you iPad keyboard is lagging or frozen, make a hard reset immediately, it could fix the issue instantly.
To do it, press and hold the Power and Home buttons together for 10 seconds.

5.2 Turn off Bluetooth
If the iPad is connected to a Bluetooth device like an external keyboard then the iPad is still thinking that it is still connected because you didn't close it properly.
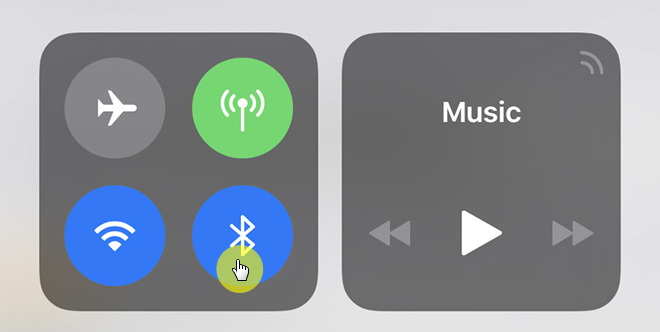
So, the only way to fix this situation is to disconnect the Bluetooth and reboot the iPad.
5.3 Restore with iTunes
If any of them are not working then restore the device with iTunes. If there was any problem with the keyboard or even the iPadOS, it will get fixed.
Step 1: Connect the iPad to a computer where iTunes is already installed.
Step 2: Launch the app and select the iPad from the iTunes panel.
Step 3: Click "Restore iPad" and then confirm again.
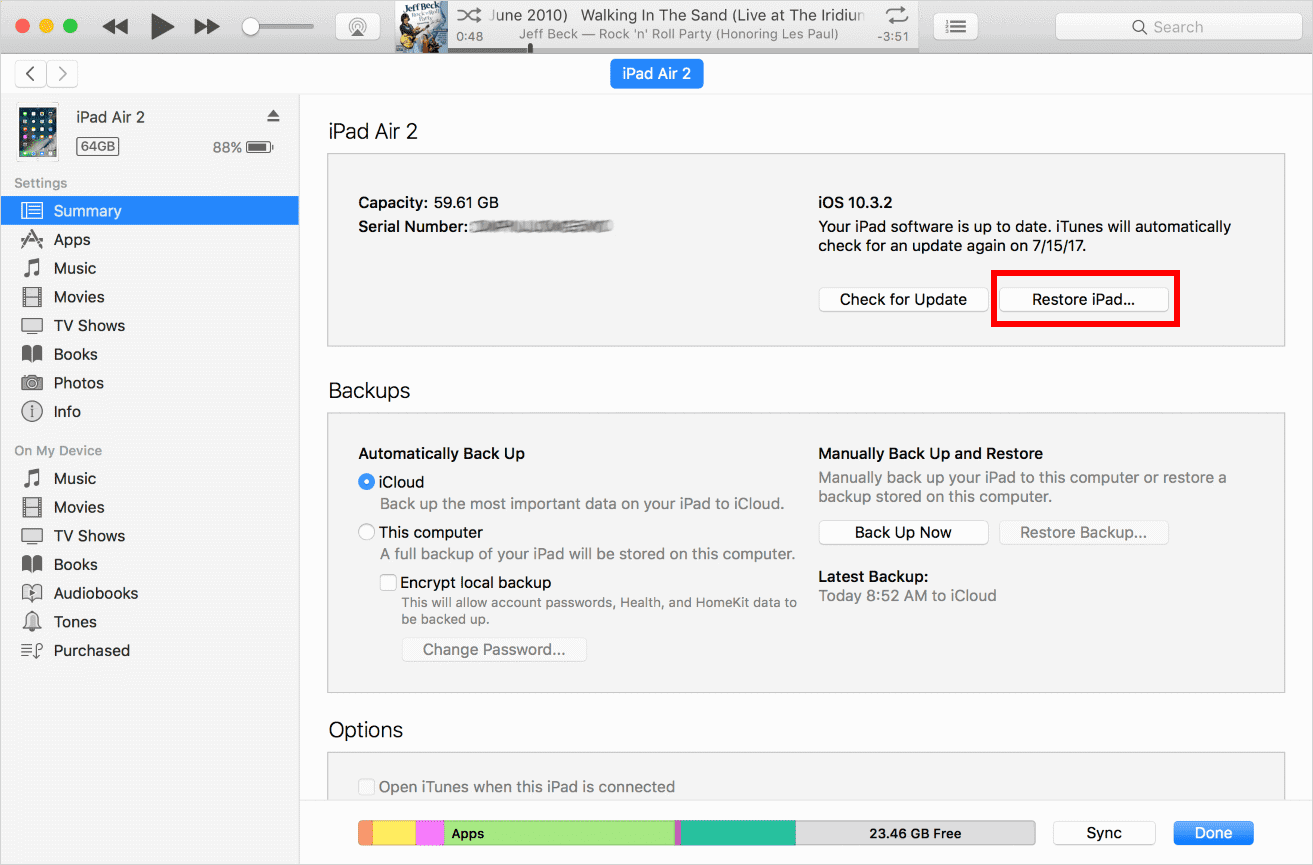
This is a very basic and simple method but it is a very old method that also erases all the files along with the problem. You can use a professional iOS/iPadOS repair tool like iMyFone Fixppo to restore the iPadOS. It is better and restores the iPadOS without erasing the files. Simply launch Fixppo> Connect iPad> Download firmware> Start Restore and there you go.
Part 6: iPad Keyboard Not Connecting
It is not very practical to work on the virtual keyboard if you have to type every day for a significant amount of time. iPad is capable of connecting to an external keyboard.
What if, iPad Bluetooth keyboard not working? Itis a very simple problem with a simple solution. As it is connected by Bluetooth, all you need to do is to pair and un-pair the device.
Here's how to fix keyboard on iPad;
Step 1: First, you are going to un-pair the device. So, go to Settings and tap on "Bluetooth".
Step 2: Tap on "I" and then tap "Forget this Device".
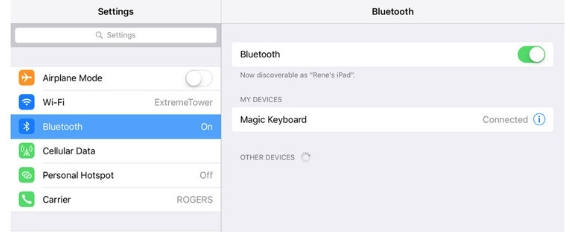
Step 3: Now, it's time to pair the keyboard. So, turn on the Keyboard.
Step 4: Now, press the Bluetooth button on the Keyboard to turn on the Discover Mode to pair.
Step 5: Now, go to Settings again.
Step 6: Activate Bluetooth, the keyboard will appear on the list of devices. You may be asked for the iPad PIN, provide it.
It is very simple to fix the Bluetooth issue if you are using a Bluetooth Keyboard, just follow the procedure above and you are good to go.
Conclusion
Basically, if you are having an issue with the external Keyboard then all you have to do is to reset the Bluetooth settings or disconnect the device and connect again. But the issue with the virtual keyboard is more difficult to deal with. All the fixes discussed in the article are designed to deal with specific keyboard issue but if you are looking for something that can deal with all of them, you need to download and use iMyFone Fixppo. It is very capable and highly recommended!



















 July 30, 2024
July 30, 2024