“…Unfortunately, after the update, the touch screen of my iPad stopped working. I thought of restarting the iPad but I can’t use the Slider anymore. Please suggest something.”
Getting stuck with a frozen screen after an iOS update is nothing new for the iOS users, and most of the users are pretty used to it. If you have the same trouble, first, you need to make sure if the device is physically damaged, if it is, then you need to take it immediately to the Support Centre otherwise you can implement a few simple fixes. These fixes are very effective if iPad touch screen not working, and they are discussed below.
Part 1: If the Hardware is to Blame for iPad Touch Screen Not Working
Unfortunately, there are lots of reasons for iPad screen not responding. There can be obviously hardware issues and even the software issues. First, you need to make sure which one it is, as the fixes will be very different for each case.
If the screen got damaged because you dropped the device or because of water damage or the screen is cracked then you can specify it as physical damage and take the device to the nearest Apple Support Centre for further inspection. It is also possible that you have replaced the screen and because of that, it is not functioning properly, in that case, you should do the same. It is much easier to detect the hardware damage, if the iPad is under warranty then you don’t even need to worry, it will be fixed by the company free of charge.

There is also another thing that you can do if the iPad get dropped. Usually, when you drop that sensitive device from your hands, the cable connecting to the device’s logic board may get slightly loose, and it may stop the touchscreen from working. It is a very farfetched solution because there is no visible damage.
You need to simply press and hold a specific area of the display where cables are connected (located in the top righter corner). Be sure not to press too hard, as it may crack the display.
Part 2: If iPad Screen Not Working Happened after Software Update
If you are absolutely sure that iPad screen not working is not a hardware issue and quite certain that it is a software issue then you don’t even have to take the device to the Support Centre. Some quick fixes are discussed below to troubleshoot the software and you can do them at home.
Method 1: Hard Reset iPad
If the touch screen is not working and stuck on black screen, it will be impossible for you to restart the iPad, which is the very first effective action you should take when your iOS device is showing the signs of glitches. Unfortunately, you won’t be able to do it; so, you better go for a hard reset or force restart to iPad screen problems.
Step 1: Take out the iPad then press the Power button and the Home button at the same time.
Step 2: The Slider will come to the screen but you keep them holding, the screen will go completely black after a few seconds.
Step 3: After that, the Apple Logo will appear on the screen, then you are free to let go of the buttons.

This is the iPad hard reset method, usually, most of the problems associated with the touch screen get fixed after a hard reset. But if you are still having the same problem then follow the next method.
Method 2: Delete Certain Apps
Most of the apps you install on your iPad are inspected by Apple, but not all of them. If a certain app is causing the touchscreen to stop working then simply don’t use it anymore. Delete the app from the iPad, if it is working properly then reinstall the app again and inspect.
Go to “Settings”>“General”>“iPad Storage”.
A list of all the installed apps will appear. Select and Tap “Delete App”.
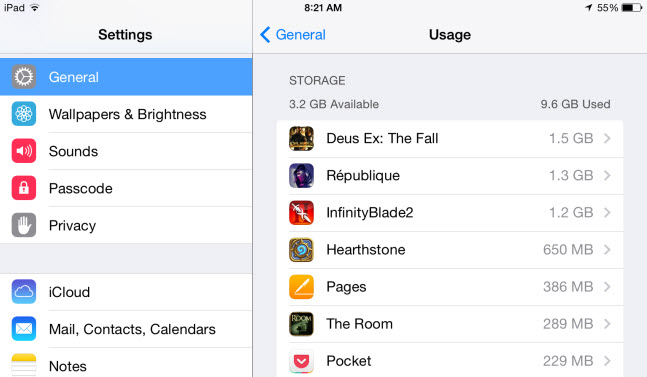
Method 3: Repair the iPadOS System to Fix iPad Screen Issues
Even after doing all that, still iPad touch screen not working in some areas then there must be a serious software problem and you have to fix it in order to get the touchscreen working.
Officially you can factory reset the device in the DFU Mode to fix the problem, it is effective but you will also end up erasing all your data. So, the better option is to use third-party software like iMyFone Fixppo to repair the iPad without any data loss. It is a proper iOS repair tool that is capable of repairing all types of iOS stuck issues, common glitches, frozen on white screen etc. It is compatible with all the iOS /iPadOS versions, from 7.0 to even the latest iOS/iPadOS 17/18 beta/18.
As we said there are a lot of advantages of using this software, first of all, the Standard repairing mode that it comes with, doesn’t involve any data loss, Secondly and the most important factor, it is very easy to use and doesn’t need any technical knowledge to get it working. It is much easier than iTunes therefore recommended by many sites like Cult of Mac, CNET, Tech Advisor and more.

Here's how to use it to fix iPad touch screen not working issue due to a software malfunction.
Step 1: Download and install the program and then launch it.
Step 2: The program has 3 modes; you need to select the “Standard Mode” from the main interface.

Step 3: Now, connect the iPad and then click “Next”. The iPad will be detected immediately.

Step 4: Now, you will be asked to get the firmware for the procedure, the program will search for it and provide you with the options. Choose one and click “Download”.

Step 5: After the firmware is downloaded, click on “Start” below to initiate the repair process.

After the procedure is complete, the device will restart itself and your iPad will be repaired successfully.
Method 4: DFU Restore with iTunes (Data Loss)
If you are bothered to install a third-party software on your computer and choose to go the more complicated way, then your only option to fix iPad screen not responding to touch, is by putting the device into DFU Mode then restoring it with iTunes.
It is an effective method but it is accompanied by data loss, which is why most users try to avoid it. Here, take a look;
Step 1: Connect the iPad to a computer where iTunes is already installed.
Step 2: Launch the iTunes app and put the device into DFU Mode. It is very easy to put an iPad into DFU Mode, just follow the procedure below;
- Hold the Power and Home buttons of the iPad together.
- After 8 seconds let go of the Power button.
- The screen will go completely black, you have entered DFU Mode.
Step 3: After entering the DFU Mode, iTunes will detect the device immediately, a message will appear on the screen “iTunes has detected an iPad in Recovery Mode”. Tap OK.
Step 4: Another message will appear on the screen from iTunes, click “Restore” again to confirm the command.
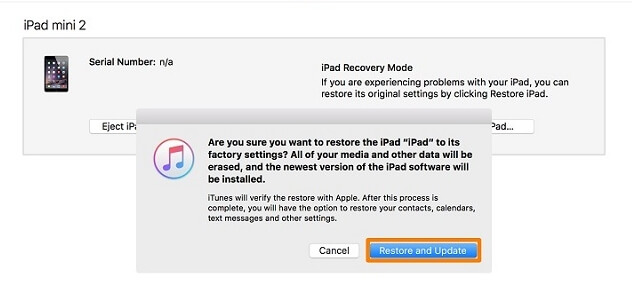
As mentioned before, this is a very effective procedure but be sure to back up all the data before doing it as restoring the device will erase everything.
Conclusion
The difficulty with the iPad touch problem is to figure out what is causing it, is it a hardware or software issue. The hardware issues are visible and if that is the case, just take the device to the Genius Bar and they will fix it. If it is caused by software then you can implement the simple fixes above to get the touchscreen working again. The best way would be to download iMyFone Fixppo and use it to repair the iOS, it is simple and efficient. Highly recommended!



















 July 31, 2024
July 31, 2024