An iOS update is very important for the general well-being of your iPad, but it is common for an iPad user to experience various issues after updating the device to the latest version of iOS.
Sometimes the problems are relatively mild and easily fixable with a simple restart of the device. But less often, some problems can be seemingly problematic, preventing you from accessing the device in any way.
One of the most common, yet highly problematic issues that iPad users may face after an update is an iPad that is stuck on the Apple logo.

In this article, we will take a look at what you can do when your iPad gets stuck on the Apple logo after an update.
Reasons Why My iPad Stuck on Apple Logo after Update
It is vital to understand some of the reasons why the device may get stuck on the Apple logo because knowing the cause of the issue can help you avoid it in future.
- The iPad may get stuck on the Apple logo when the system crashes soon after an update.
- This can happen when the update process is interrupted.
- This issue may also occur if the software is corrupted like for example when the update has bugs.
- There might be something wrong with the hardware.
What to Do If My iPad is Stuck on The Apple Logo after Update?
Regardless of the reasons why your device is stuck on the Apple logo, the following are some of the most effective ways to fix this issue. Before we look at each solution in detail, let's take a look at how these methods compare to one another.
| Success Rate | Difficulty | Required Time | Data Loss | What You Can Choose | |
|---|---|---|---|---|---|
| Force Restart | 50% | Easy | Short | No | A few software issues |
| Restore/Update in Recovery Mode | 70% | Complex | Long | Depends | Some software issues |
| Restore iPad in DFU Mode | 70% | Complex | Long | Yes | Some software issues |
| iMyFone Fixppo | 100% | Easy | Short | No | All system/software issues |
| Apple Support | 100% | Complex | Long | Depends | Hardware/software issues |
Way 1. Try to Force Restart Your iPad
The first thing you should try to do when experiencing software issues is to force restart the iPad. Here's how to do it.
- iPad models with a home button - press and hold the Home and the Top (power) buttons and release them when the Apple logo appears on the screen.
- Other iPad Models (for iPad without a home button) - press and release the volume up button and then press and release the volume down button. Hold the top button until the Apple logo appears.
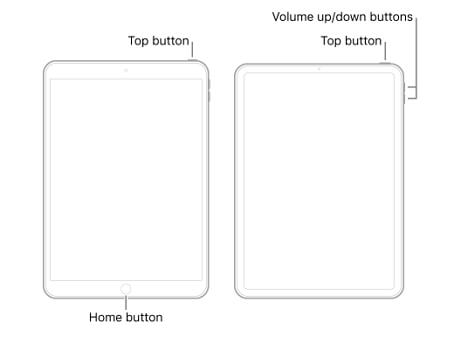
Way 2. Update or Restore iPad in Recovery Mode
If a forced restart of the iPad doesn't work, you should try updating or restoring the device in recovery mode. This will cause data loss, but it has a higher rate of success than a simple force restart.
Step 1: Open iTunes.
Step 2: Put the iPad in the recovery mode using the following procedures.
For iPad with Face ID - press and hold the power and volume down button until the power off slider appears. Slide to turn off the device and then hold the power button while connecting the device to the computer until you see the recovery mode screen.
For iPad with a home button - press and hold the power button until the slider appears. Drag it to turn off the device and then hold the home button while connecting the device to the computer until you see the recovery screen.
Step 3: Click on "Restore" or "Update" when the option appears in iTunes and wait for the restore process to be completed.
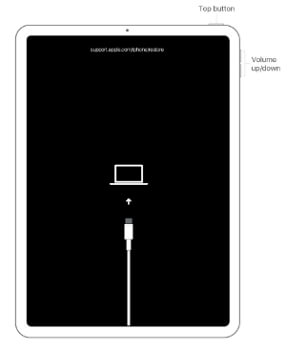
Way 3. Restore iPad in DFU Mode
If restoring the device in recovery mode doesn't solve the problem, take it a step further by putting the device in DFU mode. Follow these simple steps to do it.
- Connect the iPad to the computer, open iTunes and press the Power and home button at the same time.
- Let go of the home button after 8 seconds, but keep holding the power button until the iPad is in recovery mode.
- Let go of the home button and if the screen goes black, you have successfully entered DFU mode.
- Restore the iPad in iTunes again to see if the problem persists.
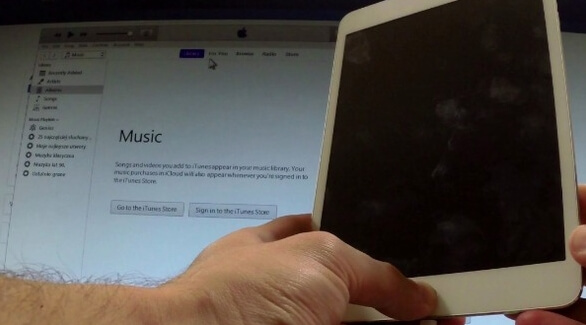
Way 4. Fix iPad Stuck on The Apple Logo after Update without Data Loss
The best way to repair a device that stuck in the Apple logo due to system issues is to repair it. The most recommended way you can try is to use iMyFone Fixppo.
This tool is designed to reach into the iOS or iPadOS system and fix the problem that the device is manifesting. Some of the features that make Fixppo the most ideal solution include the following:
- It can be used to fix all kinds of iOS or iPadOS-related problems in 3 simple steps.
- It offers a 100% success rate to fix system problems without data loss.
- It supports all iPad devices and all versions of iOS/iPadOS including iOS 13.3/13.
Follow these simple steps to use Fixppo to repair an iPad that is stuck on the Apple logo:
Step 1. Download and install the program on to your computer and launch it. On the main window, select "Standard Mode" and then connect the iPad to the computer using USB cables.
If your iPad is not detected by the software, you need to use the instructions on the screen to put the device in DFU/recovery mode.
Step 2. The program will then detect the device's model and provide firmware for it. Click "Download" to begin downloading the proper firmware.

Step 3. When the download is complete, click "Start" and the program will begin repairing your iPad. Keep it connected to the computer until the process is complete.

This tool comes with a free trial version that you can download here to try the program for yourself. In addition, this tool has also been trusted and recommended by many trustworthy media sites.

Way 5. Go to Apple Support Center
If everything you try doesn't work, your only option would be to contact Apple Support Center to get the device fixed by Apple technicians.
If the device is still under warranty, you may be able to get it fixed for free since this problem was caused by an update. You can also simply make an appointment at the local Apple store for assistance.
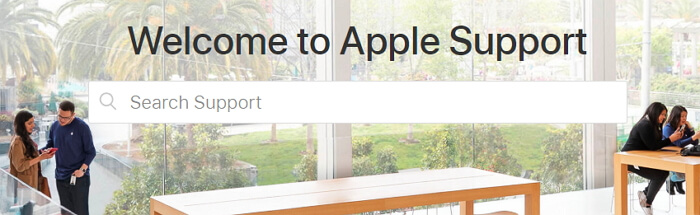
Conclusion
The solutions above will come in handy when your iPad is stuck on the Apple logo. Select the solution that you trust. Use the comments section below to let us know whether you are able to fix the device.



















 February 8, 2023
February 8, 2023
