Most of us now live our lives through our digital devices. Therefore, when something goes wrong with them and you’re unable to use them, it can be devastating. Fortunately, not all problems with high tech devices need a high-tech solution!
For example, we recently saw some users online asking what it meant when an iPad shows a battery with a red line. In particular, a recent post on Apple Support showed one user who went hours without being able to use his iPad.
“Last night I was watching videos on my iPad until it got down to about 5% and died. I went and plugged it into the charger. I waited a couple of hours and checked on it. Since it still only had one red line still, I left it charging and went to sleep. When I woke up, it still only had one red line. I’ve tried to charge it on my laptop, too, and had no luck. What should I do to fix it?”
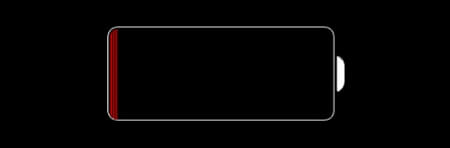
In this situation, the user played on the iPad until it died. However, when they went to charge it, even overnight, the same symbol displayed as if it didn’t charge at all. If you’re experiencing a similar issue, look below for a list of the possible causes.
What Does the Battery Symbol with a Red Line Mean on My iPad?
If your iPad shows a battery with a red line or frozen in boot loop, it means that there is not enough charge for the iPad to reboot. If this is the case, you should use a genuine Apple charger and plug it into the wall or into a USB port on your computer to charge it. When the device has enough charge, it will be able to boot up.
If you see the red line on the battery flash three times before powering off, this means your iPad is not receiving enough power to charge. This usually happens when certain PCs and non-genuine Apple chargers are used. Find your original charger and plug it into a wall outlet to fix this issue.
Before spending money on getting your iPad fixed, try the 2 simple checks below to fix an iPad showing a battery with a red line.
2 Simple Checks Before Fixing iPad Showing Battery with Red Line
Don’t waste money on having someone fix your iPad before you try these two simple checks. While they may sound overly simplified, these 2 checks have saved some people hundreds of dollars!
Way 1. Try to Recharge Your iPad
The way you charge your iPad and how long you let it charge will all play a big part in fixing this issue. When your iPad shows a battery with a red line, try to recharge your iPad using the steps below.
- Make sure you’re using a genuine Apple charger or an Apple-certified charger.
- Connect your device to the end of the USB cable charger.
- Plug the charger into a wall power outlet, a USB 2.0 or 3.0 on your computer (as long as it’s not in sleep mode) or use a powered USB hub or docking station.
- Wait at least one hour before checking on it again.
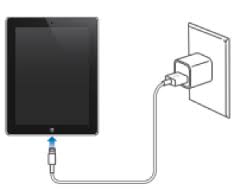
Way 2. Try to Force Restart Your iPad
Sometimes software or apps on your iPad update process may cause this issue. By force restarting your iPad, you need to force close all of these apps and start fresh. Try the following steps below to see whether it fixes your problem or not.
- If your iPad has a home button, then press and hold the top button and home button at the same time. As soon as the Apple logo appears, you can release both buttons.
- For all other iPad models, press and quickly release the volume up button and then the volume down button. Next, press and hold the top button. Once the Apple logo appears, release the button.
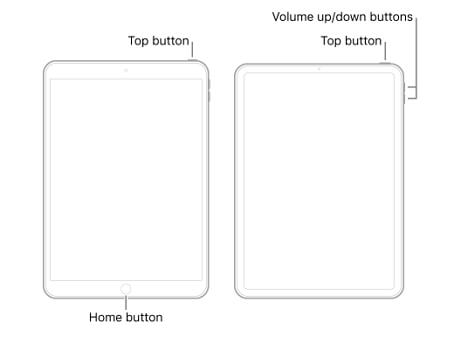
If you have tried both of these methods and still experience issues, please proceed to the next section for 3 effective ways to fix an iPad showing a battery with a red line.
3 Effective Ways to Fix iPad Showing Battery with Red Line
If the first two solutions above don’t work, don’t worry! There are still three effective ways to fix an iPad showing a battery with a red line. Keep reading to see a quick-reference chart and scroll down further to check all the details!
| Pros | Cons | |
|---|---|---|
| iMyFone Fixppo |
|
|
| Recovery Mode |
|
|
| Apple Support Center |
|
|
Way 1. Fix iPad Showing Battery with Red Line without Data Loss
The best way to fix an iPad showing a battery with a red line without data loss is by using iMyFone Fixppo! iMyFone Fixppo is a professional iOS repair tool that is fast, easy to use, and best of all, it works!
- All iPadOS problems are covered by Fixppo and it can fix all system issues with a 100% success rate.
- It can fix your iPad not charging, iPad won't turn off problems without data loss.
- It can help you get your iPad back to normal without having to hire a costly technical expert.
- All devices and system versions like iPad Pro and iPhone 15 running iPadOS/iOS 17/18 beta/18 are well supported.
So, it is truly an all-in-one solution for all of your iPad devices.
If you’re still curious about how quick and easy iMyFone Fixppo is to use for an iPad showing a battery with a red line, take a look below. We’ll show you how to fix this issue after downloading and installing it on your computer.
Step 1.Open iMyFone Fixppo on your Windows or Mac computer, select Standard Mode and then connect your device via USB cable.

Step 2.Download the firmware to fix your device. The program will automatically detect your device and suggest the appropriate firmware.

Step 3.Press the start button and you’re done. The process doesn’t take long and your device will be up and working in no time.

That’s it! With our professional iOS repair tool, anyone can fix their iPhone, iPad, iPod touch, or Apple TV in just 3 easy steps, even you are using the newest devices like iPhone 12.
If your iPad shows a battery with a red line, or you’re experiencing any other issues with your devices, download a free trial version of iMyFone Fixppo now which has also been recommended by a lot of media sites.

Way 2. Fix Your iPad in Recovery Mode via iTunes
Please note that this method may result in data loss. You can restore data from previous backups then if you have them.
Also, without correct steps, your iPad can get stuck in recovery mode easily. At that time, you may need to get iPad out of the recovery mode first, before trying to fix the iPad issue.
- Make sure you have the latest version of iTunes before proceeding.
- Connect your iPad to your computer using the USB cord it came with.
- Open iTunes. Press and hold the home button and top button. If you have an iPad with face ID, press and hold the power & volume down button until the power off slider appears; then slide to turn off the device and then hold the power button. Once you see the iPad recovery screen, release the buttons.
- Select ‘Update’ or ‘Restore’ from the iPad recovery menu.
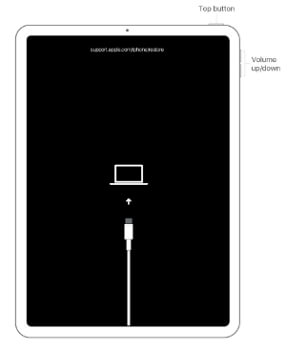
If the iPad takes too long on this process (over 15 minutes), repeat the above steps but in the last step choose ‘restore’ from the iPad recovery menu instead.
Way 3. Contact Apple Support Center
If you cannot solve this problem with the above methods due to hardware issues, we suggest you contact the Apple Support Center.
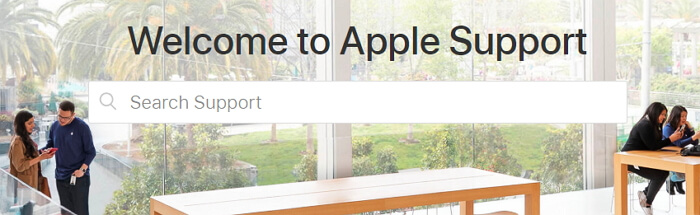
Conclusion
If your iPad shows a battery with a red line, we recommend carefully reviewing the methods above and choosing the one that fits you best. This could be the method you trust most or the method that sounds the fastest or easiest to you.
We know that having your iOS device not work right can be very frustrating. The iMyFone Fixppo tool can fix all of your iOS/tvOS devices without data loss and without costly repair fees. Here is also feedback from other users, so just give the free trial version a try if you’re experiencing any issues.

Did we miss a method for fixing an iPad showing a battery with a red line? Leave a comment below and let us know!



















 July 29, 2024
July 29, 2024
