"For 3 days now, I am unable to connect to App Store from my iPad. At first, I thought it was a server issue but it had been 3 days and the issue is still there. Please help me!"
Well, if your iPad cannot connect to App Store there could be various reasons for that. Even a simple fault with the Date & Time settings will stop you from connecting to App Store. A few local fixes are discussed below, you can use them but if they are not working then you need to use a third-party recovery software to solve the issue. So, let's get started.
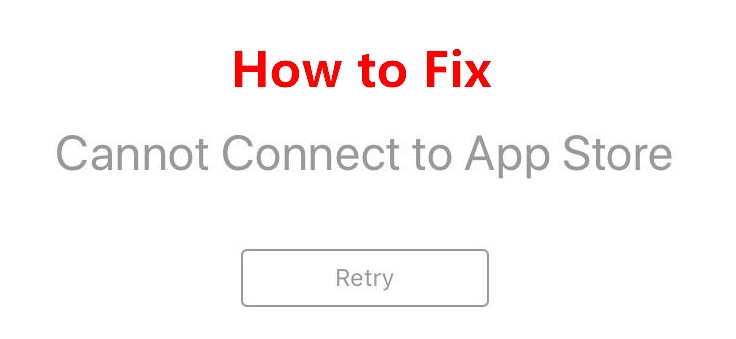
Part 1: Why Does iPad Say Cannot Connect to App Store
Actually, this is a very common issue for iOS users. We have heard a lot of users complain of this same problem; unfortunately, there is no single solution if App Store not working on iPad.
The problem can occur due to various reasons like, network issues, time zone problems, location settings. Some users have complained about the iOS beta glitch that has been keeping them from connecting to the App Store. Also, it can be none of them, if the App Store server is down then you wouldn't be able to connect at all, you just need to wait for the server to recover. So, going by the above problems, we are here with some fixes below.
Part 2: iPad Cannot Connect to App Store after iOS 12? Solution Here
Many of the users are facing the same problem after the latest iOS 12 update. Unfortunately, App Store is everything for iOS users and they are wishing to undo the update as soon as possible.
Sadly, it is very complicated to downgrade the iOS through official channels, mostly because Apple is not really okay with the concept but if your iPad won't connect to App Store you have to fix it any way possible. So, it will be best to use a third-party software to downgrade the iOS. This way it will be easier and safer. The recommended tool would be iMyFone Fixppo. It is an iOS repair tool that can also act as an iOS update and downgrade tool. Here take a look at its operational procedure:
Step 1. First, you need to download the program and then install it on your computer.
Step 2. Now, launch the program, you will see 3 modes are available, select the "Standard Mode".

Step 3. After that, connect the iPad and after it is detected, click "Next".
Step 4. Then, you will need the firmware to complete the procedure. The program will search for it and provide you with a list of firmware. Choose the earlier one to downgrade to and hit "Download".
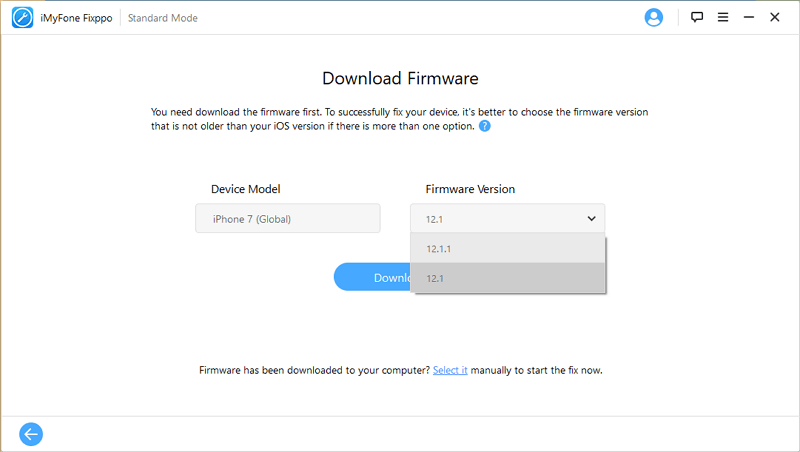
Step 5. When the download is complete, click "Start" to begin.

After completion, the device will reboot and you will have a successful downgrade of your iOS on iPad. The procedure will won't harm any of your files during or after the procedure. Any other software issues on your iPad will be fixed at the same time.
Part 3: Other Possible ways to Fix iPad not Connecting to App Store
If you are not too keen to use a third-party software on your iOS device then you can implement other fixes as well. But remember that, these are very simple local procedures and it may or may not help you, But if the problem is occurring due to minor mishaps then it will get fixed.
1. Forget WiFi Network and Reconnect
It is possible that your network is not steady. You can reconnect the network and try again after a while. Follow the procedure below;
Step 1: Go to Settings and tap on "WLAN".
Step 2: Tap the exclamation icon by the connected Wi-Fi.
Step 3: Then, tap "Forget This Network" and wait for a while to join the network again.
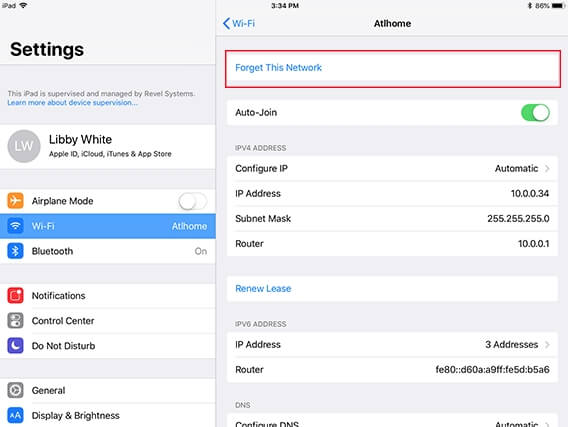
2. Reset App Store Caches
If your iPad not connecting to App Store then you can try to clear the cache and see if it works! The caches are a collection of frequently used files, they are stored so that you can use them easily. But sometimes they get corrupted and stop you from accessing App Store.
So, clearing or resetting the cache may get it fixed. You simply need to go to App Store. It may say that "Can't connect to App Store", it's okay. You need to tap on any of the 5 tabs 10 times quickly and the App Store cache will get cleared.
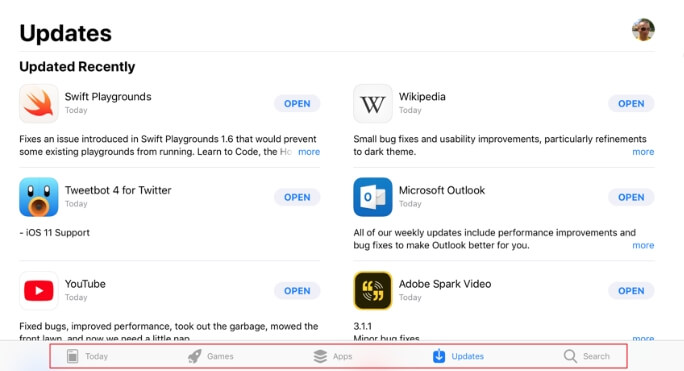
3. Sign out of Apple ID and Sign in Back Again
You can sign in and out of your App Store account with your Apple ID. It may help to fix the issue.
Step 1: From "Settings" tap on "iTunes and App Store".
Step 2: Tap on your Apple ID and then tap "Sign Out".
Step 3: Wait a while and then sign in again.
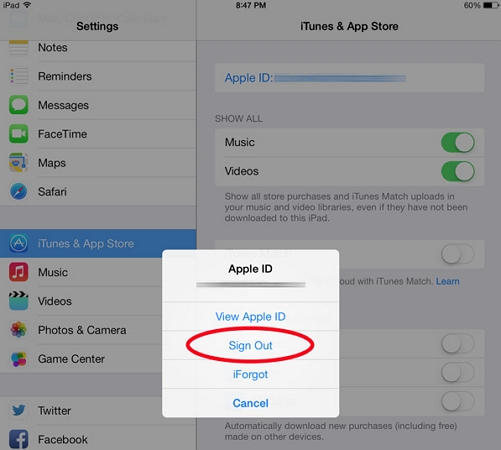
Quite frankly, sometimes only signing in and signing out fixes a lot of big issues.
4. Set Date & Time Automatically
Sometimes false time and date settings may stop you from accessing the App Store, as App Store availability and features vary by country or region. You can fix it doing below.
Step 1: Go to Settings and tap on "General".
Step 2: Tap on "Date and Time".
Step 3: Now, choose it to "Set Automatically".
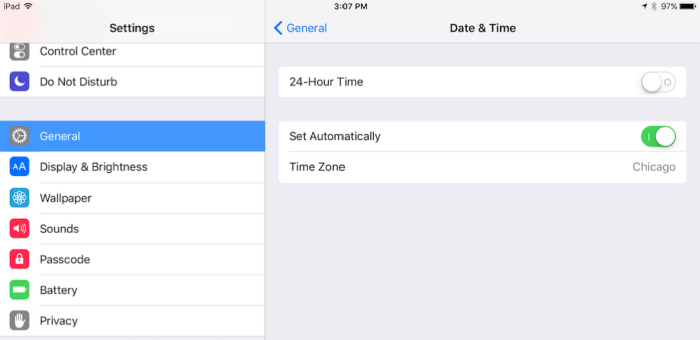
Setting the date and time properly may get the problem fixed.
5. Hard Reset iPad
If you cannot connect to App Store on iPad then you can make a hard reset or force restart of the device, if it is a minor problem then it will get fixed.
Step 1: You need to hold down the Power and Home button together.
Step 2: The Slider will be on the screen in a few seconds, don't swipe it.
Step 3: Keep holding the buttons, Apple Logo will appear on the screen again. Let go of the buttons.

Therefore hard reset is complete, if there was any problem with the device, it will get fixed.
6. Reset All Settings
You can also reset all the settings of your iPad, it can fix the issue. Here's how to do it;
Step 1: Go to Settings on your iPad.
Step 2: Tap on "General" and then "Reset".
Step 3: Now, look for "Reset All Settings", click on it.
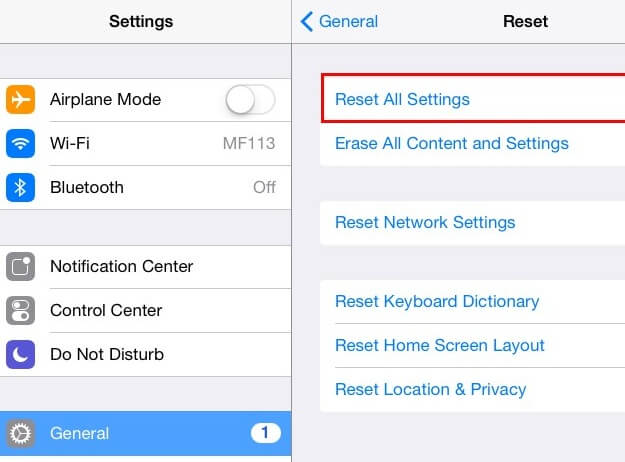
It will reset all the settings of your device so you have to set it up as a new. There shouldn't be any more problems.
Conclusion
All the effective methods to connect to App Store are mentioned in the guide above but using the iMyFone Fixppo recovery software is still your best option. The other mentioned fixes are effective but if your issue is big and related to iOS glitch then you won't be able to fix it with local methods. You will need the help of Fixppo. We highly recommend it!



















 February 8, 2023
February 8, 2023